Além de seus muitos utilitários, um segundo monitor pode ser muito útil para o trabalho. No entanto, em algumas situações, apesar do segundo monitor estar conectado ao sistema, o Windows não consegue detectá-lo e detectar uma mensagem como - O Windows 10 não consegue detectar o segundo monitor ou Não detectou outra tela. Embora os motivos possam ser muitos, podemos restringi-los a alguns. Se for com o software, provavelmente pode ser atribuído aos drivers.

O Windows 10 não consegue detectar o segundo monitor
Antes de começar, certifique-se de que o Windows 10 tenha todas as atualizações mais recentes do Windows instaladas, o hardware do segundo monitor esteja funcionando e que você tenha configurado os monitores duplos corretamente.
1] Atualizar software de driver
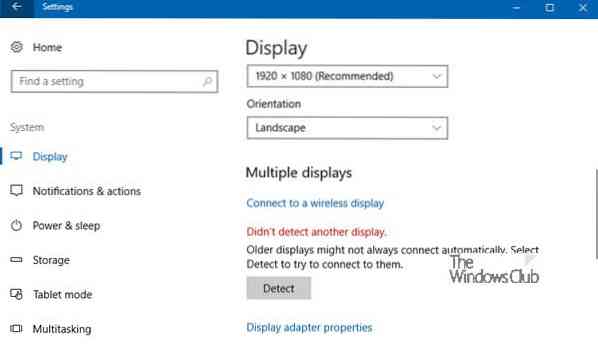
Na maioria das vezes, a incapacidade do Windows de encontrar o segundo monitor tem a ver com a placa de vídeo. Ele não pode detectar o segundo monitor porque a placa de vídeo ou placa de vídeo não tem os drivers mais recentes instalados. Então você precisa atualizar os drivers para Adaptadores de vídeo e Monitores… Talvez você precise atualizar ou reinstalar o driver NVIDIA. Portanto, atualize os drivers do dispositivo e veja.
Se a atualização dos drivers não funcionar, você pode reinstalá-los:
- Vamos para Tecla Windows + X chave e então, escolha Gerenciador de Dispositivos.
- Encontre o driver em questão na janela do gerenciador de dispositivos. Se você vir um ponto de exclamação amarelo contra ele, clique com o botão direito nele e selecione Retroceder para reverter o driver.
- Se essa opção não estiver disponível, clique com o botão direito sobre ela e selecione Desinstalar. Reinicie o sistema.
- Abra o Gerenciador de Dispositivos novamente e selecione Procure por alterações de hardware para instalar o driver.
2] Detectar manualmente as configurações do Monitor
Se o seu sistema operacional não puder detectar o outro monitor, clique com o botão direito em Iniciar, selecione Executar e digite escrivaninha.cpl na caixa Executar e pressione Enter para abrir as configurações de exibição. Normalmente, o segundo monitor deve ser detectado automaticamente, mas se não, você pode tentar detectá-lo manualmente.
- Clique no botão Iniciar e depois na engrenagem como um símbolo para abrir o Definições aplicativo.
- Vamos para Sistema e na guia Exibir, sob o Múltiplos monitores coluna, clique em “Detectar.”Este botão ajuda o sistema operacional a detectar outros monitores ou visores, especialmente se forem modelos mais antigos. Você também pode se conectar a um monitor sem fio aqui.

Além disso, certifique-se de que a barra diretamente abaixo esteja definida como Estenda essas telas.
3] Solução de problemas de hardware
- Tente mudar o cabo HDMI conectando o segundo monitor. Se funcionar, sabemos que o cabo anterior estava com defeito.
- Tente usar o segundo monitor com um sistema diferente. Isso ajudaria a isolar se o problema é com o monitor ou o sistema primário.
- Execute o solucionador de problemas de hardware e dispositivos e veja.
Deixe-nos saber se você tem alguma outra ideia.
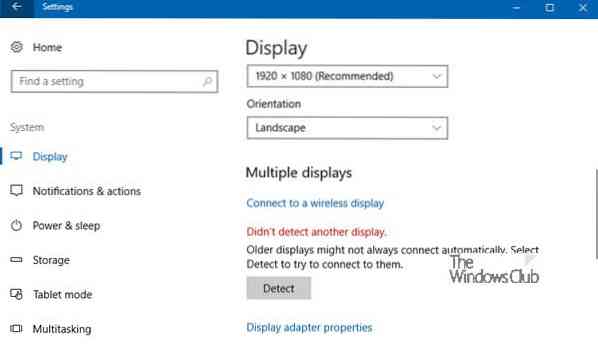
 Phenquestions
Phenquestions


