Embora este software bacana pareça bastante normal no início, qualquer pessoa que tenha alguma ideia do que está fazendo (no que diz respeito à manipulação de som) notará que tem um conjunto de ferramentas bastante na ponta dos dedos.
Neste artigo, veremos:
- Instalando o Audacity no Linux Mint
- Gravando com o Audacity
- Livrar-se do ruído de fundo (redução do nariz)
- Retardando ou acelerando
- Dividindo e movendo trilhas
- Exportando para formatos sem perdas
- Codificação MP3
Então, sem mais delongas, vamos mergulhar direto no canivete suíço da edição de áudio que todo profissional e amador conhece.
Instalando o Audacity no Linux Mint 19
Instalando a partir dos repositórios oficiais
O software pode ser encontrado nos repositórios oficiais, embora o que você baixa e instala de lá possa não ser a versão mais recente.
Se você deseja verificar se pode ou não instalar o programa via Aptitude, execute:
apt-cache search audacitySe o programa estiver nos repositórios, ele retornará o nome e a descrição do pacote correspondente.
Para instalar o Audacity a partir do repositório, basta executar:
sudo apt-get install audacityQue irá baixar o software e todas as dependências. Não se preocupe - não ocupa muito espaço.
Além disso, você pode baixar e construir o Audacity da fonte, mas isso obviamente não é recomendado para usuários iniciantes. No caso de você gostar de um desafio, no entanto, você pode encontrar um passo a passo extenso de construção do software a partir da fonte em seu Wiki oficial.
Gravando com o Audacity
Antes de gravar, você precisará selecionar o dispositivo de som apropriado no menu suspenso.
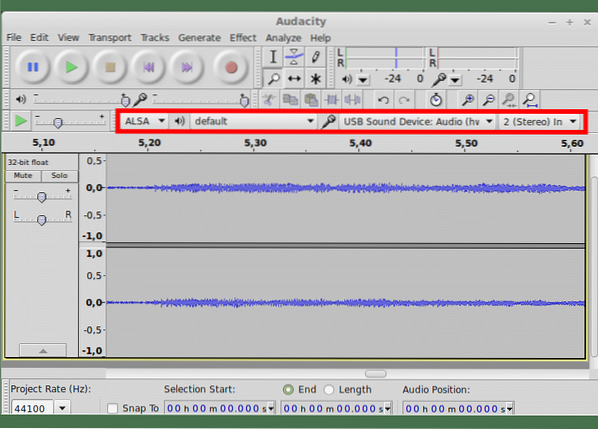
Então é altamente recomendável que você verifique os níveis de gravação clicando no medidor de monitoramento. Isso vai mostrar o quão alto o seu sinal está.
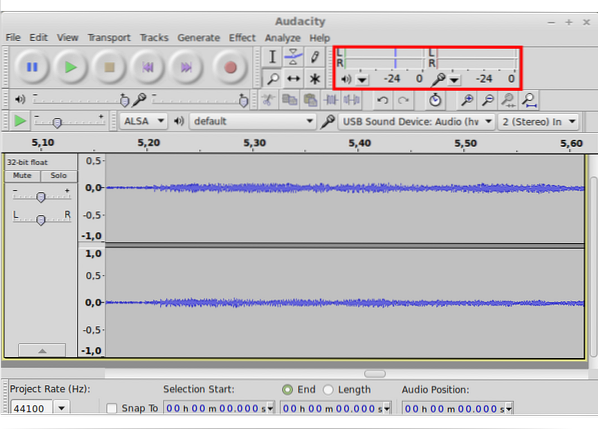
As partes mais altas do seu sinal (você falando mais alto, se estiver gravando sua voz e seu dedilhar mais alto se estiver gravando guitarra) não devem passar de 0db na escala. Isso é chamado pico - as partes do seu fluxo de som que são mais altas são picos e eles devem chegar a cerca de 0 idealmente. Para ser conservador, você pode ajustar o controle deslizante do microfone para baixo para que seu som picos em -6 a -3.
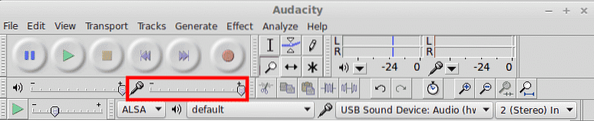
O processo de gravação em si é bastante simples - você só precisa pressionar o conhecido botão vermelho grande na barra de ferramentas principal da janela (mostrado abaixo).
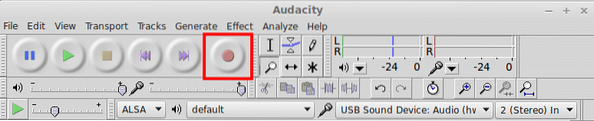
Assim que terminar a gravação, pressione STOP duas vezes para parar a gravação e para redefinir o cursor para o início do seu arquivo de áudio a ser.
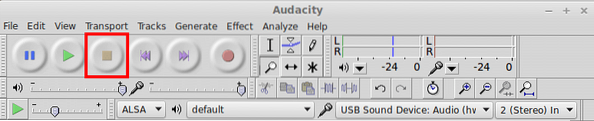
Para ouvir de volta, pressione PLAY ou o botão de espaço no teclado. Você ouve algo que não deveria estar lá - o chiado do seu microfone ou o zumbido das ventoinhas do computador? Bem, não se preocupe - estamos prestes a nos aprofundar em um dos usos mais populares do Audacity - Remoção de ruído
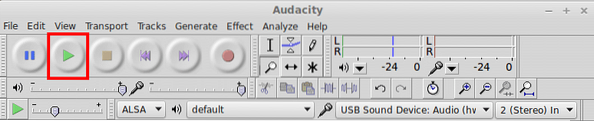
Usando o plug-in de redução de ruído
Agora que você tem seu arquivo gravado, pode ir em frente e clicar em Efeitos> Redução de ruído. Neste ponto, não se preocupe - o plugin não fará absolutamente nada.
Isso ocorre porque você precisa primeiro adquirir um Perfil de ruído
Fazer isso:
- Selecione alguns segundos de som que só tem o ruído que deseja remover. Se você selecionar qualquer um dos sons reais gravados, você obterá muitos artefatos desagradáveis ou uma gravação de som completamente diferente
- Depois de fazer isso, clique novamente em Efeitos> Redução de ruído
- Clique no "Obter perfil de ruído”E deixe o plugin calcular os ajustes que ele precisa fazer. Para a maioria das intenções e finalidades, isso deve funcionar para você sem ajustes adicionais.
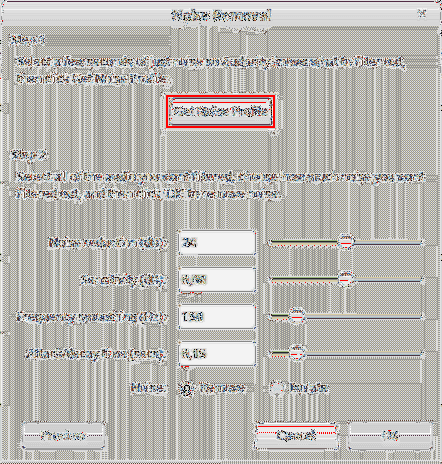
- Depois disso, selecione todo o arquivo (ou apenas a parte que deseja limpar) arrastando com o mouse ou pressionando Ctrl + A (para selecionar tudo).
- Navegue novamente para Efeitos> Redução de ruído (sim, mais uma vez)
- Clique “Antevisão” para ouvir como seu áudio soará após a operação
- Se você gosta disso, clique em “Ok” para concluir a redução de ruído. Caso contrário, brinque com os diferentes parâmetros ou tente novamente.
Retardando e acelerando
A "velocidade" com que qualquer trabalho musical vai, chamamos de "Tempo". Neste caso, esteja você gravando música ou não, podemos usar o Mudar o ritmo efeito para obter uma reprodução mais lenta ou mais rápida.
Para fazer isso, você precisa:
- Selecione a parte do arquivo de áudio que deseja acelerar ou desacelerar
- Clique em Efeitos> Alterar Tempo
- Use o controle deslizante para marcar uma alteração na porcentagem ou inserir uma medida exata de BPM (batidas por minuto)
- Use o Antevisão botão para ouvir os resultados esperados
- Quando estiver satisfeito com o que ouve, pressione OK para completar a operação
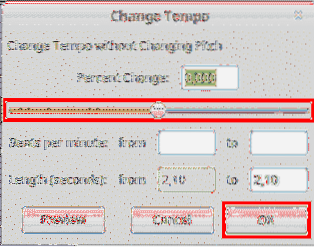
Dividindo e movendo clipes
Você pode precisar separar seu arquivo de áudio (chamado de clipe) ou mover uma parte dele para outra faixa. Neste caso, você pode usar facilmente os controles integrados para fazer isso.
Para dividir uma trilha no cursor:
- Clique onde deseja dividir a trilha
- Clique Editar> Limites do clipe> Dividir OU Ctrl + I
Agora você tem um clipe separado, que pode mover ao longo da linha do tempo.
Para mover um clipe ao longo da linha do tempo / trilha:
- Clique na ferramenta Timeshift e use-a para arrastar seu clipe ao longo da linha do tempo ou para outra trilha
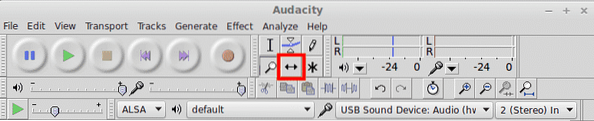
Exportando para formatos sem perdas
Todos os diferentes formatos de áudio têm suas peculiaridades, mas podem ser divididos principalmente em duas categorias - sem perdas e com perdas. A diferença é que os formatos de áudio sem perdas tendem a comprimir o fluxo de som representado digitalmente o menos possível. Isso também faz com que os arquivos resultantes ocupem muito espaço em disco.
Os formatos de áudio sem perdas incluem WAV, FLAC e OGG Vorbis. Você já deve ter visto por aí se já trabalhou com áudio antes. No Audacity, você pode exportar seu áudio em um desses formatos. WAV é o formato escolhido pela maioria das pessoas quando a qualidade é uma preocupação.
Para exportar para um deles:
- Selecione a parte do clipe que deseja exportar (ou tudo)
- Clique Arquivo> Exportar
- Na caixa de diálogo de arquivo que acabou de aparecer, você pode escolher o formato do arquivo
- Dê um nome ao seu arquivo e deixe o processo de exportação ser concluído antes de fazer qualquer outra coisa
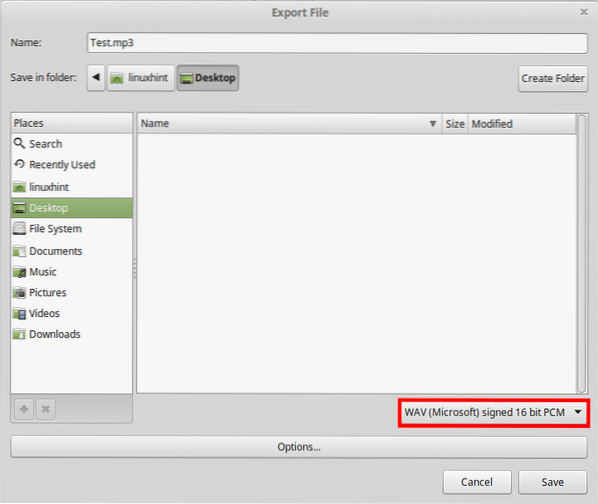
Codificação MP3
Um problema comum que os iniciantes enfrentam é não conseguir exportar para .mp3 - o formato de áudio mais difundido no mundo hoje.
Isso porque até meses atrás o padrão mp3 era uma tecnologia proprietária e licenciada e o Audacity contava com 3rd bibliotecas de peças para lidar com .codificação mp3.
Hoje, no entanto, o Audacity vem com .codificação mp3 que funciona perfeitamente. A única coisa que você deve considerar é usar as configurações certas para obter a qualidade ideal.
Para exportar para .mp3, faça como acima:
- Selecione a parte do clipe que deseja exportar (ou tudo)
- Clique Arquivo> Exportar
- Na caixa de diálogo de arquivo que acabou de aparecer, escolha “Arquivo MP3”
- Clique no "Opções”Botão abaixo do campo de texto do nome do arquivo
- A partir daí, escolha sua taxa de bits (320 kbps sendo a mais alta e 128 - média)
- Salve seu arquivo e pronto!
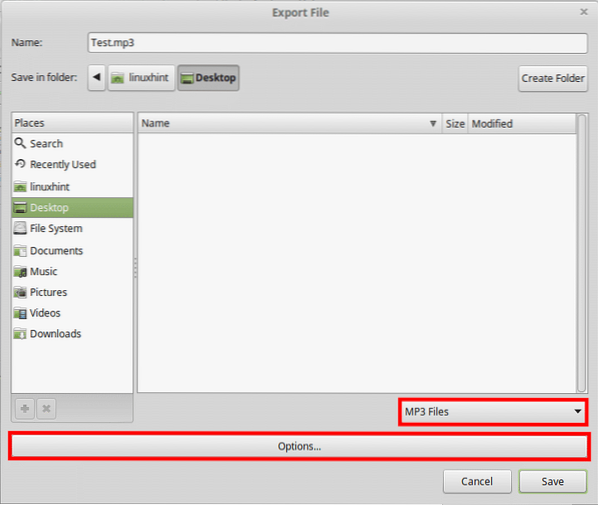
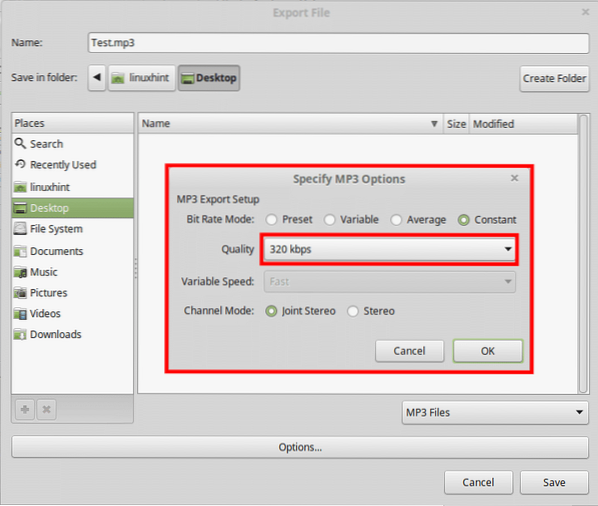
Conclusão
Resumindo, se você trabalha com áudio em um ambiente não tão exigente, o Audacity pode salvar uma vida assim que você se acostumar com as peculiaridades que ele tem. Embora não pareça muito convincente no início, o Audacity tem um conjunto de ferramentas rico e capaz que você pode empregar em qualquer tipo de ambiente - de seu quarto a um estúdio.
 Phenquestions
Phenquestions


