Mouse e Touchpads não apenas torna a computação mais fácil, mas mais eficiente e menos demorada. Não podemos imaginar uma vida sem esses dispositivos, mas ainda assim, é um fato que você não pode personalizar muito esses dispositivos. Todos os touchpads e mouses vêm com uma direção de rolagem padrão, e esta postagem é sobre como invertê-la.
Todo mundo tem uma escolha diferente quando se trata das direções de rolagem. Você pode querer que a página seja rolada na mesma direção em que move seus dedos sobre o touchpad. Ou você pode gostar de uma forma invertida. Inverter a direção de rolagem do touchpad do seu laptop é bastante fácil, pois o Windows por padrão oferece esta personalização. Se você está procurando inverter a direção de rolagem do seu mouse, então você terá que seguir um pequeno procedimento complicado mencionado neste post.
Direção de rolagem reversa de um touchpad
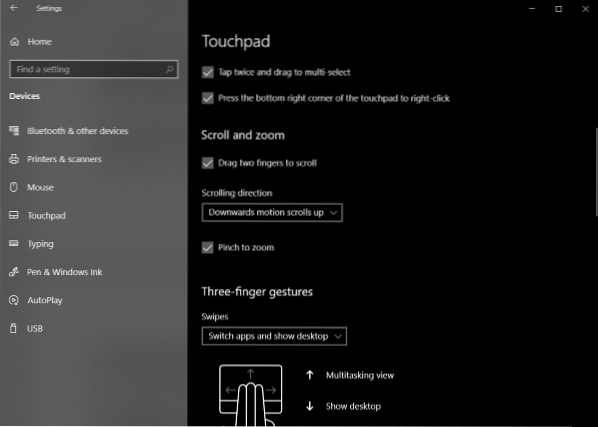
Os touchpads são geralmente mais personalizáveis, e isso é bastante evidente pelo número de configurações com que estão disponíveis. Você pode configurar tudo, incluindo gestos, toques, sensibilidade e até mesmo a direção de rolagem. Para reverter a direção de rolagem existente, siga estas etapas:
- Abrir Definições (Win + I) e depois vá para Dispositivos.
- Agora selecione Touchpad do menu esquerdo.
- Encontre uma configuração chamada Direção de Rolagem.
- Clique no menu suspenso e selecione a configuração desejada. Para a mesma direção de rolagem, selecione O movimento para baixo rola para baixo. Ou selecione o outro para o resultado oposto.
As configurações serão aplicadas instantaneamente e você será capaz de reconhecer a mudança. É bastante simples alterar as configurações de rolagem de um touchpad, mas não é o caso de mouses.
Direção de rolagem reversa para um mouse

Conforme mencionado, essas etapas são um pouco complexas e envolvem a modificação do registro. Não se esqueça de criar um backup do registro caso algo dê errado.
Procurar Gerenciador de Dispositivos dentro Começar.
Depois de aberto, localize o mouse em Mouses e outros dispositivos apontadores. Geralmente é denominado como Mouse compatível com HID.
Clique com o botão direito no dispositivo e clique em Propriedades.
Vou ao Detalhes guia e selecione Caminho da instância do dispositivo no menu suspenso Propriedade.
Anote o valor exibido no campo de valor.
Abra o Gerenciador de registro e vá para o local:
HKEY_LOCAL_MACHINE \ SYSTEM \ CurrentControlSet \ Enum \ HID
Nesta pasta, comece combinando os valores com a primeira parte do valor que você anotou na etapa 5. Abra a pasta que tem o mesmo valor.
Agora repita isso para a segunda parte do valor. Agora você chegou ao dispositivo desejado.
Clique em Parâmetros do dispositivo e encontre uma propriedade chamada FlipFlopWheel. Para reverter a direção de rolagem, inverta seu valor de 0 para 1 ou 1 para 0.

Reinicie o seu computador para que as alterações ocorram.
Depois de reiniciar o computador, você poderá ver as mudanças em vigor. A direção de rolagem para um determinado mouse seria invertida. Você pode alterar o valor de volta ao seu valor original ou usar o backup do registro para desfazer as alterações. Se você estiver travado, tente seguir as etapas novamente e anote as informações cruciais da etapa 5.
É assim que muda a direção de rolagem para touchpad e mouse no Windows 10. Bastante simples para um touchpad, mas um pouco complicado para o mouse.
Compartilhe suas opiniões ou problemas na seção de comentários abaixo.

 Phenquestions
Phenquestions

