Neste guia, verifique como usar o fdisk para formatar uma partição.
Formatar partição usando fdisk
A ferramenta fdisk virá pré-instalada em quase todas as distros Linux. Este guia irá demonstrar o uso de fdisk em um sistema Ubuntu.
Para confirmar que o fdisk existe no sistema, inicie um terminal e execute os seguintes comandos.
$ which fdisk

Um recurso interessante fdisk oferece o modo interativo. Ele oferece muito mais controle e segurança sobre a operação de formatação de partição. É por isso que este será o principal método demonstrado neste guia.
Usando o fdisk para formatar a partição
Discos de listagem
Para o modo interativo, o fdisk requer o rótulo do dispositivo no sistema. No caso do sistema de arquivos Linux, os dispositivos são rotulados como “/ dev / sd *” ou “/ dev / hd *” onde o asterisco (*) é substituído por um alfabeto.
Por exemplo, um dispositivo rotulado como “/ dev / sda” terá partições rotuladas como “/ dev / sda1”, “/ dev / sda5” etc.
Para listar todos os discos e suas respectivas partições, execute o seguinte comando.
$ ls -l / dev / sd *
A ferramenta fdisk também pode listar discos e partições com um relatório mais detalhado.
$ sudo fdisk -l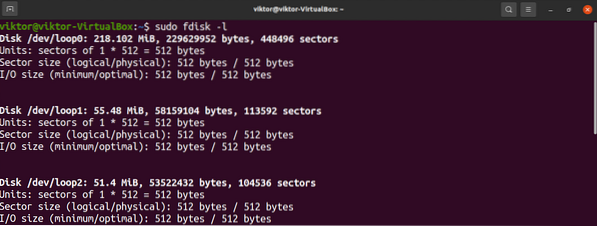
Para verificar as partições de um disco específico, use a seguinte estrutura.
$ sudo fdisk -l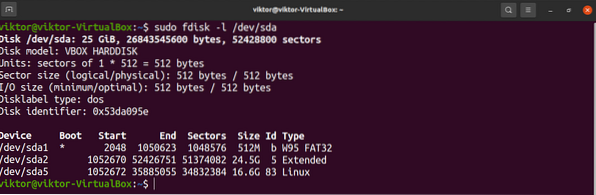
Iniciando o modo interativo do fdisk
Agora que determinamos o dispositivo de destino, o rótulo inicia o fdisk no modo interativo.
$ sudo fdisk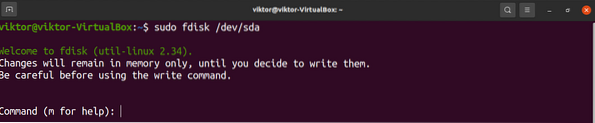
Quaisquer alterações feitas permanecerão apenas na memória. Ele oferece proteção contra ações indesejadas.
Para imprimir todas as opções disponíveis, digite “m”.
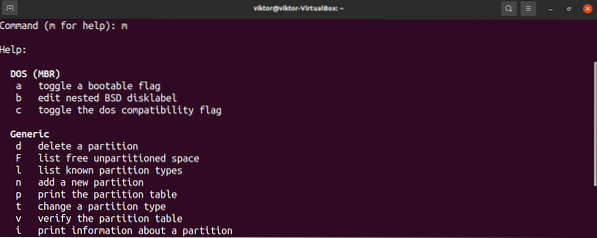
Criação de uma partição
É uma etapa opcional e aplicável apenas se houver espaço livre não particionado no disco. Para verificar se há algum, digite “F”.

Para criar uma partição, digite “n”.

Recomenda-se usar o valor padrão para o primeiro setor da nova partição.
O último setor determinará a quantidade de espaço que a nova partição ocupará. Nesta etapa, o fdisk aceita vários formatos de valores. Por exemplo, se o tamanho da partição for 2 GB, digite “+ 2G”. Se nenhuma unidade for especificada, o fdisk usará setores como a unidade.
Se houvesse qualquer partição anterior no local, o fdisk mostraria o aviso de que contém uma assinatura anterior do sistema de arquivos. Recomenda-se remover a assinatura. Digite “Y” para confirmar a ação.

Emitir o comando de escrita irá marcar as alterações permanentes.
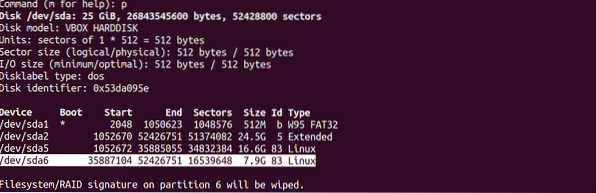
Alterar o tipo de partição
Qualquer partição terá um valor atribuído a um certo tipo de sistema de arquivos. Existem vários tipos de partição disponíveis, por exemplo, FAT12, AIX, SFS, OPUS, BSD / OS, OpenBSD, Linux, etc.
Para alterar o tipo de partição, digite “t”.

O Fdisk irá pedir o número da partição alvo. Se a partição for “/ dev / sdb1”, então o número da partição é “1”.
No caso do Linux, há um grande conjunto de tipos de partição suportados. Para imprimir todas as opções disponíveis, digite “L”. Cada tipo de partição possui um código hexadecimal único. Para este exemplo, usaremos “Linux” (valor hexadecimal 83).
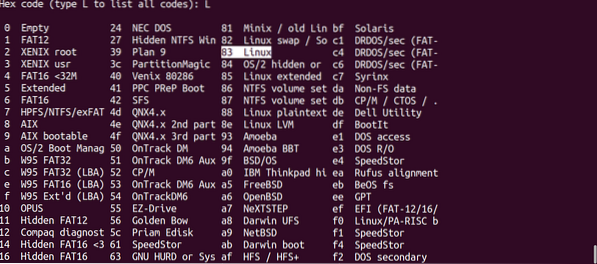

Escrevendo as mudanças
Supondo que tudo foi configurado corretamente, é seguro tornar as alterações permanentes. Se houver algum problema ou você quiser descartar a configuração atual, digite “q”. O Fdisk irá descartar todas as alterações sem gravá-las no disco e sair.
Assumindo que tudo foi configurado corretamente, digite “w” para escrever todas as alterações.


Formatando a partição
Existem vários motivos pelos quais você pode querer formatar uma partição.
- Para uma nova partição, a formatação tornará o armazenamento disponível utilizável pelo sistema operacional.
- Se a partição continha dados anteriores, a formatação apagaria os dados.
- Se uma partição estiver corrompida, a formatação é a maneira de torná-la utilizável novamente. Claro, os dados na partição serão perdidos.
- Se a partição contiver um sistema de arquivos que não pode ser acessado pelo sistema operacional, formatá-lo com um sistema de arquivos adequado permitirá que o sistema operacional acesse o armazenamento.
Observe que se a partição estiver montada, não é possível realizar ações como a formatação da partição. Desmonte a partição usando o comando umount.
Supondo que temos o rótulo da partição de destino, vamos começar a formatá-lo. Infelizmente, o próprio fdisk não incorpora nenhuma função de formatação de partição. Teremos que usar a ferramenta mkfs para este propósito.
A ferramenta mkfs suporta múltiplos sistemas de arquivos. Para cada sistema de arquivos com suporte, mkfs tem uma ferramenta de comando diferente. Para listar todos os sistemas de arquivos suportados e suas respectivas ferramentas de comando, execute o seguinte comando.
$ ls -l / usr / sbin / mkfs *
É fácil entender qual ferramenta serve para qual sistema de arquivos. Por exemplo, “mkfs.ext4 ”irá criar um sistema de arquivos ext4 na partição alvo.
Para formatar a partição no formato ext4, execute o seguinte comando.
$ sudo mkfs.ext4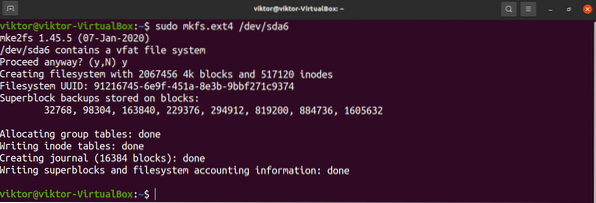
Se já houver um sistema de arquivos pré-existente, o mkfs exibirá uma mensagem de aviso. Digite “y” para confirmar a ação.
Voila! A partição foi formatada com sucesso!
Usando a partição
Para usar uma partição, ela deve ser montada. O Linux vem com uma ferramenta dedicada para montar partições e arquivos de disco. Aprenda a montar usando o comando mount.
Em suma, montar uma partição requer um ponto de montagem onde a partição está conectada ao sistema operacional. Crie um ponto de montagem.
$ sudo mkdir -v / mnt / my_partition
Para montar a partição no ponto de montagem, execute o seguinte comando.
$ sudo mount --source
Voila! A partição agora deve estar acessível a partir do ponto de montagem.
Pensamentos finais
Formatar uma partição é uma tarefa simples, mas importante. Para a interface de linha de comando, fdisk é uma ótima solução.
Não sou fã de fdisk? Não se preocupe. Existem inúmeras ferramentas disponíveis para gerenciar partições no Linux. Aprenda a formatar partições de disco.
Computação feliz!
 Phenquestions
Phenquestions


