Como outros esportes, a transmissão de esportes eletrônicos está se tornando popular. A audiência de e-sports tem se expandido nos últimos anos devido ao envolvimento esmagador dos fãs de jogos. A mídia convencional começou a mostrar interesse em jogos por causa de seu grande público. A famosa plataforma da Amazon, Twitch, é uma das mais conhecidas plataformas de streaming. Além do Twitch, outras plataformas como YouTube, Facebook, Streamlabs e Discord também estão sendo usadas pelos jogadores para fazer streaming de jogos. Você pode até publicar seus jogos gravados no Youtube.
Como todos nós sabemos, o Windows e os consoles de jogos são plataformas de jogos populares e aceitas, mas o Linux está lentamente aumentando o ritmo e se tornando a terceira plataforma de jogos popular, graças ao suporte do Steam e de muitos fabricantes de hardware modernos para Linux. Há uma enorme biblioteca de jogos no Linux, alguns têm suporte nativo e alguns funcionam usando plug-ins de terceiros. Este guia se concentrará em como gravar jogos e transmitir no Linux. Vamos verificar como fazer isso funcionou:
Instalando o Open Broadcast Software - OBS no Ubuntu 20.04, 20.10:
Em primeiro lugar, precisamos de um programa que possa transmitir e gravar também. OBS é um conhecido aplicativo de transmissão e gravação de código aberto e plataforma cruzada. O processo de instalação do OBS é semelhante a qualquer outro programa de instalação no Linux.
Passo 1:
OpenGL 3.2 é necessário para o programa OBS funcionar no Linux.
Use o comando mencionado abaixo para verificar o OpenGL:

Se houver um erro, para corrigi-lo, tente instalar os utilitários Mesa usando o comando mostrado abaixo:
$ sudo apt install mesa-utils
Mesa é uma biblioteca de gráficos 3D de código aberto que ajuda a renderizar gráficos 3D em diferentes plataformas, implementando OpenGL.
Passo 2:
Existem algumas abordagens para obter OBS no Ubuntu. Primeiro, basta abrir a Ubuntu Software Store, pesquisar “OBS” e instalá-lo.

Pode ser visto em aplicativos.
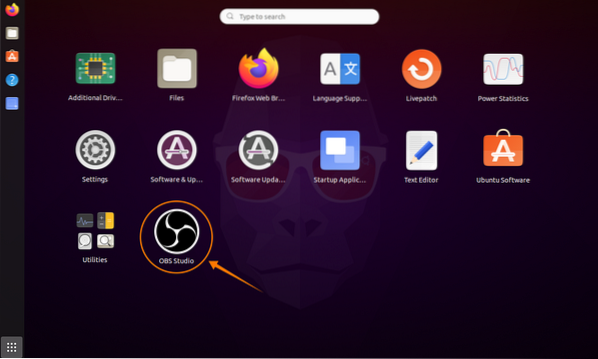
A segunda abordagem de instalação de OBS é por meio do terminal. Use o comando mencionado abaixo para adicionar o repositório:
$ sudo add-apt-repository ppa: obsproject / obs-studio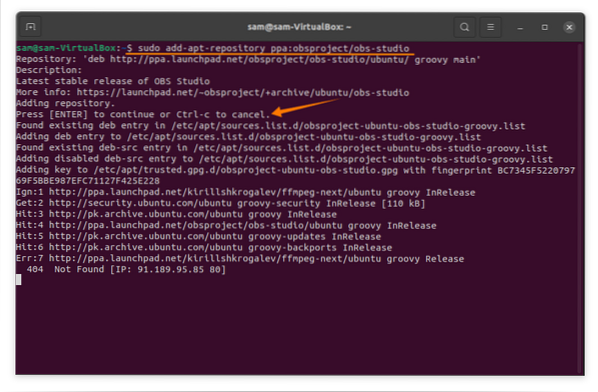
Depois disso, atualize a lista de pacotes usando:
$ sudo apt updatePara instalar o programa OBS, use:
$ sudo apt install obs-studio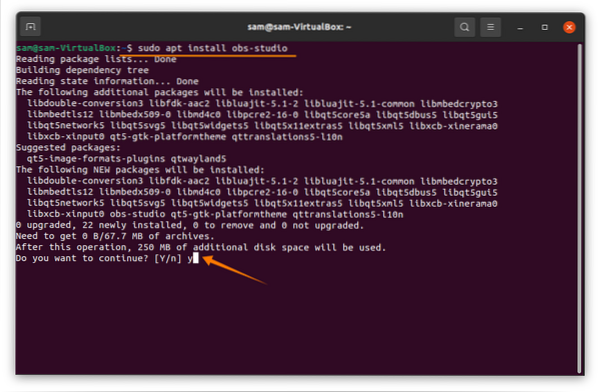
Abra:

Configurando OBS para streaming e gravação no Ubuntu 20.04, 20.10:
OBS tornou o procedimento de configuração bastante fácil. Irá aparecer “Assistente de configuração automática” quando for aberto pela primeira vez. Se por algum motivo você não conseguir vê-lo, clique em ferramentas e depois em ”Assistente de configuração automática”:

A primeira coisa, “Janela de configuração automática” mostrará é “Informação de uso.”As informações de uso vêm com duas opções. Como estamos gravando e transmitindo, a primeira opção será marcada. Clique no botão “Avançar”:
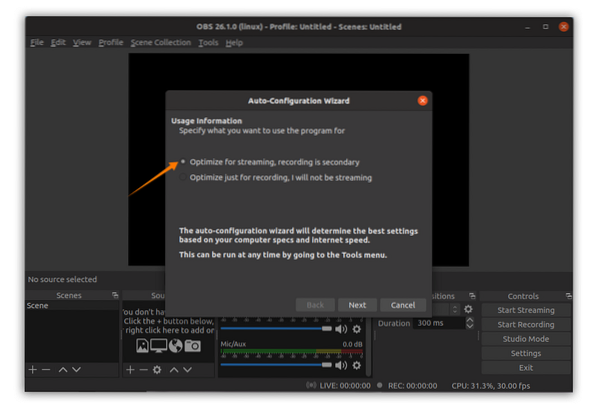
Agora, ajuste as configurações de vídeo, por exemplo, taxa de quadros e resolução básica de acordo com os recursos de hardware:
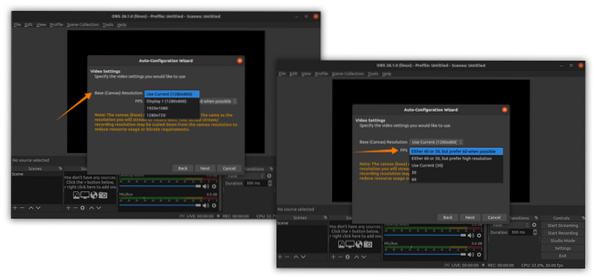
Depois disso, o assistente apresentará diferentes serviços de streaming; selecione um. Estou selecionando contração; ele pedirá a chave de streaming; clique em get stream key conforme mostrado na imagem abaixo:
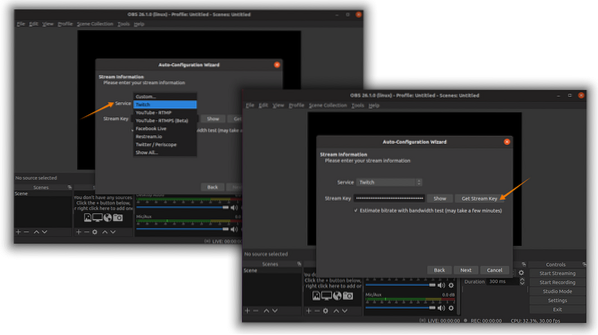
Para obter uma chave de transmissão, você deve ter uma conta Twitch: faça o login e vá para o “Painel do Criador” clicando no ícone do usuário e, em seguida, na guia “Preferências”, “Chave de transmissão primária” pode ser encontrada conforme mostrado no imagens:
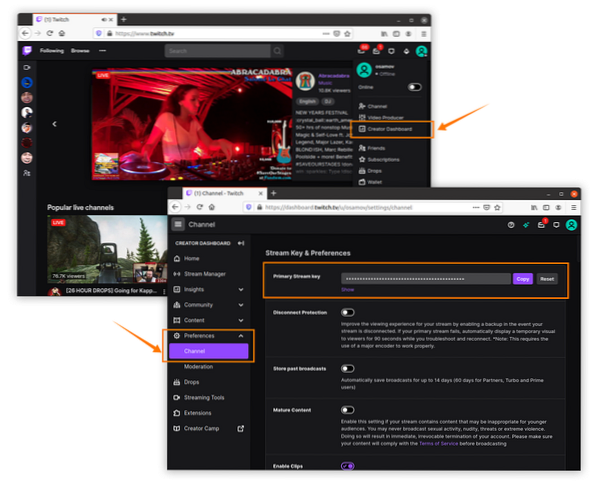
Copie a chave de streaming e cole no OBS conforme exibido nas imagens acima. Depois disso, o OBS realizará vários testes para as configurações ideais:
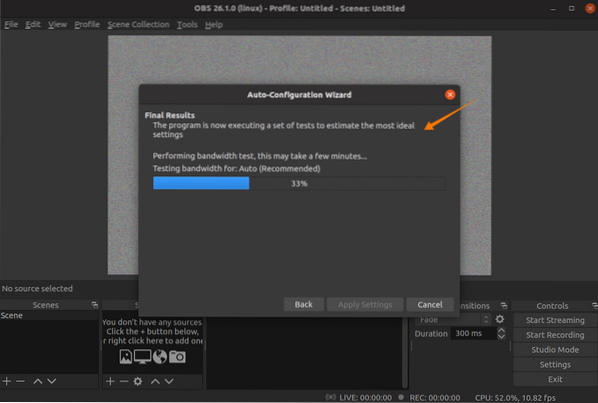
Ao finalizar, apresentará a configuração estimada para o sistema. Você pode clicar em “Aplicar configurações” ou voltar para ajustar as configurações:
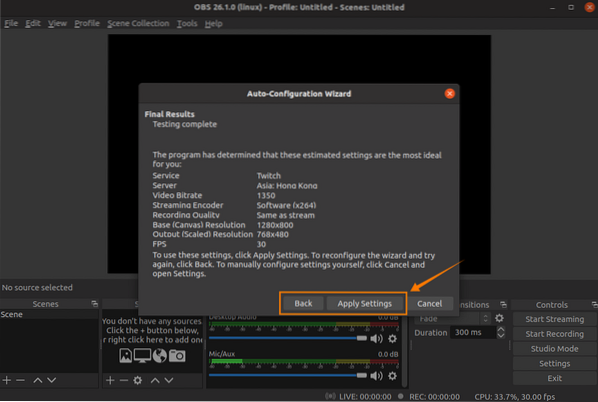
A configuração está praticamente concluída. Mas essas configurações podem ser ajustadas na opção "Configurações" também. Clique em “Arquivo” e depois em “Configurações”:
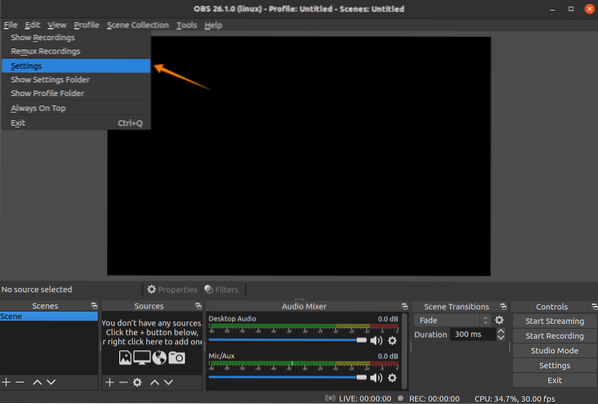
Na guia “Geral”, você pode alterar o idioma, o tema e habilitar ou desabilitar várias opções; veja a imagem:

Na guia “Stream”, a plataforma de streaming pode ser alterada. Recomenda-se deixar o servidor “Auto”:
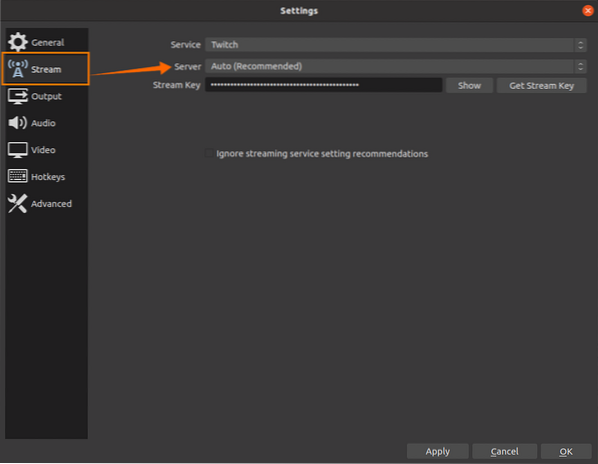
Na guia “Output”, existem duas opções principais; o primeiro é "Simples" e o segundo é "Avançado.”As configurações de saída“ Simples ”podem ser vistas na imagem a seguir, onde certas opções de streaming e gravação são fornecidas para modificar. Codificador, taxa de bits de áudio, caminho de salvamento, formato de gravação e qualidade podem ser modificados aqui:
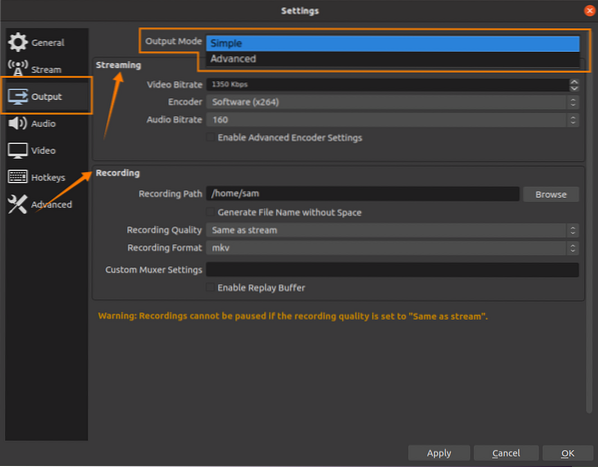
As configurações simples são apropriadas, mas se você quiser ajustar ainda mais as configurações de saída, abra as Configurações “Avançadas”. Em configurações avançadas, muitas outras opções podem ser modificadas, incluindo configurações especiais de canal de áudio. Durante a gravação, o áudio da fala e o áudio do jogo podem ser gravados em 2 canais diferentes que ajudam na edição da filmagem:
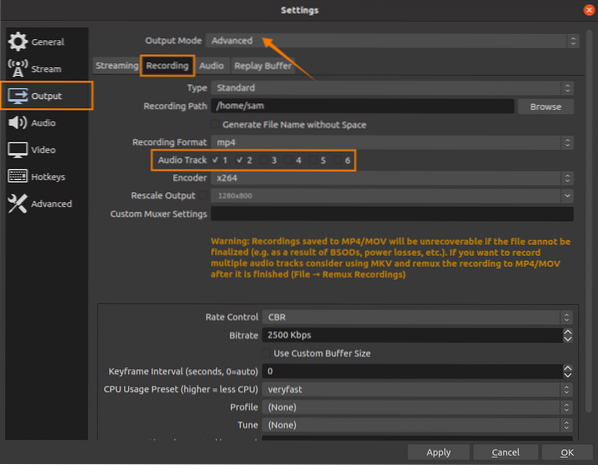
As teclas de atalho desempenham um papel vital durante a transmissão ou gravação de jogos; OBS tem uma guia dedicada nas configurações para definir as teclas de atalho de acordo com sua conveniência:

Depois de configurar o tempo de OBS para iniciar a transmissão / gravação. Na janela principal, “Cenas” representam as telas; essas telas podem ser redimensionadas e reposicionadas:

Na janela de fontes, várias fontes podem ser adicionadas, por exemplo:
- Captura de tela
- Captura de Áudio
- Imagem (sobreposições)
- Texto
- Dispositivo de captura de vídeo
- Navegador
Clique no "+”Botão para adicionar fontes:
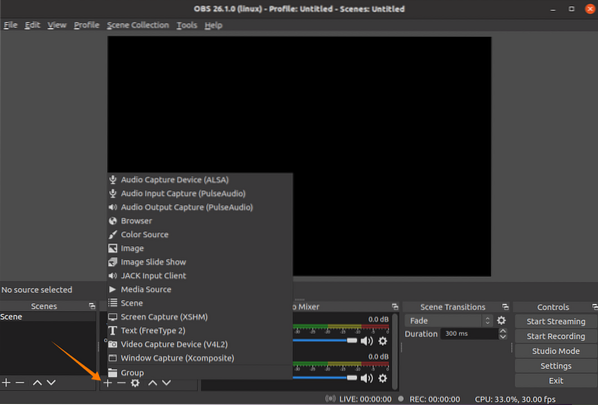
Para adicionar a captura de tela, clique na opção “Captura de Tela”; algumas janelas irão aparecer, mantenha as configurações padrão e pressione “OK.”Para tornar o cursor do mouse visível, marque a opção“ Capturar Cursor ”.
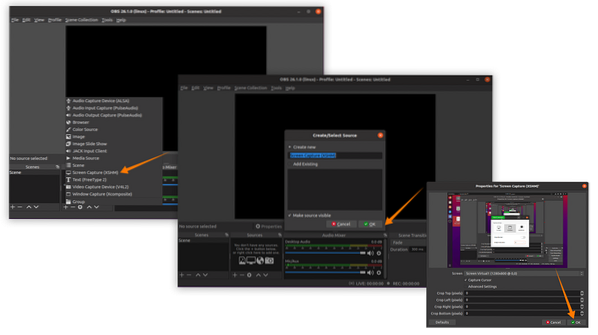
A fonte de captura de tela foi adicionada; outras fontes, como áudio, também podem ser adicionadas se você tiver conectado o microfone ao sistema. Se você quiser gravar e fazer streaming, primeiro clique no botão “Iniciar gravação” e depois em “Iniciar streaming” ou pressione as teclas de atalho atribuídas:
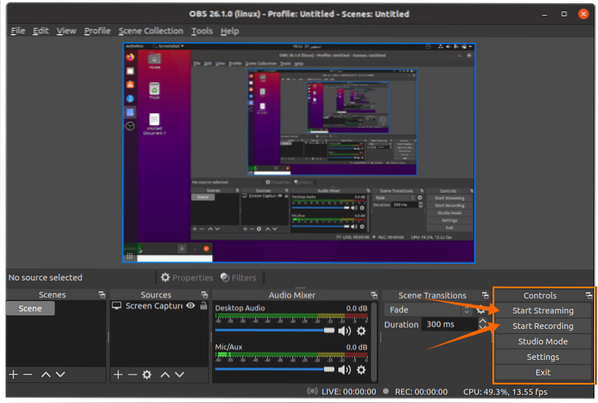
O status da transmissão pode ser visto na barra inferior:

Agora é hora de jogar; OBS fará seu trabalho.
 Phenquestions
Phenquestions


