Este tutorial irá mostrar como atualizar do Linux Mint 19.3 para Linux Mint 20. Lembre-se de que para atualizar para o Linux Mint 20, você deve executar uma versão de 64 bits do Linux Mint 19.3. Você não pode realizar esta atualização de uma versão de 32 bits do Linux Mint 19.3.
Observação: Para instalar ou atualizar qualquer pacote em qualquer distribuição Linux, incluindo Linux Mint, você deve ser um usuário root ou um usuário padrão com privilégios sudo.
Estaremos usando o aplicativo Terminal de linha de comando para o processo de instalação. Para abrir o Terminal de linha de comando, use o Ctrl + Alt + T atalho de teclado.
Requisitos
Arquitetura de 64 bits
Conforme discutido anteriormente, para atualizar do Linux Mint 19.3 a 20, você deve estar executando uma versão de 64 bits do Mint 19.3. Caso contrário, você não será capaz de realizar a atualização. Para verificar se a arquitetura atual é de 64 ou 32 bits, emita o seguinte comando no Terminal:
$ dpkg --print-architecture
Se a saída acima retornar "amd64", isso significa que o sistema está executando uma arquitetura de 64 bits e uma atualização pode ser realizada. No entanto, se a saída retornar "i386", isso significa que o sistema está executando uma arquitetura de 32 bits e a atualização não pode ser realizada.
Pré-requisitos
Recomenda-se completar os seguintes pré-requisitos antes de atualizar o Linux Mint 19.3 para a versão mais recente.
Instale todas as atualizações
Abra o gerenciador de atualizações em seu sistema e instale todas as atualizações disponíveis. Para abrir o gerenciador de atualizações, pressione a tecla super no teclado e vá para Administração> Gerenciador de atualização.
Aqui, você verá uma lista das atualizações disponíveis. Selecione todas as atualizações e clique em Instalar atualizações. Em seguida, será solicitada a senha de autenticação. Forneça a senha e clique em Autenticar, após o qual as atualizações começarão a ser instaladas.
Para realizar a atualização por meio da linha de comando, emita o seguinte comando:
$ sudo apt update && sudo apt upgrade -yCrie um instantâneo do sistema
Em seguida, crie um instantâneo do sistema, para que se algo der errado durante a atualização do sistema, você pode reverter para a versão anterior. Você pode usar o utilitário Timeshift para criar um instantâneo do sistema.
Para abrir o utilitário Timeshift, pressione a tecla super no teclado e vá para Administração> Timeshift.
No utilitário Timeshift, escolha o destino para o instantâneo do sistema e clique no botão Crio botão salvar o instantâneo.
Eliminar PPAs e repositórios de terceiros
Freqüentemente, os aplicativos são instalados por meio de PPAs ou outros repositórios de terceiros. No entanto, esses repositórios podem causar problemas durante a atualização. Portanto, é recomendado limpar todos os PPAs e repositórios de terceiros de seu sistema antes de atualizar.
Aperte a tecla super no seu teclado e vá para Administração> Fontes de software. No aplicativo Fontes de software, vá para a guia PPAs, na qual você selecionará o Repositórios Adicionais aba para desabilitar os repositórios lá. Então, vá para o Manutenção aba e remova todos os pacotes estrangeiros.
Atualizando do Linux Mint 19.3 a 20
Como todos os pré-requisitos estão concluídos, iremos agora para o processo de atualização.
Instale o utilitário de atualização
Para atualizar o Linux Mint de 19.3 a 20, você deve primeiro instalar o utilitário de linha de comando “Mintupgrade”. Emita o seguinte comando no Terminal para instalar o utilitário Mintupgrade:
$ apt install MintupgradeQuando for solicitada a senha, forneça a senha sudo.
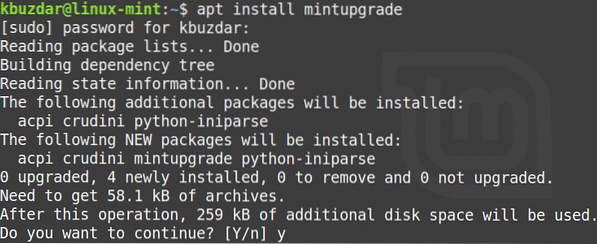
Depois de executar o comando acima, o sistema pode pedir a confirmação de que você deseja continuar a instalação. Pressione “y” para continuar, e depois disso, a instalação começará em seu sistema.
Executar verificação de atualização
Depois que o utilitário necessário for instalado, emita o seguinte comando no Terminal para executar uma verificação de atualização:
verificação de atualização de $ mint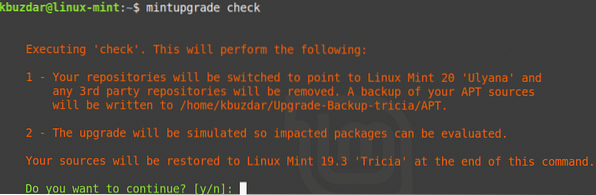
Siga as instruções na tela para completar a verificação. Observe que este comando não executará a atualização e apenas verificará o impacto que a atualização terá em seu sistema e quais pacotes serão instalados, atualizados ou removidos.
Leia a saída do comando acima com atenção. Se você concordar com as alterações feitas pela atualização, poderá seguir para a próxima etapa.
Baixar atualizações
Nesta etapa, você baixará os pacotes e atualizações necessários para realizar a atualização. Emita o seguinte comando no Terminal para fazer isso:
download de atualização de $ mint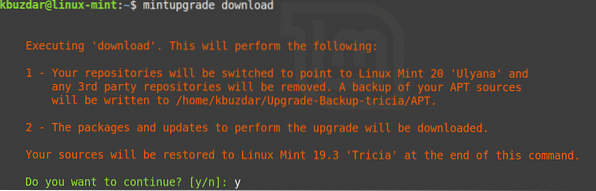
Atualize para Linux Mint 20
Agora, você pode finalmente atualizar para o Linux Mint 20. Emita o seguinte comando no Terminal para fazer a atualização do seu sistema:
$ Mintupgrade upgrade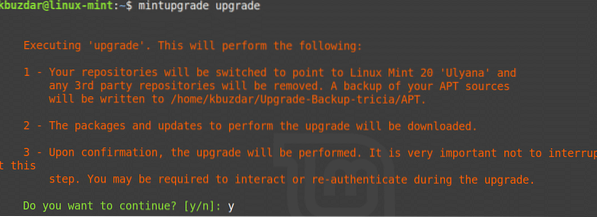
Espere pacientemente que esta etapa seja concluída, pois levará algum tempo para atualizar seu Linux Mint 19.3 sistema para Linux Mint 20. Assim que a atualização for concluída, você pode verificar a atualização executando o seguinte comando:
$ lsb_release -a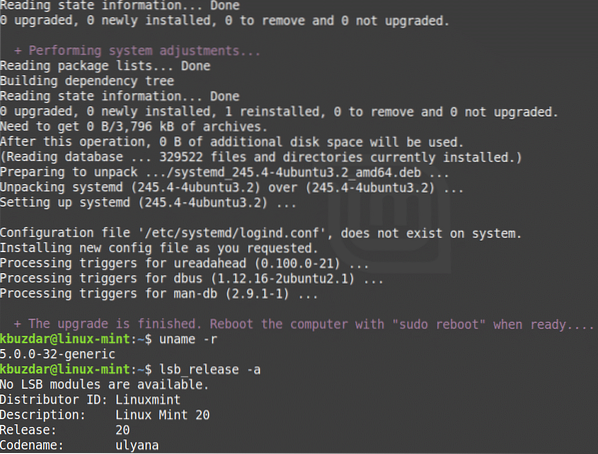
Finalmente, reinicie o sistema para completar o processo de atualização. Depois que a reinicialização for concluída, você verá a tela de boas-vindas do Linux Mint 20.
Conclusão
Atualizando seu Linux Mint 19.3 sistema para a versão mais recente é fácil, como demonstramos neste artigo. Agora, você não precisa mais fazer uma nova instalação para ter o sistema Linux Mint 20 mais recente e pode atualizar diretamente da versão anterior.
 Phenquestions
Phenquestions


