Neste artigo, você aprenderá como extrair arquivos ZIP através da linha de comando no sistema Linux usando o utilitário de comando unzip. Executamos alguns comandos úteis de descompactação no Ubuntu 20.04 sistemas que são dados a seguir:
Como usar o comando unzip no Ubuntu 20.04?
O comando unzip já está instalado no meu sistema Ubuntu 20.04. Mas se isso não estiver instalado em seu sistema Linux, você pode facilmente instalá-lo em seu sistema.
Para instalar o comando unzip, abra a janela do terminal usando Ctrl + Alt + te digite o seguinte comando na tela do terminal:
$ sudo apt install unzip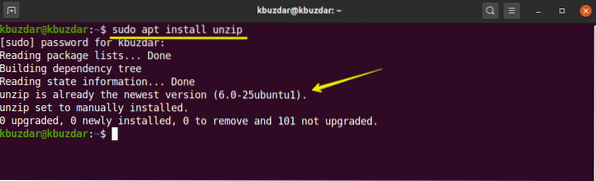
Extraia o arquivo ZIP com o comando unzip
Usando o comando unzip simples, você pode extrair todos os arquivos do arquivo zip para o diretório de arquivo zip atual da seguinte maneira:
$ unzip filename.fecho eclairPor exemplo, baixamos um arquivo zip em 'Downloads' com o nome 'testfile.fecho eclair'. Portanto, primeiro navegue até o diretório Downloads e, em seguida, extraímos o arquivo zip usando o seguinte comando:
Downloads de $ cd$ unzip testfile.fecho eclair
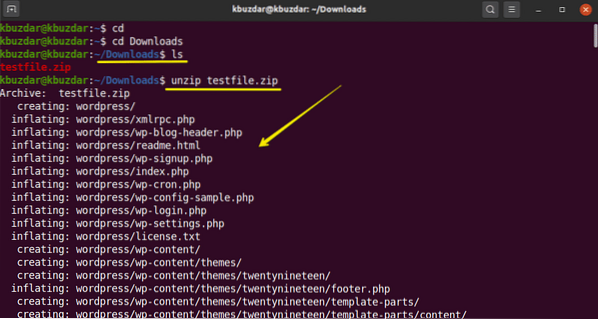
Descompacte o arquivo em outro diretório
Usando a opção -d com o comando unzip, você pode extrair o arquivo para um local diferente em vez do diretório atual. A sintaxe básica é a seguinte:
$ unzip filename.zip -d / caminho do diretórioPor exemplo, queremos extrair um arquivo zip na área de trabalho em vez dos downloads atuais. Então, usamos o seguinte comando para fazer isso:
$ sudo unzip testfile.zip -d / home / kbuzdar / Desktop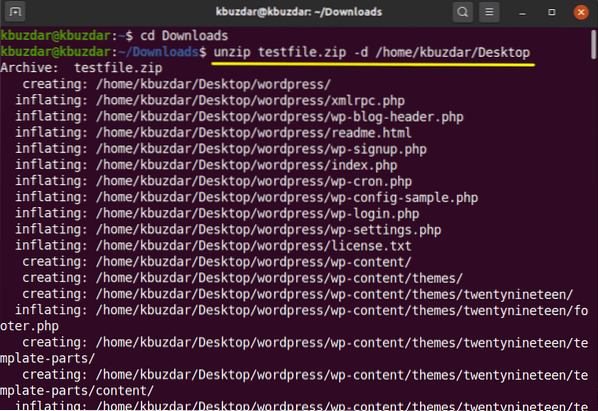
Como você pode ver na imagem a seguir, a pasta foi extraída na minha área de trabalho. Você deve ter permissões de leitura e gravação para extrair um arquivo ZIP para diretórios diferentes.
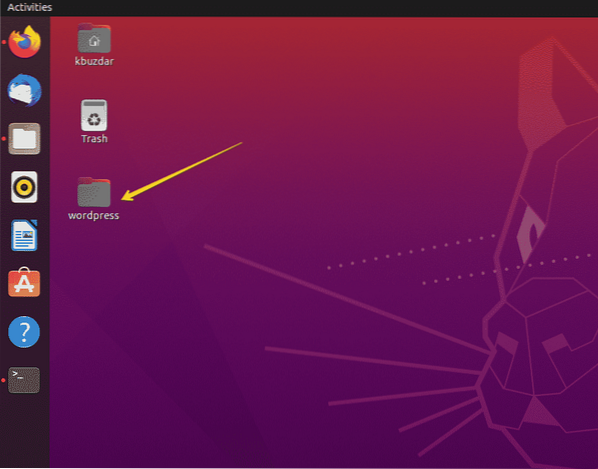
Extraia arquivos ZIP com saída de supressão
Quando você extrai um arquivo zip, ele primeiro imprime o nome de todos os arquivos durante a extração e também exibe um resumo na conclusão. Usando a opção '-q' com o comando unzip, você pode evitar a impressão dessas mensagens no terminal da seguinte maneira:
$ unzip -q file-name.fecho eclairPor exemplo, extraímos um 'testfile.zip 'usando' -q 'switch. Você pode ver que o arquivo zip é extraído sem imprimir os nomes dos arquivos.
$ unzip -q testfile.fecho eclair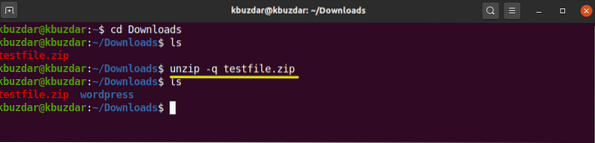
Excluir arquivos da extração de um arquivo ZIP
Você pode excluir diretórios e arquivos enquanto descompacta um arquivo zip. Use a opção '-x' com o comando unzip e o nome dos arquivos excluídos separados por espaço da seguinte forma:
$ unzip file-name.zip -x nome-exclusão1 nome-exclusão2Por exemplo, queremos excluir os diretórios 'wp-content' e 'wp-admin' na extração da seguinte forma:
$ unzip testfile.zip -x "* wp-content *" "* wp-admin *"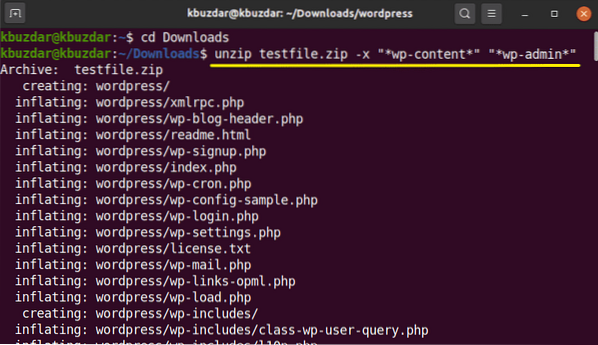
Sobrescrever os arquivos descompactados existentes
Se você já descompactou o arquivo e executará novamente o comando da seguinte forma:
$ unzip testfile.fecho eclairNesse caso, ele solicitará que você substitua o arquivo descompactado existente, que é exibido na seguinte saída:
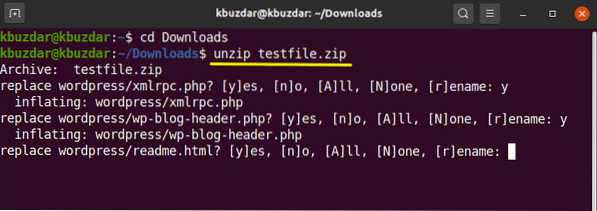
Para substituir os arquivos existentes sem gerar prompt, você usará a opção '-o' com o comando unzip da seguinte maneira:
$ unzip -o testfile.fecho eclairUse este comando com cuidado porque devido a qualquer erro você pode perder seus dados originais.
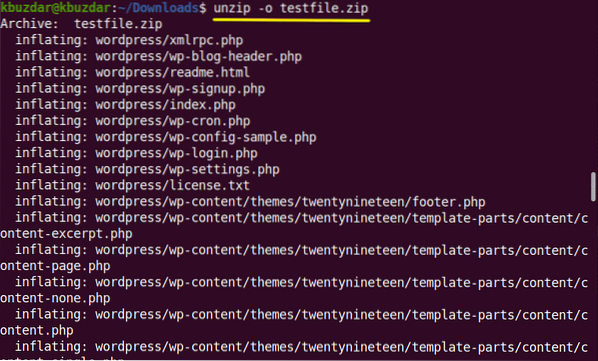
Lista o conteúdo do arquivo zip
A opção '-l' com o comando unzip é usada para listar o conteúdo de um arquivo zip da seguinte forma:
$ unzip -l nome-do-arquivo.fecho eclairNo exemplo a seguir, listamos o conteúdo de 'testfile.fecho eclair'.
$ unzip -l testfile.fecho eclair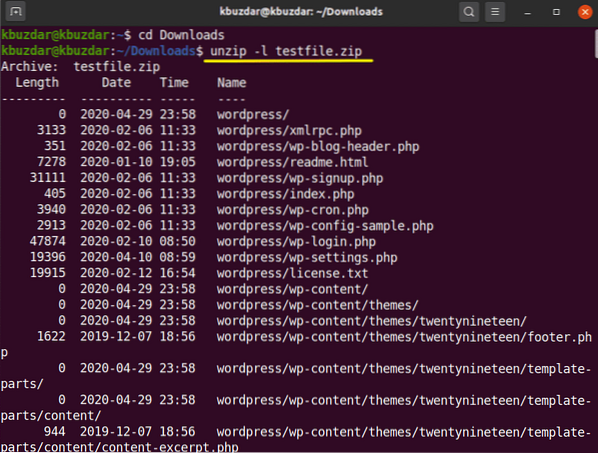
Se você não quiser sobrescrever os arquivos existentes ou excluir acidentalmente alguns arquivos extraídos. Então, você pode usar a opção '-n' com o comando unzip que irá forçar a extração dos arquivos que já foram extraídos ou existentes.
$ unzip -n testfile.fecho eclair
Descompacte vários arquivos
Usando expressões regulares, você pode descompactar vários arquivos compactados correspondentes no diretório atual. Para descompactar vários arquivos, você usará o seguinte comando no terminal:
$ unzip '*.fecho eclair'Na imagem a seguir, você vê que ele extrairá todos os arquivos zip do diretório de trabalho atual.
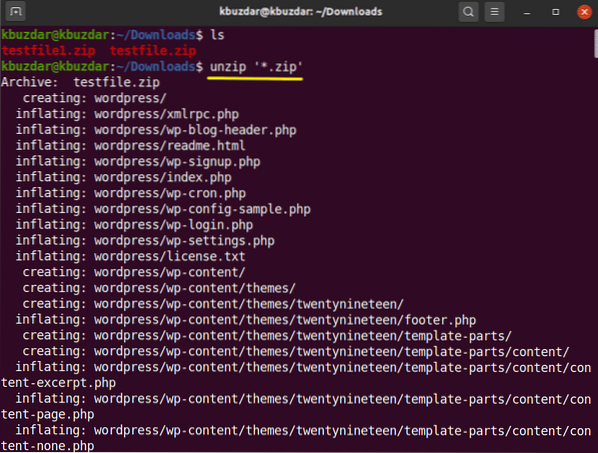
Como descompactar arquivos protegidos por senha?
Você também pode descompactar os arquivos zip protegidos por senha usando o comando unzip da seguinte maneira:
$ unzip -P Senha file-name.fecho eclairAbrir arquivos protegidos por senha usando a linha de comando não é seguro. Então, é melhor evitá-lo.
Neste artigo, você aprendeu o uso do comando unzip, que é muito útil para listar e extrair os arquivos ZIP. Espero que este artigo seja útil para você no futuro.
 Phenquestions
Phenquestions


