Neste artigo, vou mostrar como configurar um Minimal Ubuntu 18.04 Sistema operacional LTS Desktop. Vamos começar.
Ubuntu 18.04 LTS Minimal Desktop Installation
Como eu disse, Ubuntu 18.04 Imagem do instalador LTS Desktop (iso) tem um novo recurso chamado Instalação mínima. Com este recurso, você pode instalar uma área de trabalho GNOME 3 básica e alguns utilitários básicos.
No momento em que este livro foi escrito, o Ubuntu 18.04 LTS não foi lançado. Mas uma versão de compilação diária pode ser baixada do seguinte link:
http: // cdimage.ubuntu.com / daily-live / current / bionic-desktop-amd64.iso
Faça o download do iso imagem e torná-la uma mídia inicializável. Você pode gravá-lo em um DVD ou executar o seguinte comando em qualquer distribuição do Linux para fazer um stick USB inicializável:
$ sudo dd if = / path / to / bionic-desktop-amd64.iso de = / dev / sdX bs = 1MAqui sdX é o seu stick USB. Você pode correr lsblk comando para descobrir o que é.
Agora insira a mídia inicializável no seu computador e selecione-a no BIOS. Você deve ver a seguinte janela.
Você pode selecionar Tente o ubuntu sem instalar ou Instale o Ubuntu. Qualquer um funciona. Se você quiser ter certeza de que funciona bem no seu hardware, recomendo que você selecione Tente o ubuntu sem instalar. Dessa forma, se você gostar, você pode iniciar o instalador e instalá-lo de lá. Esta é a opção que irei selecionar.
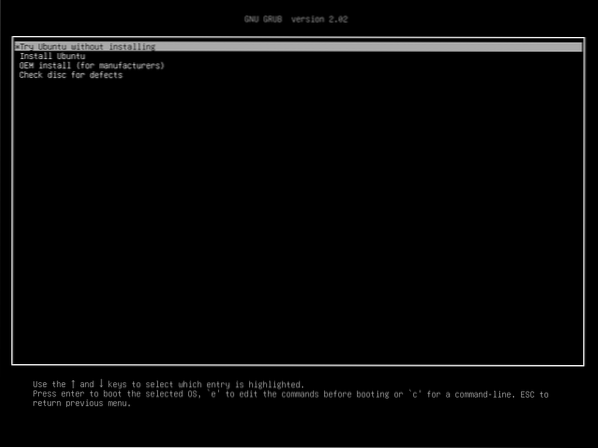
Ubuntu 18.04 deve começar. Teste o quanto quiser.

Agora clique duas vezes no Instale o Ubuntu 18.04 LTS ícone conforme marcado na imagem abaixo.
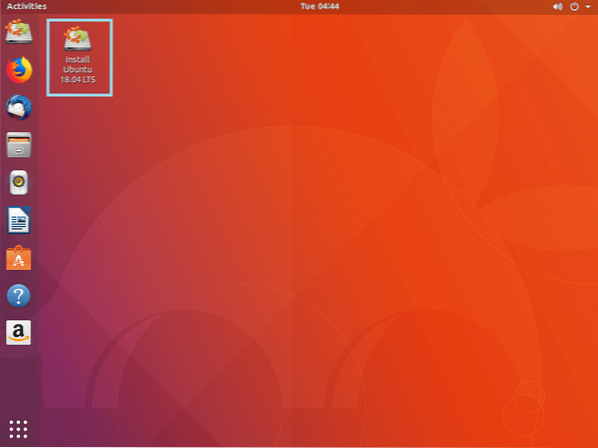
O Ubuntu 18.04 instalador deve começar como você pode ver na imagem abaixo. Selecione o idioma do lado esquerdo e clique em Prosseguir.
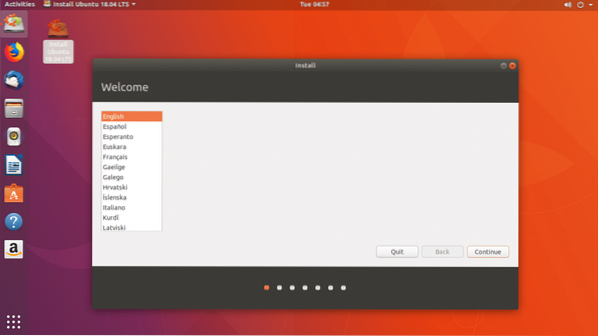
Selecione o layout do seu teclado. Você pode digitar na caixa de texto marcada em verde na imagem abaixo. O layout do teclado pode ser detectado automaticamente. Alternativamente, você pode clicar em Detectar layout de teclado botão e siga o assistente. Quando terminar, clique em Prosseguir.

Agora marque o Instalação mínima caixa de seleção conforme marcada na imagem abaixo.
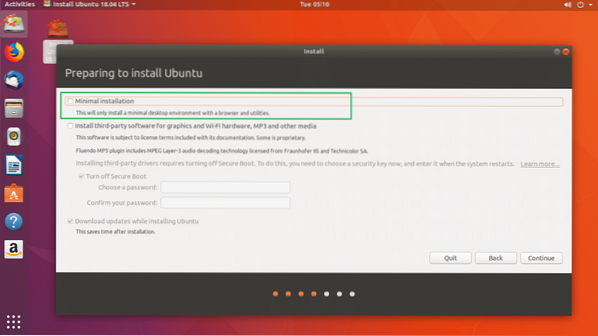
Se o seu computador tiver qualquer hardware proprietário, você também pode marcar o Instale software de terceiros para gráficos e hardware Wi-Fi, MP3 e outras mídias caixa de seleção. Você deve conectar seu computador à internet para isso. Você também deve marcar Desligue a inicialização segura porque os drivers proprietários não funcionam com a inicialização segura habilitada.

Quando terminar, clique em Prosseguir.

Você pode instalar o Ubuntu junto com outros sistemas operacionais, selecionando Instale o Ubuntu 18.04 LTS ao lado ..
Você pode apagar o disco e instalar o Ubuntu selecionando Apague o disco e instale o Ubuntu.
Se você deseja fazer particionamento personalizado, você deve selecionar Algo mais.
Vou selecionar Algo mais pois é isso que lhe dá controle sobre onde você deseja instalar o Ubuntu.
Quando terminar de selecionar uma opção aqui, clique em Prosseguir.
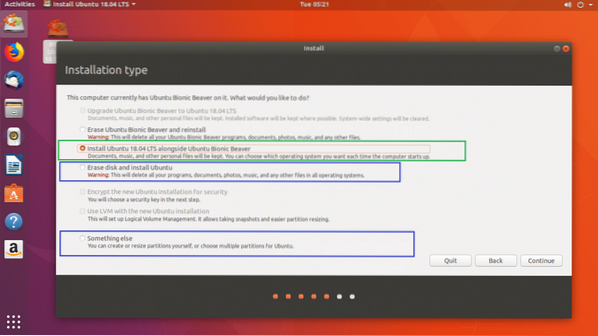
Você deverá ver a seguinte janela:
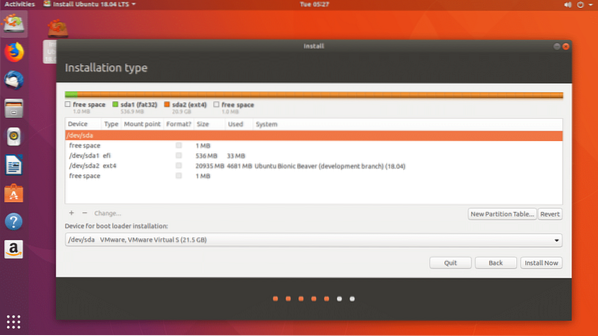
Você pode selecionar uma partição e clicar no botão - conforme marcado na imagem abaixo para excluir uma partição:
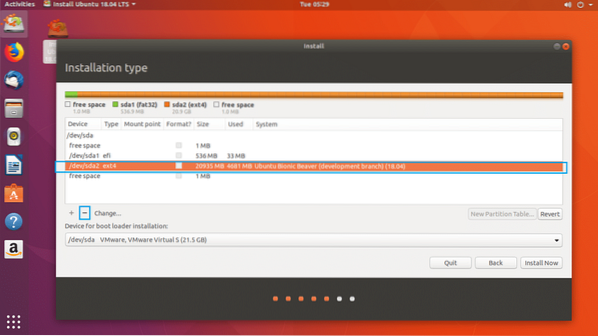
Por enquanto, irei deletar todas as partições e mostrar como fazer as partições corretamente.
É assim que fica depois de apagar todas as partições.

Agora clique em espaço livre e depois + botão como marcado na imagem abaixo.
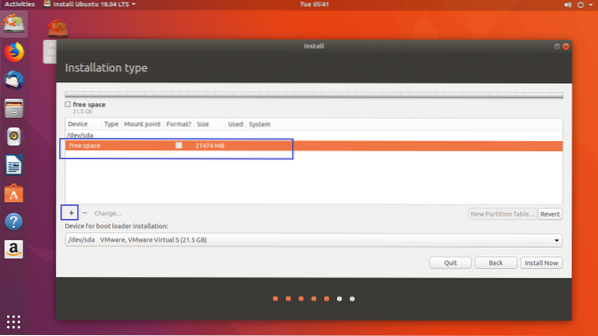
Você deve ver a seguinte janela.
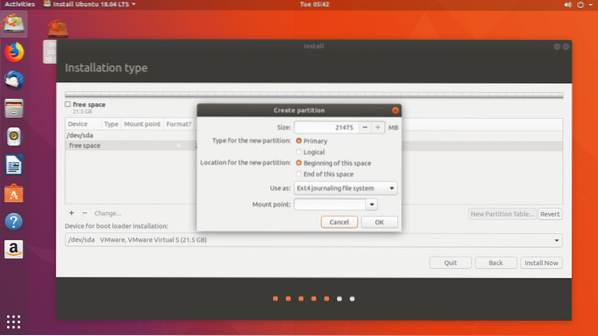
Primeiro, você deve criar uma partição do sistema EFI de cerca de 512 MB de tamanho. Defina o tamanho para 512 MB e mude Use como: a partir de Sistema de arquivos com registro em diário Ext4 para Partição do sistema EFI como marcado na imagem abaixo.

Finalmente, deve ser parecido com isto. Agora clique em OK.
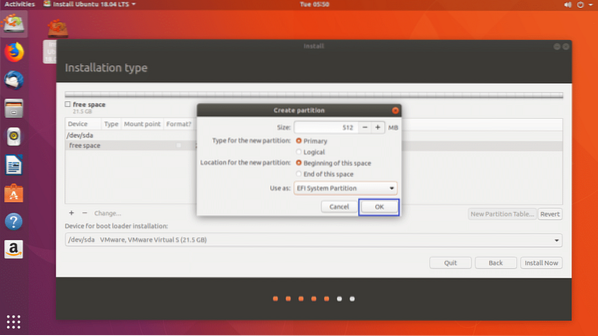
O Partição do sistema EFI deve ser criado como você pode ver na seção marcada da imagem abaixo.
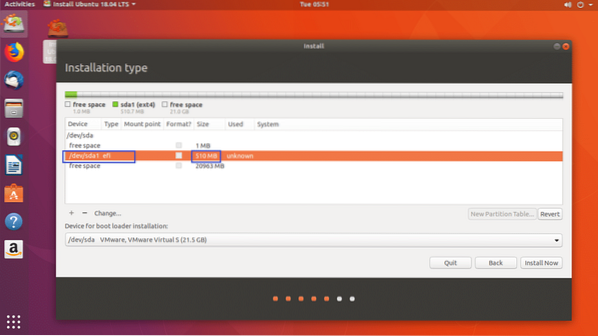
Agora selecione espaço livre e clique em + novamente para criar outra partição. Você pode dar o resto do espaço livre a esta partição. Manter Use como: sistema de arquivos com registro em diário Ext4. Mudar ponto de montagem para /

Quando terminar, clique em OK.

É assim que parece neste momento.

Ubuntu 18.04 LTS não precisa de um adicional Trocar partição. Porque ele usa um Swapfile em vez de. UMA Swapfile é um arquivo grande que funciona como um Trocar partição.
Agora selecione o disco rígido correto de Dispositivo para instalação do carregador de boot seção. Caso contrário, o gerenciador de inicialização pode ser instalado no disco rígido errado e, como resultado, você pode não ser capaz de inicializar em seu novo Ubuntu 18.04 sistema operacional.
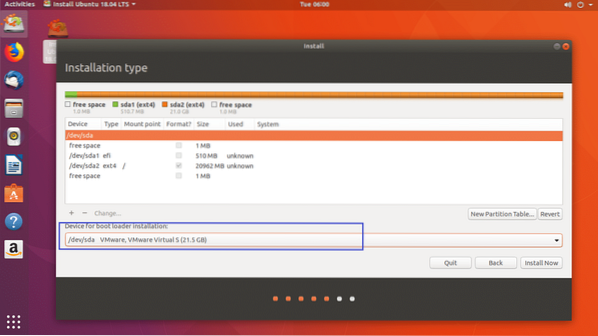
Como você pode ver, eu tenho / dev / sda, / dev / sda1 e, / dev / sda2 listado aqui conforme marcado na captura de tela abaixo. Selecione / dev / sda, todo o dispositivo de bloco, não uma das partições.

Quando terminar, clique em instale agora.
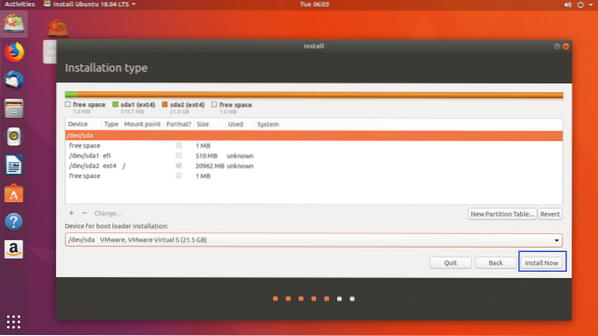
Você deve ver a seguinte caixa de diálogo de confirmação. Se tudo estiver bem, clique em Prosseguir. As alterações devem ser salvas.
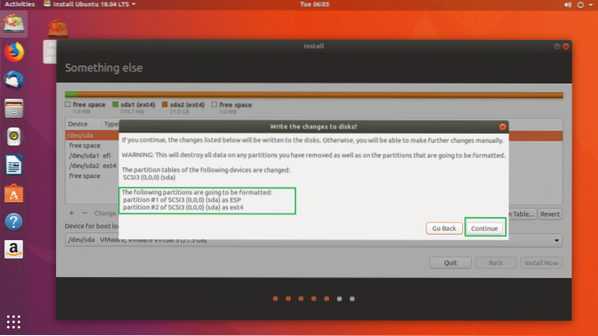
Agora você pode selecionar sua localização. Isto irá definir automaticamente o seu fuso horário. Você pode escolher um local no mapa.
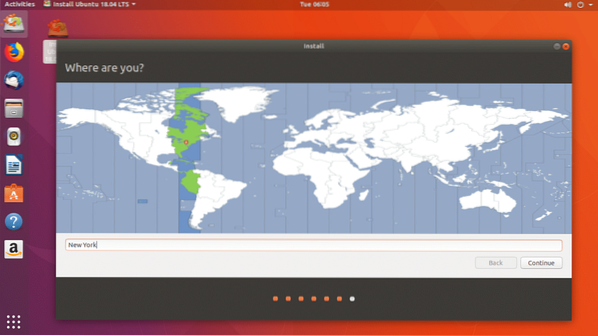
Ou você pode digitar na caixa de pesquisa e selecionar um fuso horário da lista conforme marcado na imagem abaixo.
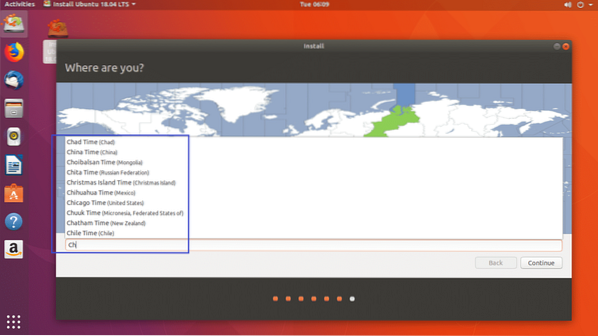
Quando terminar, clique em Prosseguir.
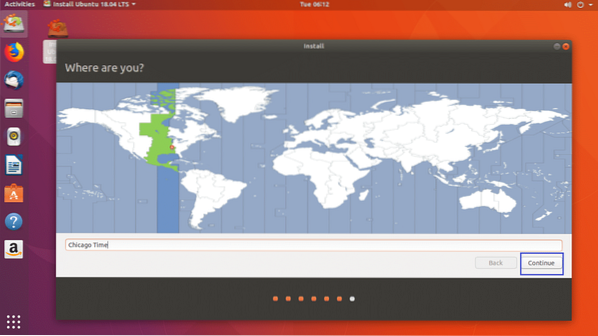
Agora você deve ver a seguinte janela. Preencha os detalhes como quiser. Eu recomendo que você dê a ele um nome de host significativo em O nome do seu computador seção e um nome de usuário em Escolha um nome de usuário seção.
Não esqueça sua senha, caso contrário você não conseguirá fazer o login.
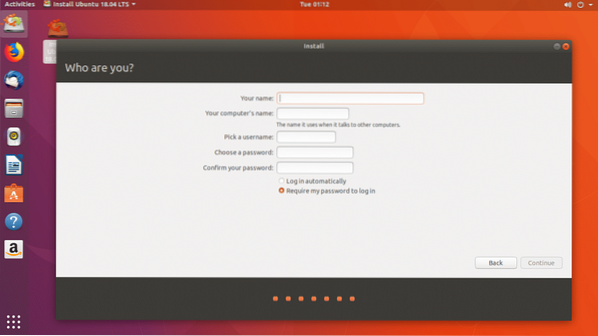
É assim que parece para mim. Quando terminar, clique em Prosseguir.
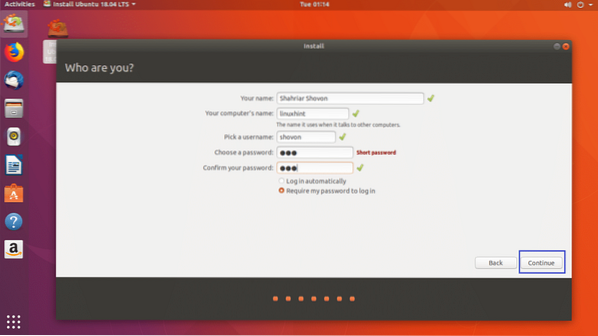
A instalação deve começar.
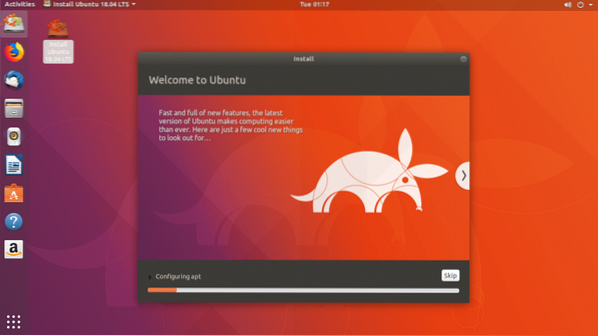
Assim que a instalação estiver concluída, você deve ver a seguinte caixa de diálogo. Clique em Reinicie agora.
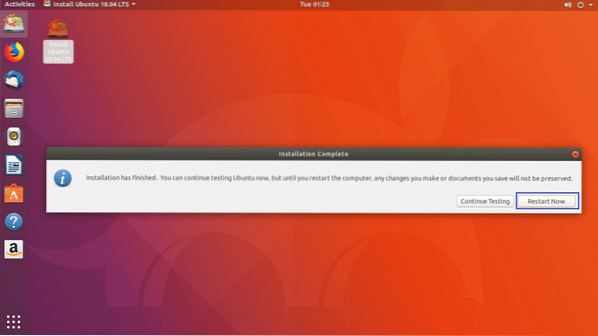
Você deve inicializar no novo Ubuntu 18.04 sistema operacional LTS e depois de um tempo a tela de login do GDM 3 deve aparecer como você pode ver na captura de tela abaixo.
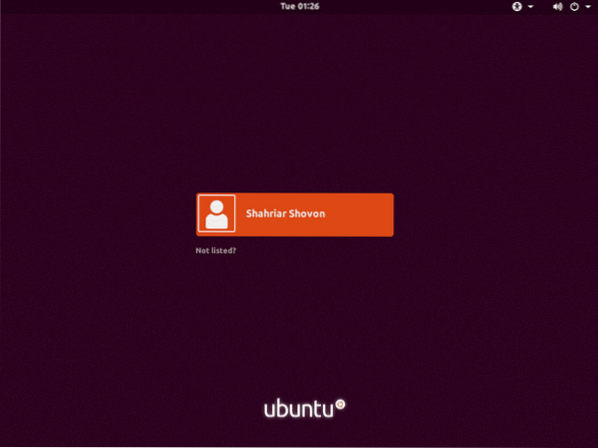
Agora você deve ser capaz de logar no seu novo sistema operacional Ubuntu sem nenhum problema.

Como você pode ver, poucos aplicativos são instalados por padrão.
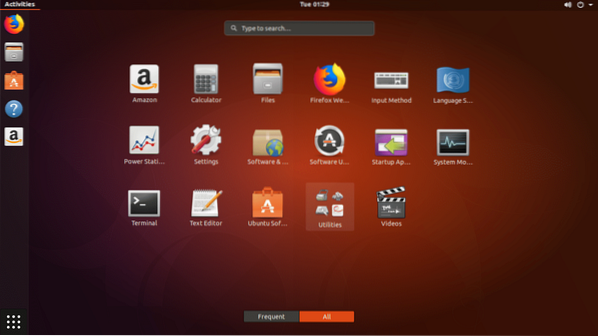
Alguns utilitários comuns estão instalados.
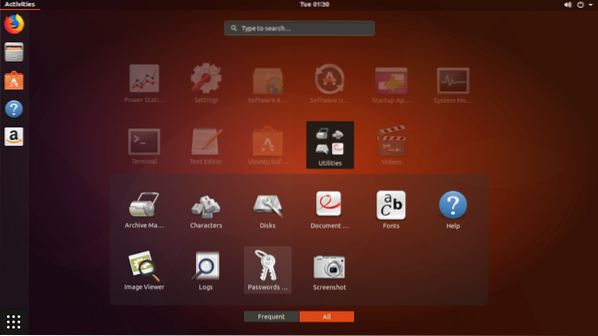
Demora cerca de 1.2 GB de RAM.
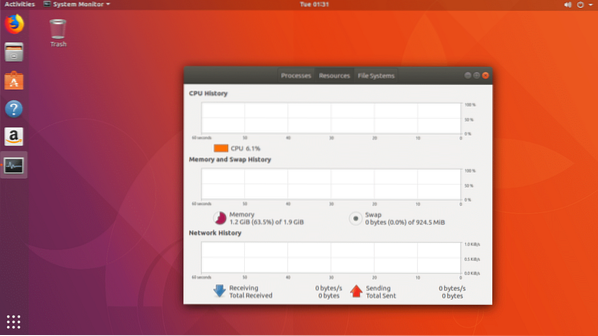
Instalando Codecs Multimídia no Ubuntu 18.04 LTS Desktop
Por padrão, Ubuntu 18.04 LTS Bionic Beaver não tem nenhum codec de multimídia instalado.
Para instalar codecs multimídia no Ubuntu 18.04 LTS, primeiro atualize o cache do repositório de pacotes com o seguinte comando:
$ sudo apt-get update
O repositório de pacotes deve ser atualizado.
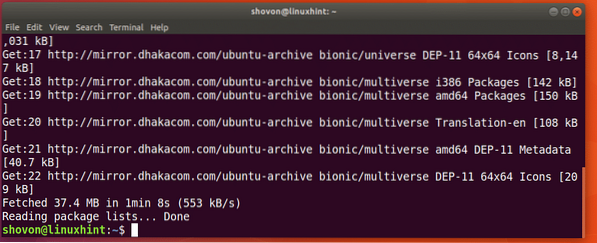
Você pode executar o seguinte comando para instalar todos os codecs de multimídia:
$ sudo apt-get install ubuntu-restricted-extras
Aperte y então aperte
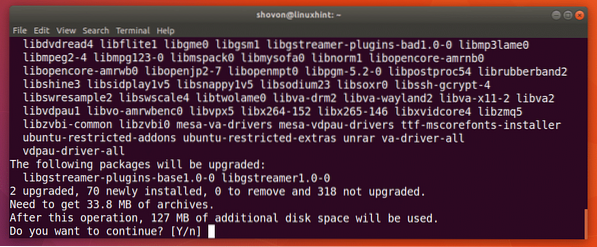
Agora pressione
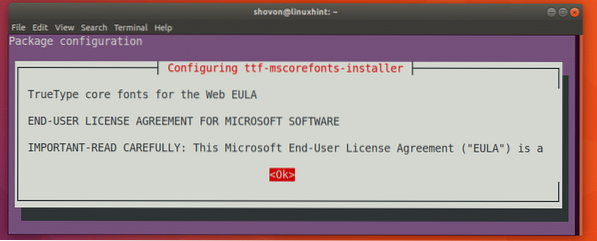
Agora selecione

Os codecs de multimídia devem ser instalados.
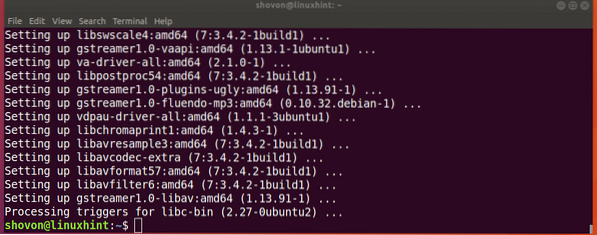
Agora você pode executar qualquer tipo de arquivo de mídia no Ubuntu 18.04 LTS.
Outra maneira de instalar a versão mínima do Ubuntu 18.04 LTS
Existe outra maneira de instalar uma versão Minimal do Ubuntu 18.04 sistema operacional LTS. O Ubuntu 18.04 A versão do servidor LTS é a versão mais otimizada e mínima do Ubuntu. Você pode apenas baixar o Ubuntu 18.04 CD do servidor LTS e instale apenas os pacotes básicos. Assim que o sistema operacional estiver instalado, você pode baixar um ambiente de desktop como o LXDE para ter a experiência de desktop mais leve e mínima do Ubuntu.
Mas esta solução não é para todos. Porque você terá que descobrir manualmente qual hardware você possui e quais drivers instalar para que funcione. Acho que é muito trabalho para quem é novo no Linux ou Ubuntu. Também está fora do escopo deste artigo.
Aí está. Obrigado por ler este artigo.
 Phenquestions
Phenquestions

