Os usuários de PC que não estão satisfeitos com a qualidade de áudio de seus PCs podem ativar os aprimoramentos de áudio para melhorar a qualidade do som.
Dependendo da placa de som do seu PC, você pode obter um ou mais aprimoramentos de áudio. A maioria das placas oferece reforço de graves, surround virtual, correção de ambiente e aprimoramentos de equalização de volume. Por exemplo, se você sentir que os graves estão muito baixos, o aprimoramento de áudio do reforço de graves pode ajudá-lo a aumentar o nível de graves.
Se você estiver no Windows 10 ou em uma versão anterior, poderá ativar ou desativar os aprimoramentos de áudio com facilidade. Aqui está como fazer isso.
NOTA: Às vezes, os aprimoramentos de áudio podem deteriorar a qualidade do áudio. Portanto, é uma boa ideia ativar um aprimoramento de cada vez.
Habilite ou desabilite os aprimoramentos de áudio no Windows 10
Passo 1: Clique com o botão direito no ícone de volume na barra de tarefas e clique em Som para abrir a janela de som.
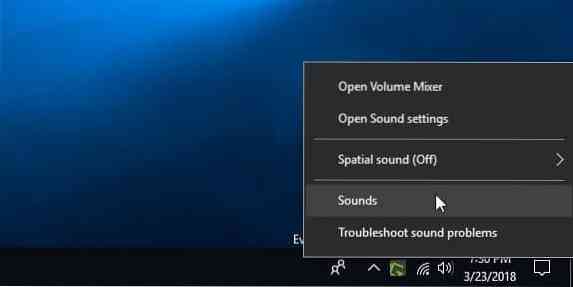
Passo 2: Debaixo de Reprodução aba, clique com o botão direito no seu alto-falante e clique em Propriedades. Agora você deve ver a caixa de diálogo Propriedades dos alto-falantes.
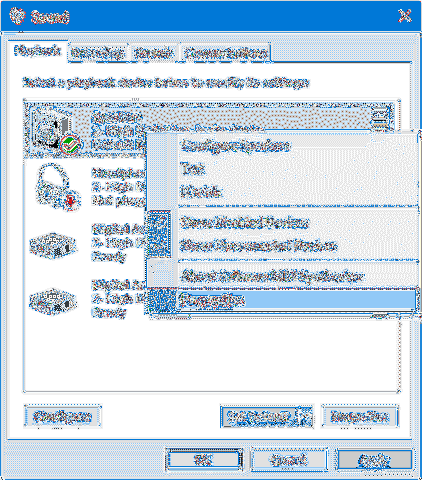
Etapa 3: Debaixo de Aprimoramentos guia, você pode ver todos os aprimoramentos que estão disponíveis para o seu PC.
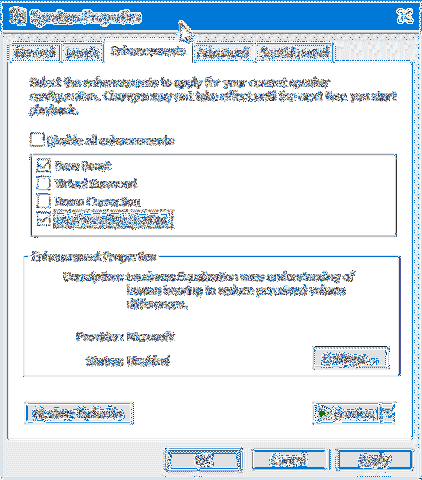
Se a guia Aprimoramentos estiver faltando, é provável que sua placa de som não os suporte. Tente reinstalar o driver de áudio uma vez.
A maioria das placas oferece os aprimoramentos de áudio listados abaixo. Dependendo da placa de som do seu PC, você pode ou não obter todos eles.
# Bass Boost - aumenta as frequências mais baixas que podem ser reproduzidas pelo seu PC
# Virtual Surround - codifica áudio surround para transferência como saída estéreo para receptores com um decodificador Matrix.
# Correção da sala - compensa as características da sala e dos alto-falantes.
# Equalização de Loudness - usa a compreensão da audição humana para reduzir as diferenças de volume percebidas.
Cada acessório tem suas próprias configurações. Selecione uma equalização e clique no botão Configurações para ver suas configurações.
Selecione ou desmarque as melhorias que você gostaria de habilitar, faça as alterações necessárias nas configurações padrão para ajustá-las e clique em Aplicar botão.
Como diz a caixa de diálogo, as alterações podem não entrar em vigor até a próxima vez que você jogar contra alguém no seu PC.
Software de aprimoramento de áudio de terceiros também está disponível. Se você é um audiófilo, também pode experimentá-los.
 Phenquestions
Phenquestions


