Crie um único arquivo vazio
A maneira mais fácil de usar o comando touch é criar um único arquivo vazio no terminal. Digite o seguinte comando no terminal para criar rapidamente um arquivo vazio:
$ toque em 'nome do arquivo'Exemplo
$ touch NewfileNo exemplo a seguir, vamos criar um arquivo vazio através do terminal com o nome 'Newfile.'O comando touch não notifica através de um prompt quando um novo arquivo é criado. Portanto, para verificar a criação de um novo arquivo, liste os arquivos usando o comando 'ls'.

Crie vários arquivos
A seguinte sintaxe é usada para criar vários arquivos com o comando touch:
$ touch nomedoarquivo1 nomedoarquivo2 nomedoarquivo3… .Exemplo
Usando o comando touch, criaremos três arquivos com três nomes diferentes no exemplo abaixo:
$ touch newfile1 newfile2 newfile3Depois de executar o comando acima, execute o comando 'ls' para verificar se os arquivos recém-criados estão presentes.

Evite criar um arquivo
Usando o comando de toque, você também pode evitar a criação de um novo arquivo. Para evitar a criação do arquivo, use o comando touch com a opção '-c', e o comando touch não criará um novo arquivo se o arquivo ainda não existir. Aqui está a sintaxe abaixo:
$ touch -c nome do arquivoExemplo
Neste exemplo, forçaremos o sistema a evitar a criação de um novo arquivo usando o comando touch, da seguinte maneira:
$ touch -c testfileAo usar o comando 'ls', liste esse arquivo, então a seguinte saída é exibida em meu sistema que mostra que o arquivo não existe.

Alterar a hora de acesso ao arquivo e a hora de modificação
Usando o comando de toque, você pode alterar a hora de acesso e modificação de um arquivo. Faremos isso no seguinte exemplo.
Exemplo
Neste exemplo, vamos criar um arquivo chamado 'testfile' usando o comando touch. A seguir, exibiremos as estatísticas do arquivo usando o comando 'stat'.
$ touch testfile$ stat testfile
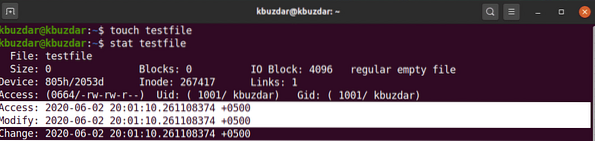
Para alterar a hora de acesso e a hora de modificação do arquivo 'testfile', execute o seguinte comando:
$ touch testfileNa saída a seguir, você pode ver que os horários de acesso e modificação do arquivo foram alterados.
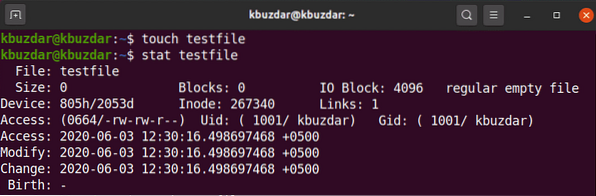
Alterar hora de acesso ou hora de modificação
Você pode alterar apenas a hora de acesso ou a hora de modificação usando o comando de toque. Para alterar apenas o tempo de acesso, use a seguinte sintaxe:
$ touch -a nome do arquivoExemplo
Neste exemplo, criaremos um arquivo denominado 'testfile' usando o comando touch com a opção '-a' e, em seguida, imprimiremos as estatísticas do arquivo usando o comando stat, da seguinte maneira:
$ touch -a testfile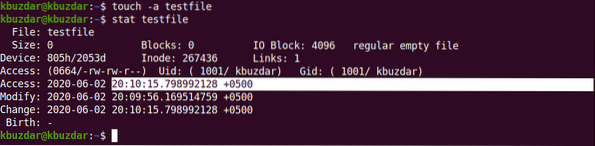
Use o seguinte comando em seu terminal para exibir as estatísticas do arquivo:
$ touch testfile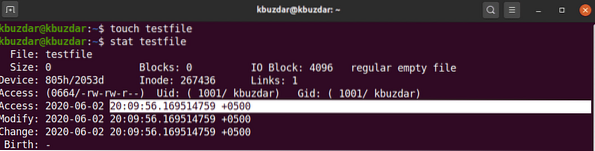
Na saída a seguir, você verá que o tempo de acesso foi alterado em relação à saída acima.
Da mesma forma, você pode usar o comando touch para alterar a hora de modificação de um arquivo existente usando a opção '-m', como segue:
$ touch -m testfileNa saída a seguir, alteramos a hora de modificação do arquivo 'testfile.'
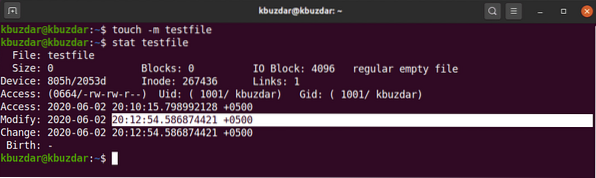
Copiar o tempo de acesso e modificação de um arquivo para outro
Usando o comando touch, você pode copiar os horários de acesso e modificação de um arquivo para outro arquivo.
Exemplo
Neste exemplo, criaremos um arquivo denominado 'testfileA' e outro arquivo denominado 'testfileB', como segue:
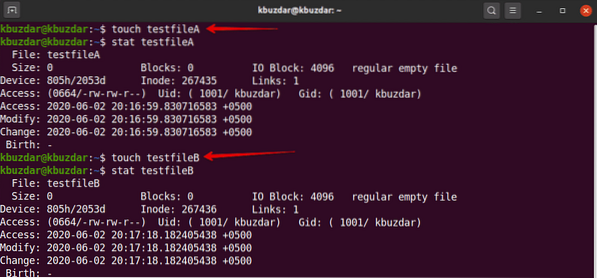
Aqui, queremos copiar os tempos de acesso e modificação de testfileA para testfileB. Para fazer isso, execute o seguinte comando de toque:
$ touch testfileA -r testfileB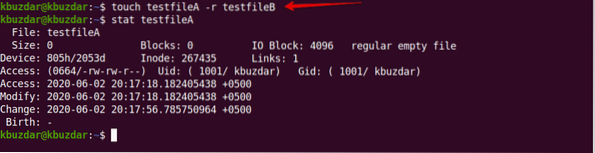
Usando o comando stat, você pode ver que os tempos de acesso e modificação de testfileA foram copiados para testfileB.
Criando um arquivo com um carimbo de data / hora especificado
Usando o comando touch, você também pode criar um arquivo com um carimbo de data / hora especificado, que terá a seguinte sintaxe básica:
$ touch -t AAMMDDHHMM.Nome de arquivo SSExemplo
Neste exemplo, criaremos um novo arquivo com um carimbo de data / hora especificado, da seguinte maneira:
$ touch -t 1907200830.30 testfile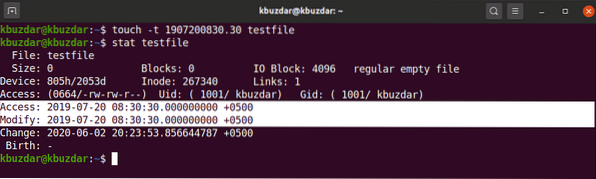
Alterando o carimbo de data / hora de um arquivo
Usando o comando touch, você também pode alterar o carimbo de data / hora de um arquivo existente, da seguinte maneira:
$ touch -c -t AAMMDDHHMM.Nome de arquivo SSExemplo
No exemplo a seguir, vamos mudar o carimbo de data / hora de 'testfile' com algum novo carimbo de data / hora.
$ touch -c -t 2002180715.15 testfile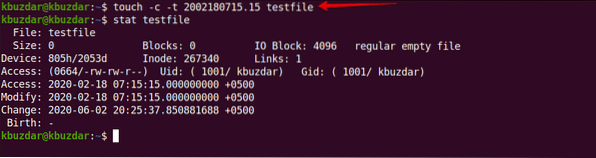
Este artigo cobriu os usos básicos do comando touch no Linux. Se desejar, sinta-se à vontade para explorar usos mais complexos do comando touch usando o Ubuntu 20.04 sistema. Espero que tenha gostado deste artigo.
 Phenquestions
Phenquestions


