Os jogos no Linux melhoraram substancialmente ao longo dos anos. Não é mais o caso de você precisar de um PC com Windows para reproduzir os melhores e mais recentes títulos. Na verdade, muitos títulos AAA têm melhor desempenho no Linux em comparação com o Windows.
Agora, aqui na FOSSLinux, nós escrevemos muitos artigos e instruções para transformar seu sistema Linux em uma máquina de jogos simples e eficiente. No entanto, entendemos que ler cada um dos artigos um de cada vez e descobrir as respostas às suas perguntas pode ser um pouco incômodo.
E então, para tornar as coisas mais fáceis para você, reunimos um guia detalhado de tudo que você precisa saber sobre jogos em Linux.
Nós criamos uma leitura condensada cobrindo onde encontrar jogos nativos do Linux, como executar jogos do Windows no Linux, como otimizar seu PC Linux para jogos e caso você esteja construindo um novo sistema de jogos Linux - qual distro você deve obter.
No geral, este será o seu guia completo em tudo relacionado a jogos Linux.
P.S: Esta vai ser uma longa leitura. É aconselhável que você mantenha o artigo marcado e volte a ele enquanto constrói o sistema de jogo Linux definitivo.
Encontrar jogos para jogar no Linux
Em primeiro lugar, precisamos encontrar alguns jogos compatíveis com Linux antes de podermos jogá-los.
Agora, antes de começarmos, você precisa definir bem suas expectativas. O espaço de jogos do Linux evoluiu drasticamente para dar ao Windows uma chance para seu dinheiro. O futuro definitivamente parece brilhante. No entanto, no momento da escrita, nem todos os jogos têm uma versão compatível com Linux.
Algumas portas e soluções alternativas permitirão que você jogue jogos populares como Shadow of Mordor, Shadow of Tomb Raider, Counter-Strike: Global Offense e assim por diante. Mas se você estiver procurando por alguns títulos menos conhecidos, você descobrirá que não muitos desenvolvedores trabalharam para torná-los disponíveis no Linux.
Mas, dito isso, criamos um meio simples e direto para permitir que você encontre e até mesmo descubra jogos para jogar em seu PC Linux.
Primeiro, veremos os jogos que têm suporte nativo para Linux e como encontrá-los. A seguir, mostraremos como você pode jogar jogos do Windows em seu PC Linux. Por fim, iremos destacar alguns emuladores que você pode usar para jogar em outras plataformas (PlayStation e Consoles Nintendo).
Então, sem mais delongas, vamos começar:
Onde encontrar jogos que funcionam originalmente no Linux?
Por "jogos que rodam nativamente no Linux", queremos dizer títulos que são oficialmente suportados no Linux e não precisam de ajustes adicionais, como instalar uma camada de compatibilidade ou usar emuladores. Assim como no Windows, tudo que você precisa fazer é baixar e instalar esses jogos em seu PC Linux, e eles estão disponíveis para jogar.
Agora, existem centenas de jogos com suporte nativo no Linux, e está além do escopo desta leitura para cobrir todos eles. No entanto, preparamos uma lista de todos os principais recursos para ajudá-lo a encontrar esses jogos facilmente.
Vapor:
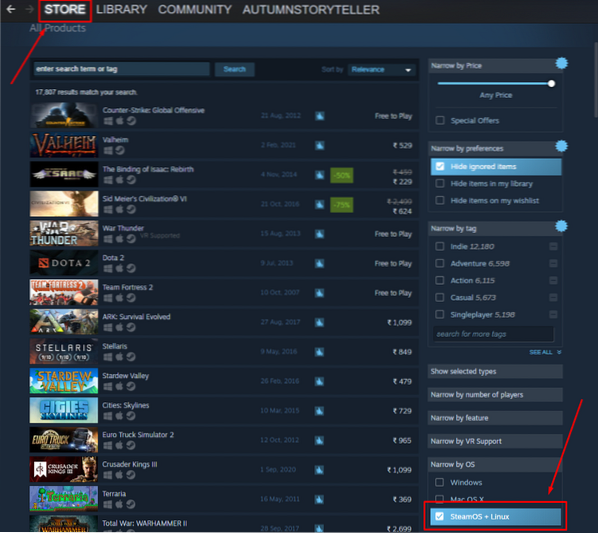
Steam é uma das maiores e mais populares plataformas de distribuição digital de videogames. Apesar de sua natureza proprietária, o Steam contribuiu imensamente para a comunidade de código aberto e também disponibilizou inúmeros jogos do Windows no Linux.
Agora, para encontrar jogos nativos para Linux, abra seu Vapor aplicativo, vá para Loja, e no lado direito, você encontrará opções de filtragem. Role para baixo e você verá uma seção "Limitar por sistema operacional", com a opção - SteamOS + Linux. Isso filtrará todos os jogos Steam que são nativamente compatíveis com Linux.
GOG:
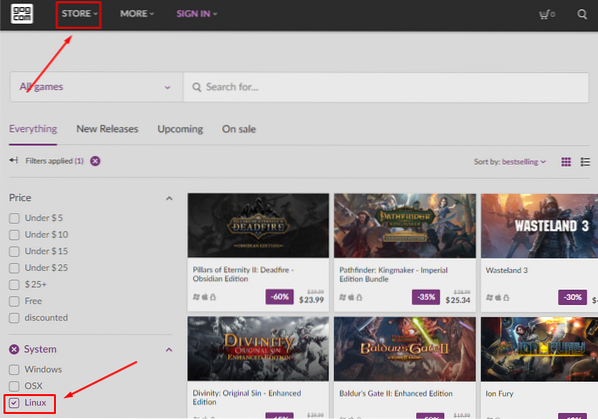
GOG é semelhante ao Steam e permite que você navegue e descubra centenas de jogos. A principal diferença entre o GOG e o Steam é que o GOG lida puramente com títulos livres de DRM, enquanto o Steam tem uma máquina DRM embutida. Além disso, o GOG é puramente baseado na web, ao contrário do Steam, que tem um site e um aplicativo para desktop.
Agora, para encontrar jogos nativos do Linux no GOG, vá até o site deles, acesse o Loja botão, então Filtros, e na seção "Sistema", você encontrará o Linux opção. Verifique e todos os jogos de Linux com suporte nativo aparecerão.
Outras plataformas:
Agora, você deve ter a imagem - ir a uma loja de jogos online, procurar jogos em sua “loja” e filtrar por jogos “Linux”. Steam e GOG são duas das plataformas mais populares, onde você deve encontrar a maioria dos títulos que procura.
No entanto, aqui estão mais algumas lojas de jogos digitais que vale a pena conferir [temos um hiperlink para as lojas mostrando apenas jogos nativos para Linux]:
- Humble Bundle Store - Uma loja digital popular onde você pode encontrar videogames Linux, geralmente a preços com desconto se comprados em pacote.
- Jogos portáteis de Linux - Alguns dos jogos aqui são pacotes de 32 bits e não funcionarão em um sistema de 64 bits puro. Se você estiver executando um PC Linux de 64 bits, siga este guia para instalar o jogo.
- Coceira.io - Lar de alguns dos melhores videogames independentes.
- GameJolt - Outro mercado digital independente voltado para videogames.
- Fanático - Mercado decente para descobrir jogos Linux nativos. No entanto, você precisará resgatar os jogos no Steam para acessá-los.
Se você está vendo todos os novos títulos e não sabe quais são bons, nós criamos uma lista dos 10 principais jogos gratuitos e de código aberto que você deve conferir.
Como executar jogos do Windows no Linux?
Como você pode ver, há muitos lugares onde você pode encontrar jogos que rodam nativamente no Linux. No entanto, alguns títulos ainda estão disponíveis no Windows e ainda não foram transferidos para o Linux. Este é mais o caso para títulos AAA mais recentes que são priorizados como uma versão do Windows.
Mas, dito isso, existem muitas ferramentas que você pode usar para executar esses jogos em seu PC Linux com facilidade.
Wine (Wine não é um emulador)
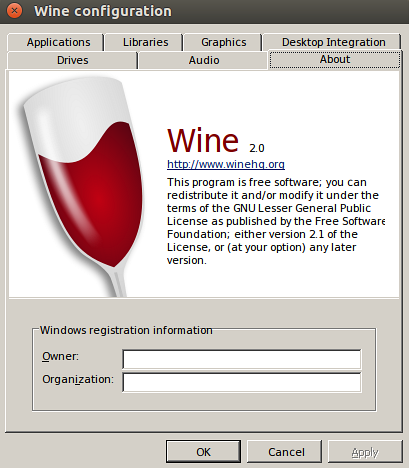
Wine, abreviação de Wine Is Not an Emulator, é uma camada de compatibilidade de código aberto que ajuda a executar programas desenvolvidos para Microsoft Windows no Linux e outros sistemas operacionais baseados em Unix. Como o nome indica, o Wine não emula o Windows, nem usa a virtualização do Windows.
Em vez disso, é uma camada de compatibilidade para o ambiente de tempo de execução do Windows, que converte chamadas de sistema do Windows em chamadas de sistema compatíveis com POSIX. Ele também recria a estrutura de diretório do Windows e fornece uma implementação alternativa das bibliotecas do sistema Windows.
Essencialmente, ele reimplementa o suficiente da arquitetura do Windows necessária para executar aplicativos e programas do Windows sem precisar do Windows.
Aqui está um banco de dados mostrando todos os aplicativos e jogos do Windows que você pode executar usando o Wine no Linux.
Além disso, temos um guia detalhado sobre como instalar o Wine no Fedora que pode ser útil.
Proton e Steam Play
Se você joga principalmente no Steam, o Steam Play será seu melhor amigo. É um recurso específico do Linux localizado dentro do cliente Steam para Linux.
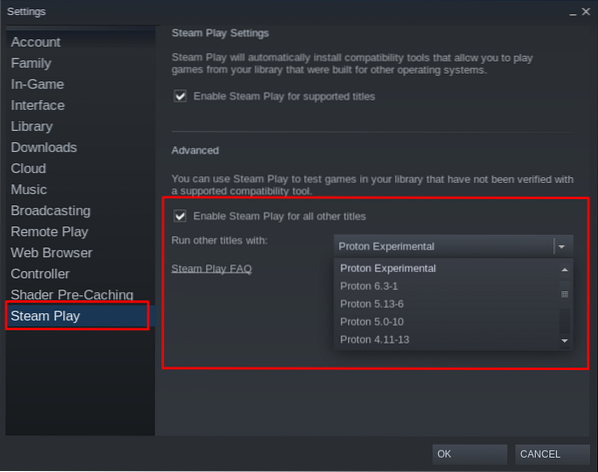
Com o Steam Play, você obtém acesso ao Proton - um fork do Wine que contém muitas bibliotecas e pacotes adicionais para tornar os jogos do Windows mais compatíveis e com melhor desempenho no Linux.
Com o Steam Play habilitado, se você navegar em sua biblioteca Steam, você notará que alguns jogos agora podem ser instalados, embora não sejam mostrados como compatíveis com Linux. Isso significa que o jogo será executado na camada de compatibilidade do Proton se você quiser jogá-lo no Linux.
Por exemplo, jogos como Doom e NieR: Automata, que não são nativamente suportados no Linux, ainda podem ser instalados graças ao Proton e Steam Play.
Não apenas isso, mas com o Steam Play, você pode até jogar jogos do Windows em outras lojas. Muito legal.
No entanto, o Proton não possibilita a execução de todos os jogos do Windows no Linux. Além disso, o Steam não oferece uma maneira fácil de filtrar ou classificar jogos prontos para Proton por algum motivo.
É aqui que o ProtonDB entra em cena. É um site de comunidade onde você encontrará uma lista de todos os jogos prontos para Proton que você executa no Linux usando o Steam Play. A beleza do ProtonDB é que ele irá mostrar a você um nível de quão bem cada jogo funcionará, quais são os requisitos de hardware e até mesmo alguns ajustes para obter o desempenho ideal.
Como tal, é sempre recomendável que você vá e verifique o ProtonDB primeiro para ver a classificação de compatibilidade do jogo antes de ir em frente e instalá-lo, já que essas informações não estão disponíveis diretamente na loja Steam.
Dica de jogador profissional: Não instale o Steam a partir do repositório Flatpak, pois torna a modificação um pouco mais difícil. Em uma seção posterior, falaremos sobre a modificação do Proton para fornecer a você um desempenho de jogo melhor e mais aprimorado.
Lutris
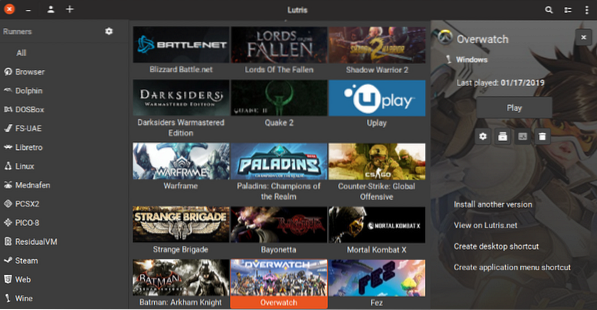
Em seguida, temos Lutris - um gerenciador de jogos de código aberto para Linux que permite instalar e jogar sem esforço todos os tipos de jogos do Windows projetados para rodar no Wine ou outras camadas de compatibilidade, bem como emuladores. Ele suporta uma ampla gama de fontes, incluindo Origin, Uplay, Epic Games Launcher e muito mais.
Aqui está a lista oficial de todos os jogos suportados pela Lutris que você pode querer conferir.
A ferramenta foi projetada para oferecer uma experiência de jogo sem complicações. Tudo o que você precisa fazer é encontrar o jogo que deseja jogar e pressionar o botão de instalação com um clique, e ele cuidará do resto. O jogo, junto com todos os arquivos e ajustes necessários, será baixado / instalado automaticamente, sem trabalho de sua parte.
Aqui está um guia detalhado sobre como instalar o Lutris em seu PC Linux.
Outras ferramentas notáveis para jogadores de Linux
Você pode jogar praticamente todos os seus jogos favoritos do Windows para o jogador médio usando as ferramentas mencionadas acima. Mas se você se sentir um pouco mais aventureiro, então aqui estão mais algumas ferramentas notáveis para encontrar e jogar ainda mais jogos do Windows no Linux.
- Phoenicis (anteriormente conhecido como PlayOnLinux): PlayOnLinux - atualmente conhecido como Phoenicis é outra camada de compatibilidade baseada em Wine, com foco em um melhor design e facilidade de uso. A IU no Phoenicis é muito mais agradável, tornando muito mais simples encontrar jogos e aplicativos do Windows para instalar em seu sistema Linux.
- CrossOver: CrossOver é uma versão premium do Wine, oferecendo uma versão renovada junto com suporte técnico e profissional para seus usuários. A ferramenta não é gratuita como o Wine, e os usuários precisam adquirir uma licença anual (ou vitalícia) para usá-la. Dito isto, com cada compra de uma licença CrossOver, uma parte da receita vai direto para o desenvolvimento do Wine, o que é sempre bom saber!
- GameHub: GameHub é semelhante ao Lutris porque é um gerenciador de jogos que permite que você instale e jogue facilmente jogos nativos e não nativos em seu PC Linux. Ele suporta Steam, GOG e Humble Bundle e usa uma ampla gama de camadas de compatibilidade como Wine / Proton, DOSBox, RetroArch e ScummVM. Você pode até adicionar emuladores personalizados para gerenciar ainda mais jogos com GameHub.
Emuladores de jogos para Linux
Acabamos de cobrir todas as fontes e ferramentas de que você precisa para executar quase todos os jogos do Windows em seu PC Linux. Mas e os consoles? Existem toneladas de jogos de console incríveis por aí que você pode estar interessado em jogar. Os títulos da velha escola de PlayStation, Nintendo e até mesmo consoles Sega trazem de volta muitas memórias, não é??
Então ... o Linux pode rodar esses jogos também?
Bem, é claro, mas você precisará de emuladores para executar esses jogos de console no seu PC.
Observação: Embora o uso de emuladores seja legal, usar emuladores para jogar jogos piratas não é. O método legal de usar emuladores é comprar o jogo e depois executá-lo usando o emulador. Isso permite que você jogue no seu PC Linux em vez do console pretendido.
Dito isso, aqui está uma rápida olhada nos 10 principais emuladores de console para Linux para dar uma ideia do que é possível:
- Citra - Emulador Nintendo 3DS
- DeSmuME - Emulador Nintendo DS
- RetroArch - Emulador para NES, SNES, GameCube, Atari, Sega e muitos mais
- PCSX2 - um emulador de PlayStation 2
- Genesis Plus GX - Emulador multissistema poderoso para consoles Sega 8/16 bits
- Atari800 - Emulador para vários consoles Atari
- Dolphin (não deve ser confundido com o gerenciador de arquivos) - GameCube e Wii Emulator
- mGBA - Emulador Game Boy Advanced (GBA)
- Snes9x - Emulador SNES
- Reicast - Emulador Sega Dreamcast
Configure seu PC Linux para jogos
Agora, você deve ter um entendimento completo de onde encontrar jogos Linux nativos e não nativos, bem como as ferramentas necessárias para executá-los em seu sistema Linux.
Então, com isso fora do caminho, é hora de concentrar-se na configuração e preparação do seu PC Linux para garantir que todos os jogos e ferramentas funcionem perfeitamente, sem problemas. E para ajudá-lo, aqui está um guia passo a passo (em ordem de importância) sobre como configurar seu PC Linux para jogos.
Etapa 1: Instale / atualize seus drivers de vídeo
Em primeiro lugar, você precisará obter os drivers de vídeo mais recentes instalados em seu sistema Linux para garantir um desempenho ideal. Para fazer isso, execute os seguintes comandos:
Primeiro, habilite as bibliotecas de 32 bits usando este comando:
sudo dpkg --add-architecture i386
Em seguida, os usuários da placa de vídeo AMD precisarão inserir o seguinte comando para instalar o driver AMD Mesa:
sudo add-apt-repository ppa: kisak / kisak-mesa -y sudo apt atualizar sudo apt instalar libgl1-mesa-dri: i386 mesa-vulkan-drivers mesa-vulkan-drivers: i386 -y
Caso você esteja usando uma placa de vídeo Nvidia, você pode seguir estes tutoriais de instalação do driver da Nvidia para instalar os drivers necessários.
(Opcional) Etapa 2: Habilitar ACO - somente usuários AMD
ACO, abreviação de AMD COmpiler, é um compilador de sombreador que altera a compilação do LLVM padrão para ACO, tornando o desempenho excepcionalmente mais rápido. Na verdade, certos jogos nativos do Windows que são compatíveis com ACO mostram melhor desempenho no Linux do que no Windows - esse é o poder de usar ACO.
Para habilitar o ACO, você primeiro precisa se certificar de que possui drivers gráficos AMD atualizados. Depois de fazer isso, vá e edite o / etc / environment arquivo e adicione a seguinte linha ao arquivo:
RADV_PERFTEST = aco
E é isso. ACO será habilitado no seu PC Linux.
Observação: É aconselhável que você execute um teste “antes e depois” em jogos com ACO habilitado. Certos jogos irão mostrar um aumento de desempenho, enquanto outros podem causar alguns problemas. Nesse caso, desative o ACO enquanto joga esses jogos.
Etapa 3: ativar o GameMode
GameMode - desenvolvido pela editora de jogos Feral Interactive - é uma combinação de várias bibliotecas e daemons que os jogos podem usar para solicitar um conjunto de otimizações temporárias para melhorar o jogo.
Basicamente, ele irá desbloquear todos os núcleos e garantir que nenhum processo seja reduzido para obter o máximo desempenho possível.
Você pode construir e instalar GameMode usando os comandos abaixo, e então você pode seguir o guia com link acima.
git clone https: // github.com / FeralInteractive / gamemode.git cd gamemode git checkout 1.5.1 # omitir para construir o branch master ./ bootstrap.sh
Para desinstalar o GameMode, digite o seguinte comando:
systemctl - user stop gamemoded.serviço ninja desinstalação -C builddir
Se você estiver no Ubuntu, pode seguir este guia detalhado sobre como Habilitar o GameMode no Linux para obter o melhor desempenho em jogos. Depois de instalar o GameMode, há várias maneiras de usá-lo que são abordadas nesse artigo.
Aqui vamos apenas destacar alguns dos principais indicadores:
- Ativar GameMode no Lutris: Vá para o menu Configurações e você encontrará uma opção para “Habilitar Modo de Jogo Feral” para todos os jogos que você iniciar através da Lutris.
- Ativar GameMode no Steam: Vá para as opções de inicialização em um jogo que você gostaria de jogar usando GameMode. Em seguida, digite o comando - gamemoderun% command%
- Ativar GameMode através do terminal: Para habilitar GameMode a partir do Terminal, digite o comando gamemoderun ./nome do jogo. Substituir game_name com o nome do jogo que deseja executar usando GameMode.
- Habilitar GameMode para usuários GNOME: Se você estiver usando o GNOME Desktop Environment, você pode usar a extensão GNOME GameMode para habilitar / desabilitar GameMode.
Etapa 4: instale todas as dependências do Wine e Lutris
Já falamos sobre Wine e Lutris. Veremos como instalar todas as várias dependências do Wine e do Lutris para que nosso sistema esteja pronto desde o início.
Agora, se você estiver em um Sistema baseado em Debian ou Ubuntu, digite os seguintes comandos no terminal para instalar todas as dependências necessárias, incluindo Lutris:
wget -nc https: // dl.winehq.org / wine-builds / winehq.key sudo apt-key add winehq.chave sudo add-apt-repository 'deb https: // dl.winehq.org / wine-builds / ubuntu / focal main '-y sudo add-apt-repository ppa: lutris-team / lutris -y sudo apt atualizar sudo apt-get install --install-recommends winehq-staging -y sudo apt-get instalar libgnutls30: i386 libldap-2.4-2: i386 libgpg-error0: i386 libxml2: i386 libasound2-plugins: i386 libsdl2-2.0-0: i386 libfreetype6: i386 libdbus-1-3: i386 libsqlite3-0: i386 -y sudo apt-get install lutris -y
Os usuários da distro baseada em Arch podem usar este comando:
sudo pacman -S wine-staging giflib lib32-giflib libpng lib32-libpng libldap lib32-libldap gnutls lib32-gnutls mpg123 lib32-mpg123 openal lib32-openal v4l-utils lib32-v4l -s libpulse libpulse lib32-libpulse libgpg-erro lib32-libpulse libgpg-lib32 erro alsa-plugins lib32-alsa-plugins alsa-lib lib32-alsa-lib libjpeg-turbo lib32-libjpeg-turbo sqlite lib32-sqlite libxcomposite lib32-libxcomposite libxinerama lib32-libgcrypt libgcrypt libgcrypt lib32-libxinerama ncurses lib32-libxinerama ncurses lib32-ncurses opencler lib32-opencl-icd-loader libxslt lib32-libxslt libva lib32-libva gtk3 lib32-gtk3 gst-plugins-base-libs lib32-gst-plugins-base-libs vulkan-icd-loader lib32-vulkan-icd-loader lutris -y
Etapa 5: instalar o Proton personalizado
Lembre-se de quando falamos sobre Proton - uma camada de compatibilidade do Windows usada pelo Steam Play baseada no Wine e otimizada para jogos. Bem, há um pequeno problema com o Proton no sentido de que está um pouco atrasado no desenvolvimento em comparação com o Wine.
Isso significa que o Proton demora um pouco para implementar todas as melhorias de uma versão do Wine recém-lançada. Mas você pode contornar esse problema usando o Proton personalizado, incluindo ajustes de desempenho adicionais e melhorias em relação ao Proton padrão.
Para instalar o Custom Proton, você pode verificar o script ProtonUpdater disponível no Github ou pode digitar o seguinte comando em seu terminal:
cd ~ wget https: // raw.githubusercontent.com / Termuellinator / ProtonUpdater / master / cproton.sh sudo chmod + x cproton.sh ./ cproton.sh
Etapa 6 - Ativar Esync
Esync é usado para remover a sobrecarga do Wine Server para objetos de sincronização. Isso ajuda com o tempo de compilação e a sobrecarga do jogo, o que pode levar a um melhor desempenho em certos jogos com uso intenso de CPU.
Agora, o que se deve notar é que a maioria das distros já vem com o Esync habilitado. Portanto, para verificar se seu sistema o ativou por padrão, execute o seguinte comando:
ulimit -Hn
Se você obtiver um número maior que 500.000, você sabe que o Esync está ativado. Caso contrário, você precisará habilitar o Esync ajustando os seguintes arquivos.
Primeiro, abra esses dois arquivos - / etc / systemd / system.conf e / etc / systemd / user.conf e adicione esta linha de código na parte inferior do arquivo:
DefaultLimitNOFILE = 524288
Em seguida, vá para / etc / security / limits.conf e adicione esta linha ao final:
nome do usuário nofile rígido 524288
Observação: Você deve alterar o “nome do usuário”Parte do seu nome de usuário.
(Opcional - verifique a isenção de responsabilidade) Etapa 7: instale o kernel Linux personalizado
A maioria das distros Linux vem com o kernel Linux padrão que foi lançado por Linus Torvalds. Um kernel Linux personalizado é construído em cima do padrão adicionando sinos e assobios extras. Alguns também removem alguns recursos para fazer um kernel mais leve com uma pegada menor.
Isenção de responsabilidade: É difícil fazer um benchmark de kernels personalizados do Linux, porque o hardware que você está usando também entra em jogo. É por isso que listamos apenas as opções mais populares para maximizar suas chances de obter uma melhoria de desempenho perceptível. Dito isso, para usuários intermediários e avançados, é aconselhável construir um kernel personalizado específico para seu hardware para obter os melhores resultados.
Agora com isso resolvido, aqui está uma olhada em alguns dos kernels personalizados mais populares e como instalá-los.
- Xanmod: Xanmod é um kernel Linux personalizado de uso geral para sistemas baseados em Ubuntu e Debian. Para instalá-lo, verifique este guia aqui.
- Linha principal: O kernel Mainline é para usuários do Ubuntu / Debian que desejam acessar os melhores e mais recentes lançamentos do kernel, mas não necessariamente querem usar um kernel personalizado. O Debian, como você sabe, é um pouco lento (6 meses a um ano) na adoção de novos kernels assim que são lançados. Então, nesse caso, você pode usar o kernel Mainline. Informações detalhadas de instalação são fornecidas na página GitHub do projeto.
- Liquorix: Liquorix é outro kernel personalizado baseado em Debian e Ubuntu otimizado para cargas de trabalho de multimídia e jogos. Você pode instalá-lo seguindo seu guia de instalação oficial.
- zen: O kernel personalizado Zen é projetado para distros baseadas em Arch e oferece todas as otimizações que vêm com Liquorix. Aqui está um guia simples sobre como obter o kernel Zen instalado em seu sistema Arch.
Importante: Você nunca deve desinstalar o kernel padrão que vem com sua distro, pois isso pode levar a problemas no futuro. Além disso, não instale apenas "mais um" kernel personalizado.
É aconselhável que você instale muitos deles para alternar entre eles, dependendo de qual jogo / aplicativo está mais otimizado para rodar nele.
Melhores distros para jogos
A seção anterior - “Configure seu PC Linux para jogos” é voltada para leitores que desejam otimizar seu sistema Linux atual para obter melhor desempenho em jogos. Mas e se você estiver construindo um novo sistema Linux dedicado a jogos? Nesse caso, você pode economizar muito tempo e problemas ao escolher uma distro otimizada para jogos.
Agora, já reunimos uma leitura detalhada das 10 principais distros Linux para jogos. Aqui está uma rápida olhada em todas as distribuições incríveis que fizeram o corte:
- SteamOS
- SparkyLinux “Nibru” GameOver Edition
- Manjaro Gaming Edition
- Fedora Games Spin
- Ubuntu GamePack
- Solus
- Game Drift Linux
- Batocera Linux
- SuperGamer
- Lakka
No artigo, examinamos todas essas distros em mais detalhes, abordando por que são perfeitas para jogos e seus requisitos de hardware recomendados. Se você deseja aprender todas essas coisas, recomendamos dar uma leitura:
- 10 principais distros de Linux para jogos | FOSS Linux
Empacotando
Então, isso nos leva ao final do nosso guia definitivo sobre jogos em Linux. Nós realmente esperamos que você tenha achado isso útil e o ajudado a obter uma melhor experiência de jogo no Linux.
Como você pode ver, cobrimos todas as informações a partir de onde você pode encontrar jogos nativos do Linux, como jogar jogos não nativos (somente Windows) no Linux, otimizar seu PC Linux para melhores jogos e assim por diante.
No entanto, se você ainda tiver algumas perguntas candentes que deseja que sejam respondidas, ou se tiver algum problema, escreva para nós nos comentários abaixo e nós tentaremos resolver seus problemas.
 Phenquestions
Phenquestions



