Pré-requisitos
Para ter certeza de que estamos todos na mesma página, estamos executando as seguintes etapas em um sistema host Windows 10 Pro com um Ubuntu 18.04 LTS rodando como convidado dentro do Hyper-V.
Iniciando um compartilhamento de arquivo
Na tua Menu Iniciar pesquise “Ativar ou desativar recursos do Windows”. Depois de encontrar isso, abra-o e verifique o SMB 1.0 e SMB Direct caixas, conforme mostrado abaixo:
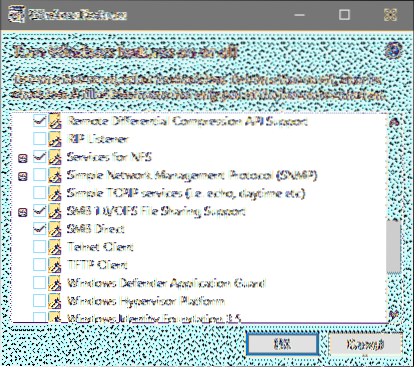
Clique em OK e espere que as mudanças ocorram. Se ele solicitar que você reinicie o sistema, faça isso. Pesquise também "Configurações de compartilhamento avançadas" no menu Iniciar e verifique se o compartilhamento está ativado da seguinte forma:

Se não estiver, marque a caixa que o liga e salve as alterações.
Feito isso, vamos criar uma pasta na qual manteremos nossos conteúdos compartilháveis. Vamos nomear o nosso Minha pasta compartilhada. Clique com o botão direito nesta nova pasta, vá para Propriedades → Compartilhamento e clique em Compartilhar.
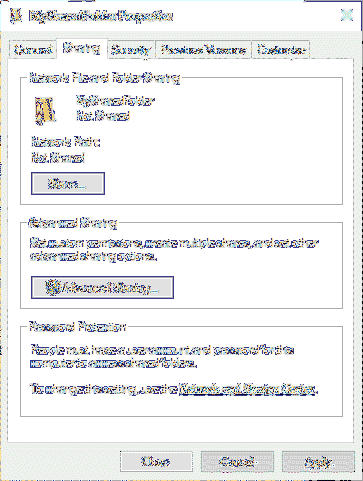
Ele irá perguntar sobre com quais usuários você pode querer compartilhar esta pasta. Por padrão, seu nome de usuário será selecionado, vamos deixar assim, por razões de segurança. Aqui você pode ver um nome de usuário fictício WitchKing está sendo usado. Se você quiser adicionar mais usuários, sinta-se à vontade para fazê-lo.
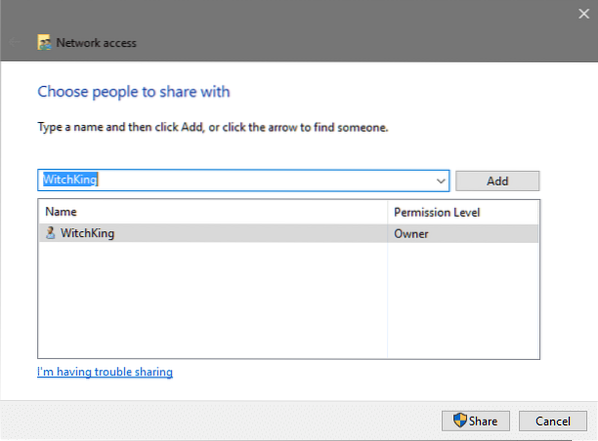
A seguir, clique em Compartilhar que exigiria que você tivesse privilégios administrativos e você receberá o caminho de rede da pasta na próxima janela.
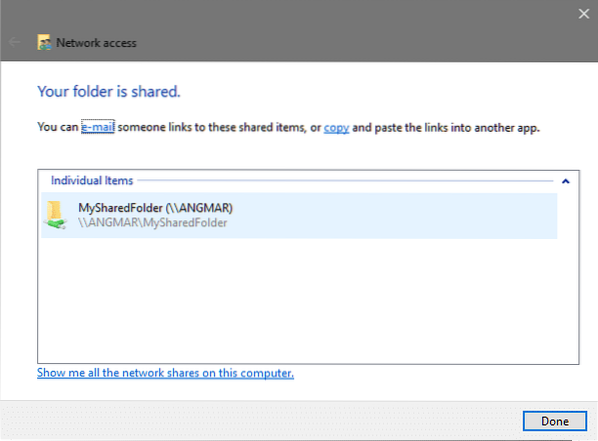
Como você pode ver, o caminho é \\ ANGMAR \ MySharedFolder nesse caso. Normalmente, seguirá o mesmo \\ PCName \ Shared_Folder_Name formato. As barras invertidas são usadas para separar diretórios diferentes ao prescrever caminhos no Windows. Em nosso convidado Linux, iremos substituir as barras invertidas para encaminhar uma como esta // PCName / Shared_Folder_Name
Até agora tudo bem. Agora, a questão é como podemos acessar isso de nosso convidado Linux?
Convidado para hospedar a rede
Para acessar o conteúdo da pasta compartilhada, a rede do convidado e do host devem estar na mesma rede. Se você estiver usando o Switch padrão opção do Hyper-V para fornecer conectividade ao seu convidado, então sua VM pode falar com a instalação principal do Windows e não temos nada com que nos preocupar.
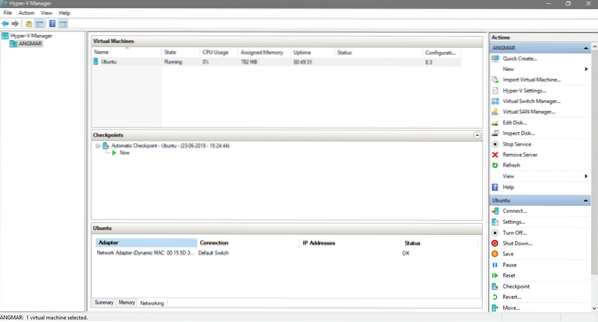
Na tela do gerenciador Hyper-V, vá para as configurações da máquina virtual Ubuntu e verifique se o Switch padrão é usado para conectividade.
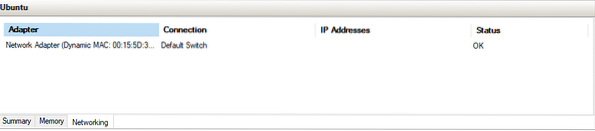
Embora isso possa funcionar com ambos Interruptor interno e externo (dois switches virtuais oferecidos pelo hyper-V) é importante observar que o host e o convidado devem estar na mesma rede para que o compartilhamento de arquivos SMB / CIFS funcione.
Montando a pasta compartilhada no convidado
Inicie o seu sistema operacional convidado, que no nosso caso é o Ubuntu. Abra o terminal e instale um cliente cifs simples.
$ sudo apt install cifs-utilsEm seguida, você precisa decidir onde no sistema de arquivos deseja montar a pasta compartilhada. No nosso caso, nós o montaríamos em um novo diretório chamado SharedFolder que fica dentro do diretório inicial.
$ mkdir ~ / SharedFolderOk, agora como etapa final, você precisa montar a pasta. Lembre-se de que quando criamos o compartilhamento de arquivos em nosso host, recebemos um caminho de rede para a pasta que era \\ ANGMAR \ MySharedFolder embora o seu possa ser diferente, a única coisa que permaneceria igual são as barras invertidas usadas pelo Windows que você precisa transformar barras para frente ao especificar no Linux.
Além disso, como nós o compartilhamos com apenas um usuário do Windows (você), você precisa informar ao Linux qual é o seu nome de usuário do Windows para que ele possa autenticar com esse nome.
$ sudo mount.cifs //~ / SharedFolder -o user =
Por exemplo, no exemplo acima, o caminho atribuído à pasta, pelo Windows, foi como mostrado abaixo:
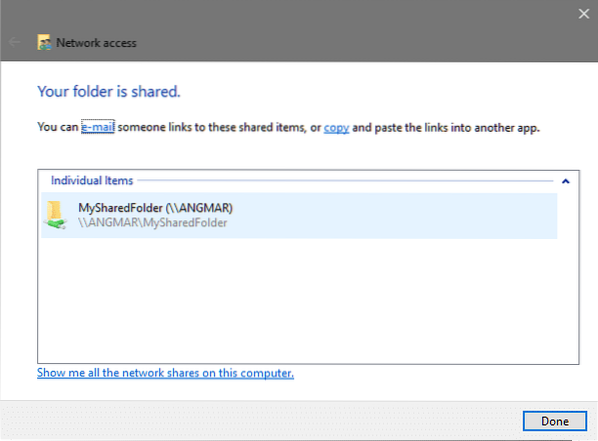
Para montar esta pasta no caminho ~ / SharedFolder Eu precisaria executar:
$ sudo mount.cifs // ANGMAR / MySharedFolder ~ / SharedFolder -o user = WindowsUserNameSerá solicitada a senha do sudo (se não estiver executando como root), nesse caso digite o senha para o seu usuário Linux e será solicitada a senha para acessar a pasta remota, caso em que, digite a senha do usuário do Windows.
Isso deve funcionar! Agora você pode ir para o caminho ~ / SharedFolder e ver o conteúdo que está compartilhado por seu sistema operacional host. Você pode ajustar as permissões de arquivo para proibir a VM de modificar arquivos. Espero que você tenha gostado deste tutorial e aprendido algo útil com ele!
Informe-nos se houver algum problema que você esteja enfrentando com o Hyper-V ou qualquer outro tópico relacionado à virtualização que deseja que abordemos!
 Phenquestions
Phenquestions


