Neste artigo, vou mostrar algumas das maneiras de renomear arquivos e diretórios no Linux. Então vamos começar.
Renomeando arquivos da linha de comando:
Você pode renomear arquivos da linha de comando no Linux usando o mv comando. mv significa movimento. No Linux, renomear também é conhecido como mover um arquivo.
O formato do comando mv é:
$ mv file_to_rename new_filenamePor exemplo, digamos, eu tenho um arquivo teste.TXT que eu quero renomear para test2.TXT.

Para renomear o teste.TXT arquivo para test2.TXT, execute o comando mv da seguinte maneira:
teste de $ mv.txt test2.TXT
Como você pode ver, o arquivo teste.TXT é renomeado para test2.TXT.

Renomeando diretórios da linha de comando:
Da mesma forma, você também pode renomear um diretório.
Por exemplo, digamos que você tenha um diretório programação/ e agora você deseja renomear para códigos /.

Para renomear o diretório programação/ para códigos /, execute o comando mv da seguinte maneira:
códigos de programação $ mv -vNOTA: Aqui o -v opção é usada para mostrar o status do comando.
Como você pode ver, o comando foi executado com sucesso e a programação do diretório foi renomeada.

Podemos ainda verificar se o diretório programação/ é renomeado para códigos/ usando o comando ls como você pode ver na imagem abaixo.
$ ls
Renomeando arquivos e diretórios usando o gerenciador de arquivos Nautilus:
Você também pode renomear arquivos e diretórios graficamente usando o gerenciador de arquivos Nautilus se estiver usando o ambiente de área de trabalho GNOME 3.
Para renomear um arquivo ou diretório, basta clicar com o botão direito (clique do mouse) no arquivo ou diretório e clicar em Renomear .. como marcado na imagem abaixo.
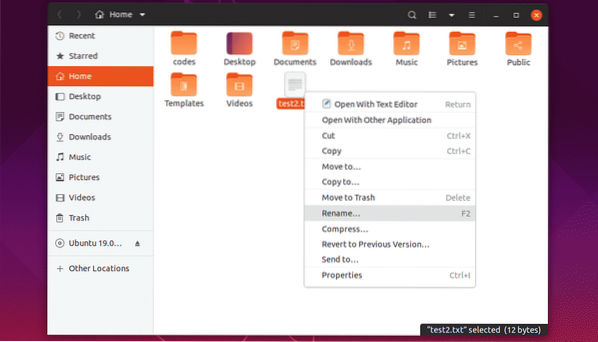
Agora, digite um novo nome e clique em Renomear ou pressione
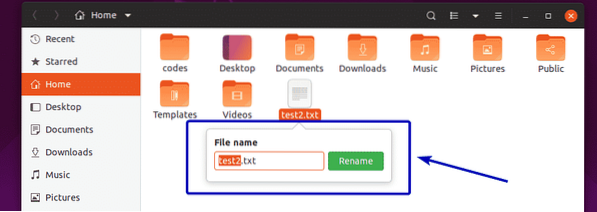
O arquivo ou diretório selecionado deve ser renomeado como você pode ver na imagem abaixo.
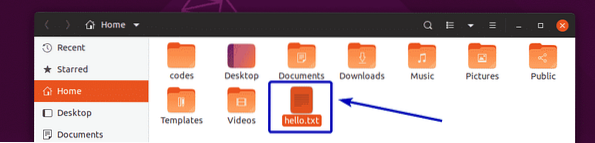
Você também pode clicar em um arquivo ou diretório para selecioná-lo e pressionar F2 no teclado para renomear o arquivo ou diretório.
Selecione um arquivo ou diretório e pressione F2.
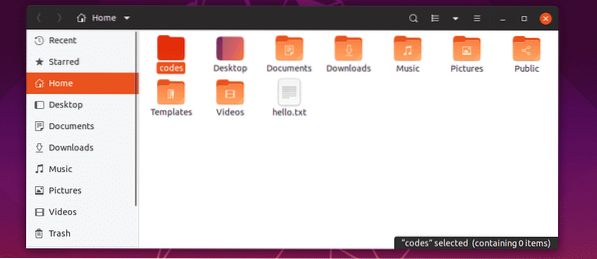
Da mesma forma, digite um novo nome e clique em Renomear ou pressione
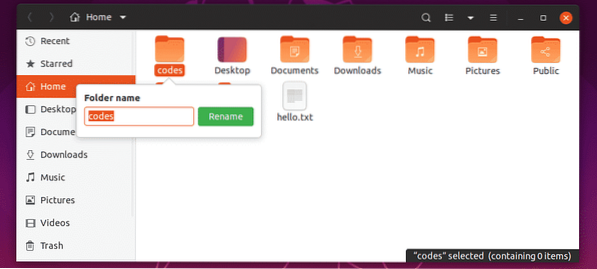
Seu arquivo ou diretório desejado deve ser renomeado.
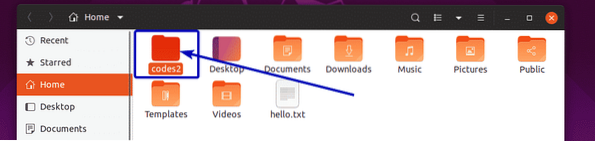
Renomeando vários arquivos e diretórios com o Nautilus File Manager:
Você também pode renomear vários arquivos junto com o gerenciador de arquivos nautilus.
Para fazer isso, selecione os diretórios e arquivos que deseja renomear.
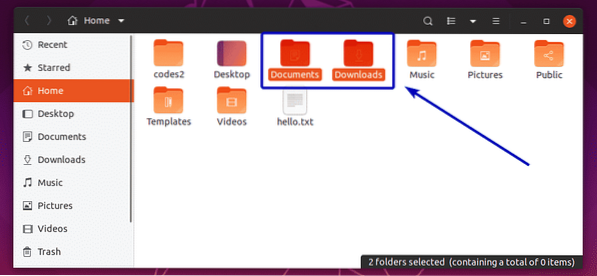
Então aperte F2 no seu teclado. Você deve ver a seguinte janela. No lado esquerdo, o arquivo original e os nomes dos diretórios dos arquivos e diretórios selecionados são exibidos. No lado direito, os nomes dos arquivos e diretórios que estarão após a operação de renomeação são exibidos. Agora, ambos são iguais.
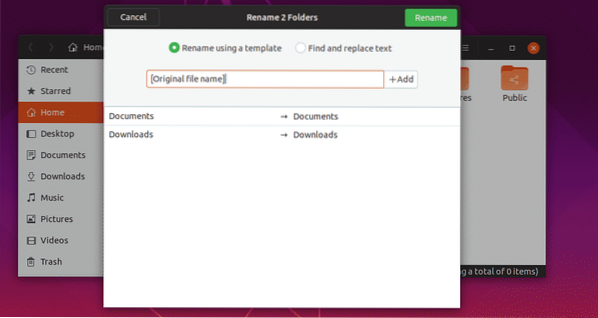
Agora, se você quiser adicionar algo antes do arquivo original ou nome do diretório, adicione-o antes do [Nome do arquivo original] como marcado na imagem abaixo. Como você pode ver, o nome do arquivo e do diretório após a operação de renomeação é visualizado no lado direito da janela.
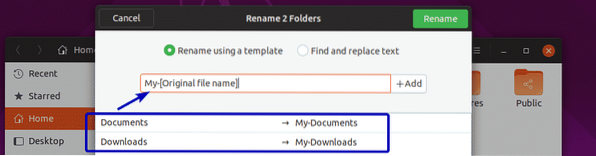
Você também pode adicionar algo ao final do nome do arquivo ou diretório. Para fazer isso, digite o que deseja adicionar após o [Nome do arquivo original] como marcado na imagem abaixo. Da mesma forma, uma prévia de como serão os nomes dos arquivos e diretórios é exibida no lado direito da janela.
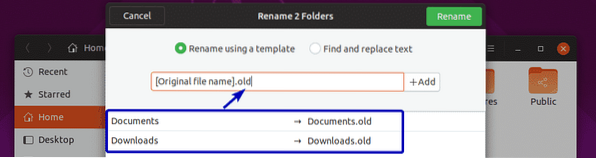
Se quiser, você também pode adicionar números ao [Nome do arquivo original]. Para fazer isso, clique antes ou depois do [Nome do arquivo original] dependendo de onde você deseja adicionar números e clique em + Adicionar. Agora, selecione o formato de número que deseja adicionar da lista.
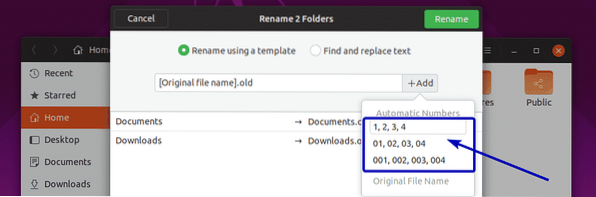
Como você pode ver, os nomes dos arquivos e diretórios são atualizados na visualização (lado direito da janela).
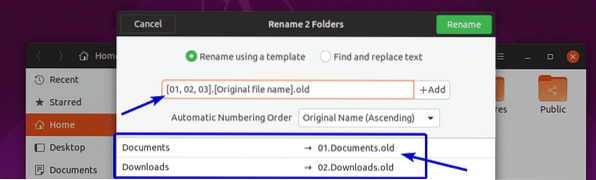
Se desejar, você também pode localizar e substituir parte dos nomes de arquivos e diretórios. Para fazer isso, clique em Encontre e substitua o texto botao de radio.
Agora, digite o que deseja encontrar no nome existente no Texto Existente seção e o que você deseja substituir na Substituir com seção.
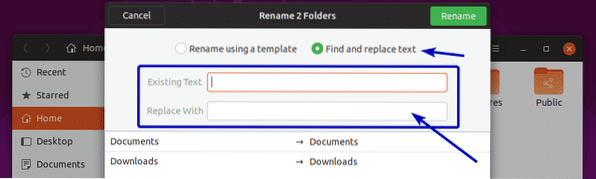
Como você pode ver, a seção correspondente é destacada e o nome substituído é exibido na seção de visualização.
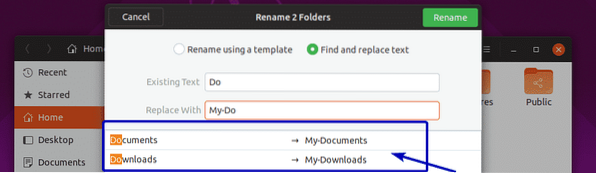
Quando estiver satisfeito com os resultados, clique em Renomear.
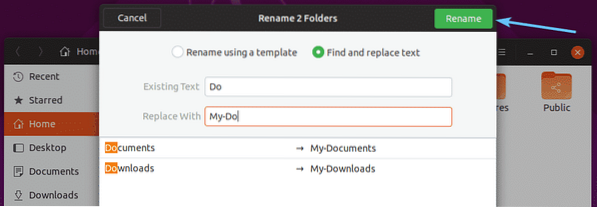
Os arquivos e diretórios devem ser renomeados como você deseja.
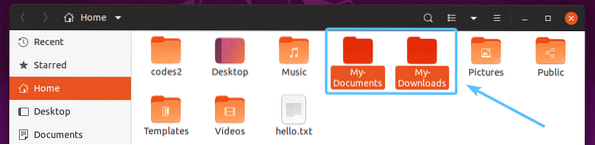
Renomeando arquivos e diretórios com Dolphin File Manager:
Você pode fazer operações simples de renomear com o gerenciador de arquivos Dolphin.
Para renomear um arquivo ou diretório, clique com o botão direito (mouse) sobre ele e clique em Renomear .. como marcado na imagem abaixo. Você também pode selecionar o arquivo ou diretório e pressionar F2 no seu teclado para fazer a mesma coisa.
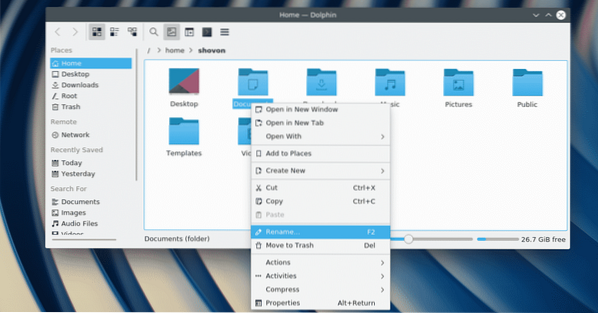
Agora, digite um novo arquivo ou nome de diretório e pressione
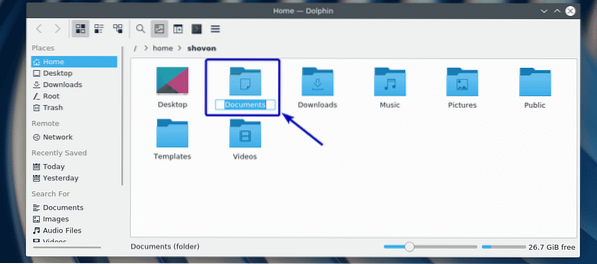
O arquivo ou diretório deve ser renomeado.
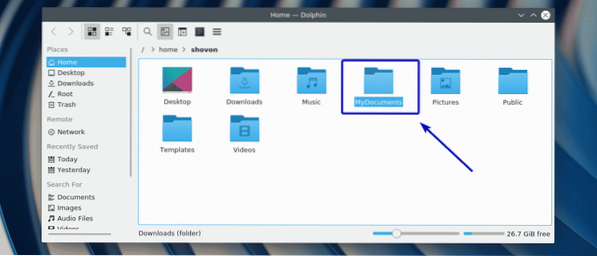
Então, é basicamente assim que você renomeia arquivos e diretórios no Linux. Obrigado por ler este artigo.
 Phenquestions
Phenquestions


