Já se passou mais de um ano desde que o navegador Microsoft Edge para Windows 10 começou a oferecer suporte a extensões. Os usuários podem instalar extensões para o Edge da Windows Store. O Edge mal tem algumas dezenas de extensões, em comparação com as milhares disponíveis para navegadores de terceiros.
As extensões melhoram a funcionalidade do seu navegador da web. Você pode adicionar recursos adicionais ao seu navegador instalando extensões úteis. Por exemplo, você pode usar extensões de gerenciamento de senha para salvar e sincronizar suas credenciais da web em seus dispositivos.

As extensões do navegador nem sempre são úteis! Você deve instalá-los apenas se considerá-los úteis, pois podem tornar o seu navegador mais lento. O mesmo se aplica às extensões Edge também. Você deve desabilitar ou desinstalar as extensões do Edge que você não usa.
Se você não usa extensões para o navegador Edge, você pode querer evitar que outras pessoas instalem extensões Edge. Uma provisão na Política de Grupo do Windows 10 permite que você impeça a instalação de extensões no navegador Edge.
Quando você configura o Windows 10 para impedir a instalação de extensões, ninguém será capaz de instalar extensões no navegador Edge. As extensões que já estão instaladas também serão desativadas automaticamente. Em suma, você não poderá usar extensões quando a política estiver em vigor.
Método 1 de 2
Impedir a instalação de extensões de borda por meio da política de grupo
Siga as instruções fornecidas abaixo para evitar a instalação de extensões no navegador Edge no Windows 10.
Observe que o Editor de Política de Grupo não faz parte da edição do Windows 10 Home. Portanto, se você estiver na edição Home do Windows 10, role a página para baixo e consulte as instruções no Método 2.
Passo 1: Abra o Editor de Política de Grupo digitando Gpedit.msc no campo de pesquisa Iniciar / barra de tarefas e pressionando Enter.
Passo 2: No Editor de Política de Grupo Local, navegue até a seguinte pasta:
Configuração do computador> Modelos administrativos> Componentes do Windows> Microsoft Edge
Etapa 3: No lado direito, clique duas vezes em Permitir extensões política. Isso abrirá suas propriedades.
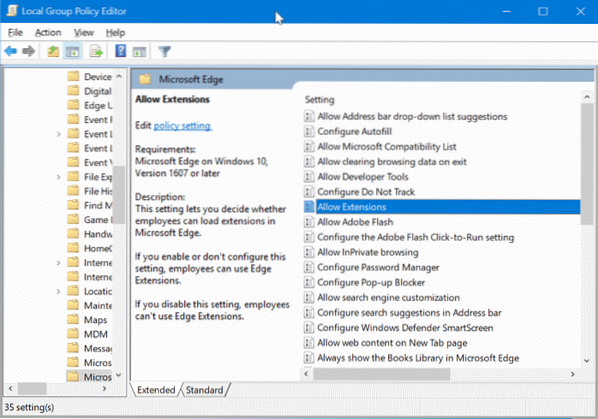
Passo 4: Selecione Desativado e então clique Aplicar botão. É isso!
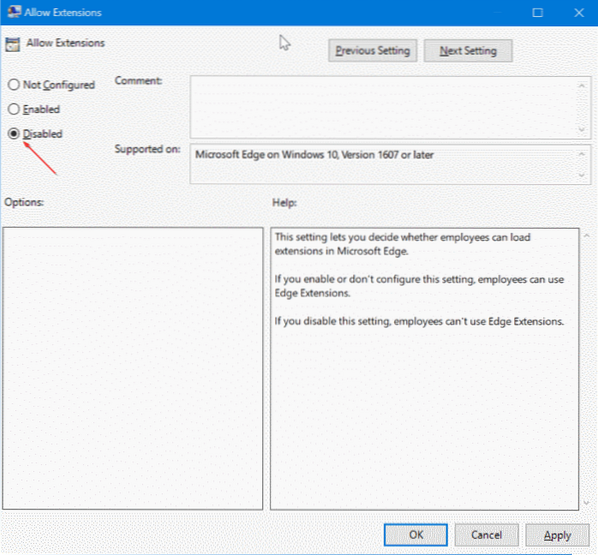
Método 2 de 2
Impedir a instalação de extensões do Edge via registro
Este método se aplica a todas as edições do Windows 10.
Passo 1: Abra o Editor do Registro digitando Regedit.Exe no campo de pesquisa Iniciar / barra de tarefas e, em seguida, pressionando a tecla Enter.
Ao obter a tela de controle de conta de usuário, clique no botão Sim.
Passo 2: No Editor do Registro, navegue até a seguinte chave.
HKEY_LOCAL_MACHINE \ SOFTWARE \ Policies \ Microsoft
Etapa 3: Clique com o botão direito em Microsoft chave, clique Novo, clique Chave e, em seguida, nomeie a nova chave como Microsoft borda.
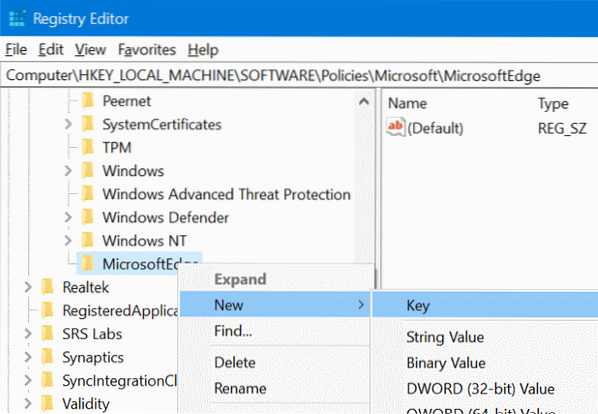
Passo 4: Em seguida, clique com o botão direito no recém-adicionado Microsoft borda chave, clique Novo, clique Chave. Nomeie a nova chave como Extensões.
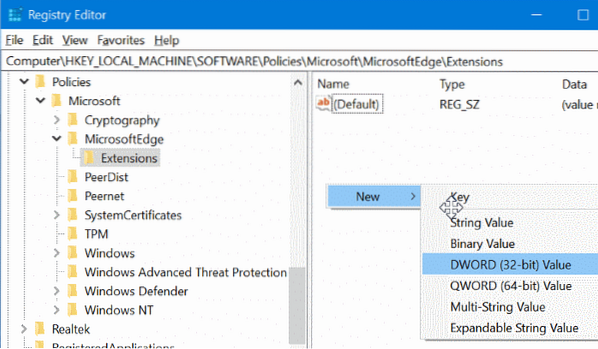
Etapa 5: Selecione a chave de extensões. Do lado direito, clique com o botão direito em um lugar vazio, clique Novo e então clique Valor DWORD (32 bits) e nomeá-lo como ExtensionsEnabled.
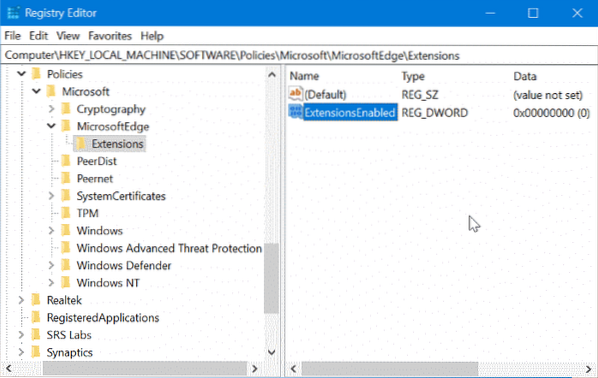
Etapa 6: Finalmente, clique duas vezes em ExtensionsEnabled e defina seu valor para 0 (zero) para evitar a instalação de extensões no navegador Edge no Windows 10.
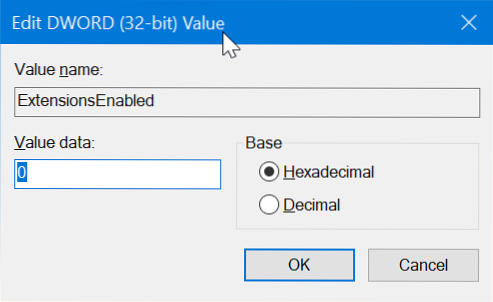
Espero que ajude você!
 Phenquestions
Phenquestions


