Apesar de ser muito popular entre os usuários de desktop, o Google ainda não lançou nenhum cliente Linux oficial. Bem, isso não é suficiente para parar a comunidade Linux. Graças ao seu esforço infinito, agora é possível montar seu Google Drive como um drive virtual em seu sistema.
Neste guia, vamos verificar como montar e usar o Google Drive no Linux Mint.
Montagem do Google Drive
Como não há um cliente Linux oficial do Google, precisamos ter a ajuda de um 3rd-ferramenta de festa para fazer o trabalho. Existem muitas ferramentas disponíveis na Internet para uma finalidade semelhante.
Rclone
Se você estiver interessado em trabalhar com CLI, Rclone será o seu favorito. Rclone é um software gratuito e de código aberto escrito usando a linguagem de programação GO. Usando Rclone, você também pode servir arquivos locais ou remotos em HTTP / FTP / SFTP / WebDAV / dlna.
Rclone não suporta apenas o Google Drive, mas vários outros serviços populares como Dropbox, Alibaba Cloud (Aliyun), Amazon Drive, Amazon S3, Box, DigitalOcean Spaces, Microsoft OneDrive, Nextcloud, Oracle Cloud Storage, pCloud, Yandex Disk, Wasabi e muito mais!
Para a lista completa de serviços suportados, verifique o site oficial do Rclone.
Instalando Rclone
Instalar o Rclone no Linux Mint é muito simples. É apenas uma questão de executar alguns comandos.
Ligue o terminal e certifique-se de que todo o software em seu sistema está atualizado.
sudo apt update && sudo apt upgrade -y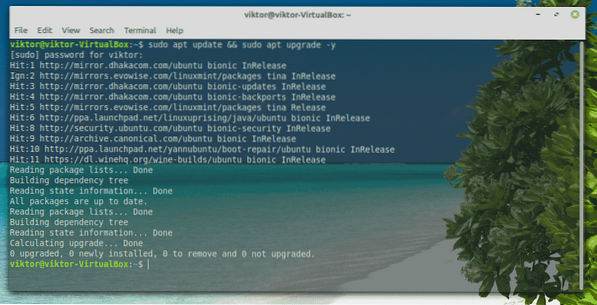
Agora, instale o Rclone.
sudo apt install rclone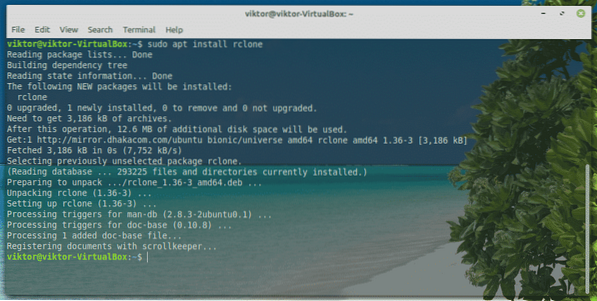
Rclone também está disponível como um piscar de olhos. Para instalar um pacote snap, você precisa do conjunto principal Snap primeiro. Aprenda a usar um pacote instantâneo. Execute os seguintes comandos para instalar o pacote Rclone snap.
sudo snap install rclone

Configurando Rclone
Agora é hora de configurar o Rclone. O processo de configuração não leva muito tempo. Requer apenas algumas etapas simples.
Ligue o terminal e comece a configurar o Rclone.
configuração do rclone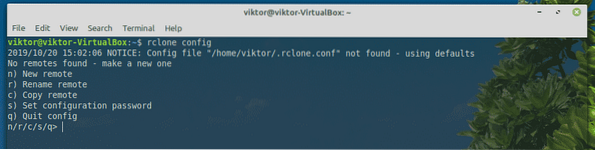
Em primeiro lugar, temos que fazer um novo "controle remoto". Digite “n”.
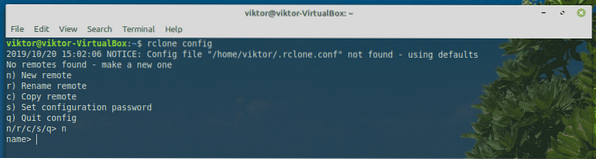
Agora, forneça um nome para a nova conexão. No meu caso, será “myGoogleDrive”.
É hora de selecionar qual serviço você deseja usar. Em nosso caso, precisamos do Google Drive. Digite “7”.
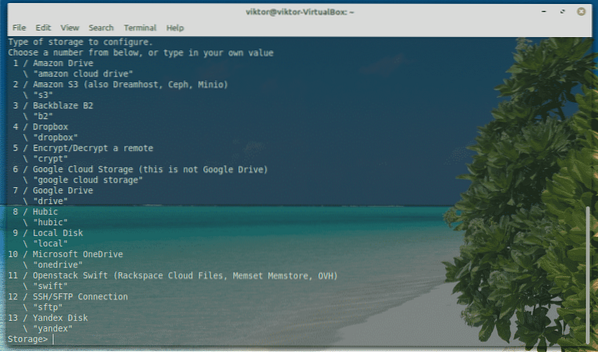
A partir de “client_id” e “client_secret”, deixe-os em branco.
Em seguida, digite “y” para usar a configuração automática.
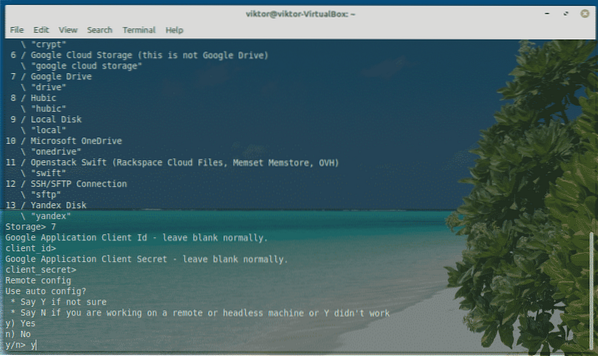
A ferramenta abrirá o navegador padrão e solicitará que você faça login na sua conta. Faça login em sua conta do Google.
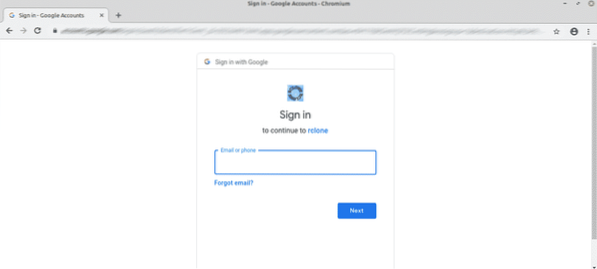
Quando solicitado, clique em “Permitir”.
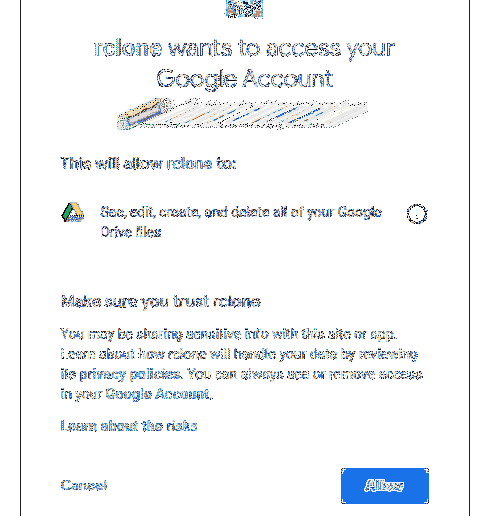
Neste ponto, você pode voltar para o console Rclone. Digite “y”.
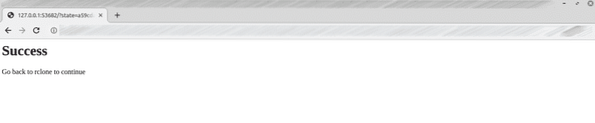
Voila! A criação da conexão remota está completa!
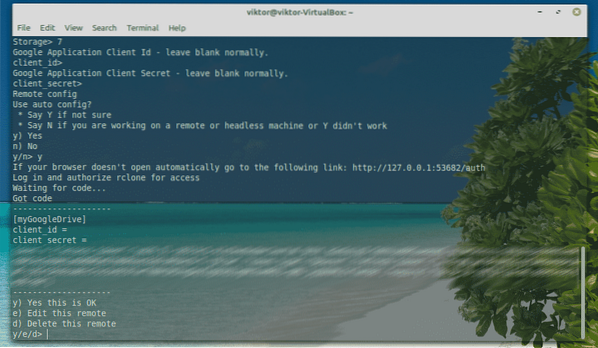
Agora, não temos nada para fazer aqui. Digite “q”.
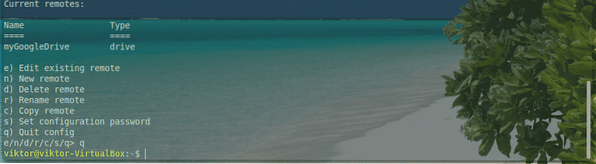
Montagem do Google Drive
Finalmente, é hora de montar o Google Drive em uma pasta local. Vamos começar.
Em primeiro lugar, crie um diretório para montar os arquivos do Google Drive.
mkdir ~ / myGoogleDrive
Agora, diga ao Rclone para montar o Google Drive na pasta.
rclone mount myGoogleDrive: ~ / myGoogleDrive /
A montagem está pronta para ser acessada a partir do seu gerenciador de arquivos. Tudo o que você fizer com o diretório será atualizado com o armazenamento em nuvem do Google Drive.
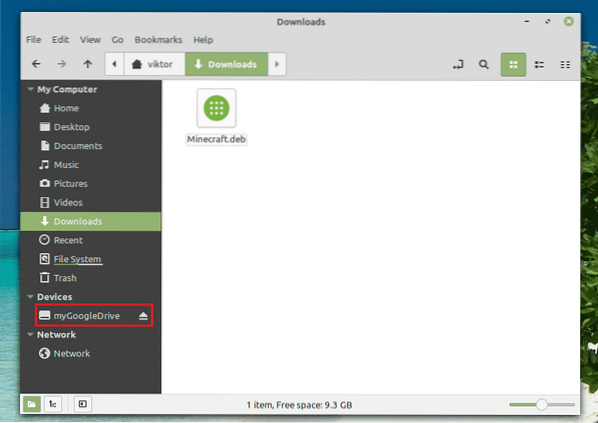
Desmontando o Google Drive
Na janela do console, pressione “Ctrl + C”.
google-drive-ocamlfuseÉ um sistema de arquivos baseado em FUSE que é respaldado pelo Google Drive. Escrita em OCaml, esta ferramenta também oferece fácil montagem de seu armazenamento do Google Drive em seu sistema Linux. Você pode acessar os arquivos e pastas diretamente do seu gerenciador de arquivos e linha de comando.
Esta ferramenta também vem com excelentes recursos como suporte a várias contas, links simbólicos, manipulação de arquivos duplicados, manutenção de permissões e propriedades UNIX e outros.
Sem mais delongas, vamos começar com google-drive-ocamlfuse. Confira google-drive-ocamlfuse.
Instalando google-drive-ocamlfuse
Para o Ubuntu e distros baseadas no Ubuntu, a maneira mais fácil de fazer é adicionar um PPA. Isso permitiria uma instalação e atualizações mais fáceis do google-drive-ocamlfuse.
Abra um terminal e execute os seguintes comandos.
sudo add-apt-repository ppa: alessandro-strada / ppa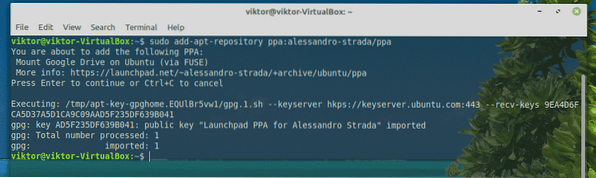
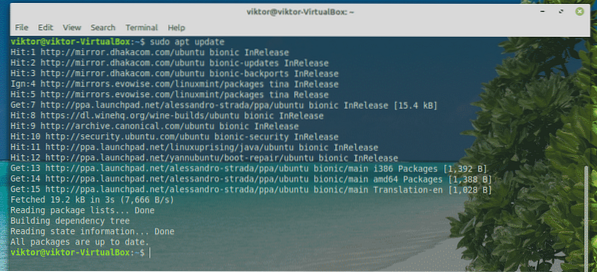
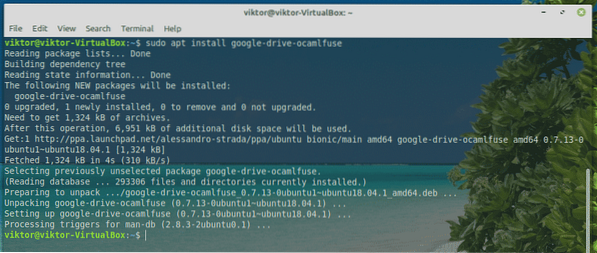
Usando google-drive-ocamlfuse
Execute a ferramenta a partir do terminal.
google-drive-ocamlfuse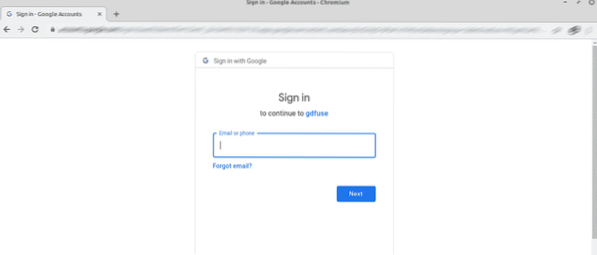
Ele vai abrir o navegador padrão. Faça login em sua conta do Google.
Quando solicitado, selecione “Permitir”.
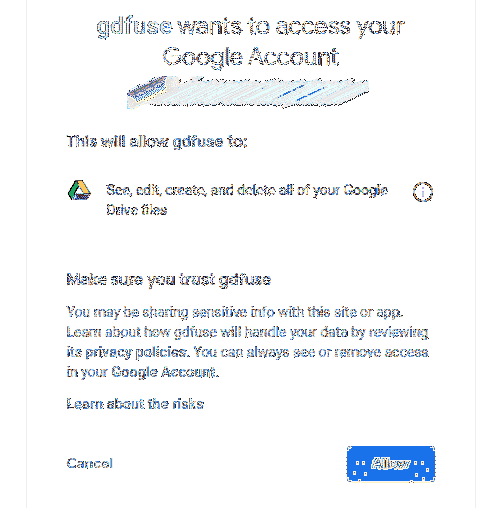
Assim que o processo for bem-sucedido, você obterá a seguinte tela de sucesso.
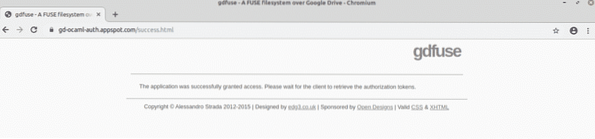
Agora é hora de montar o Google Drive. Crie um diretório e diga ao google-drive-ocamlfuse para montar seu Google Drive lá.
mkdir ~ / GoogleDrive

Para verificar se a montagem foi bem-sucedida, execute o seguinte comando.
df -h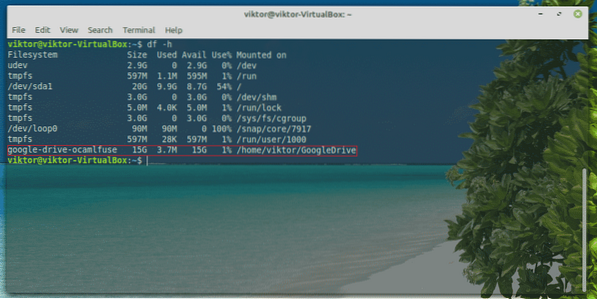
Você pode acessá-lo diretamente usando o explorador de arquivos.
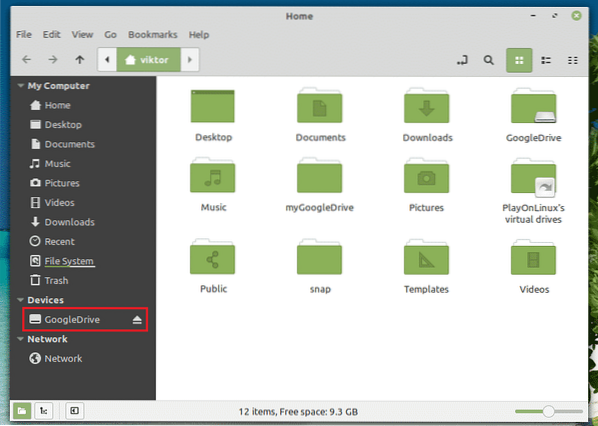
Desmontar Google Drive
Para desmontar, execute o seguinte comando.
fusermount -u
Você pode verificar o resultado usando o seguinte comando.
df -h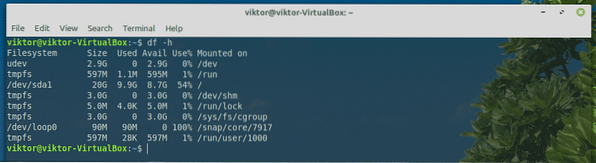
Em sincronia
Se você estiver interessado em uma ferramenta GUI, o Insync é a melhor escolha que existe. É um software pago (com teste de 15 dias) que permite a integração perfeita de vários serviços de nuvem online. Essa ferramenta de plataforma cruzada também está disponível para todos os sistemas populares como Windows, Linux e macOS.
Insync não só oferece suporte ao Google Drive, mas também se estende ao G-Suite, suporte do Gmail, várias contas, sincronização sob demanda, suporte de link simbólico e muito mais. Também suporta Raspberry Pi!
Vamos começar com o Insync.
Instalando Insync
Baixe o pacote DEB do Insync.
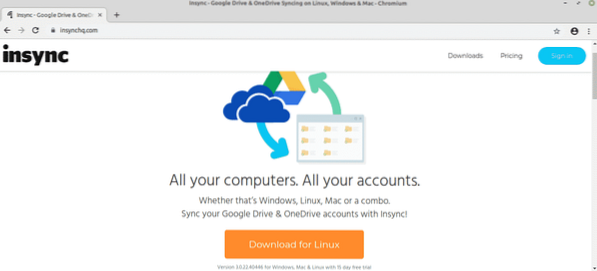
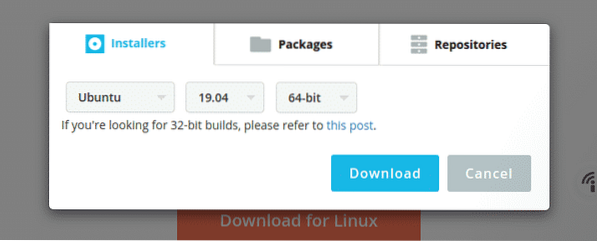
Assim que o download for concluído, use o APT para instalar o pacote.
sudo apt install ./ insync_3.0.22.40446-bionic_amd64.deb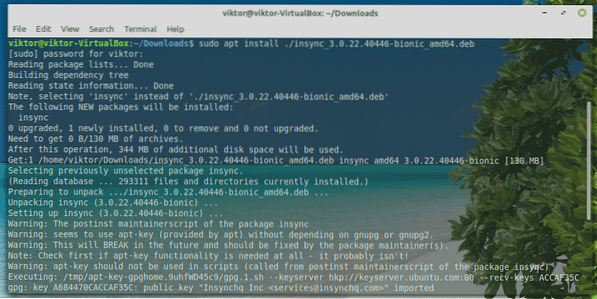
Montagem do Google Drive
Assim que a instalação for concluída, inicie a ferramenta a partir do menu.
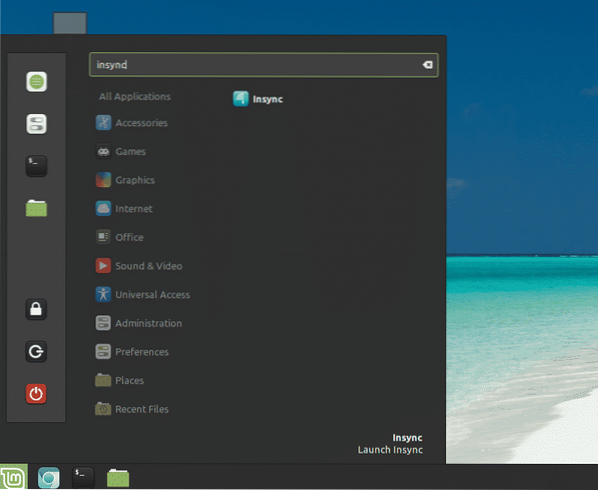
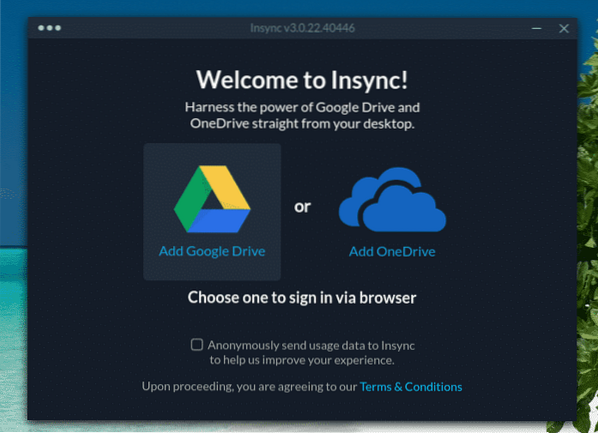
Clique no ícone do Google Drive.
Seu navegador padrão aparecerá e pedirá que você faça login em sua conta do Google.
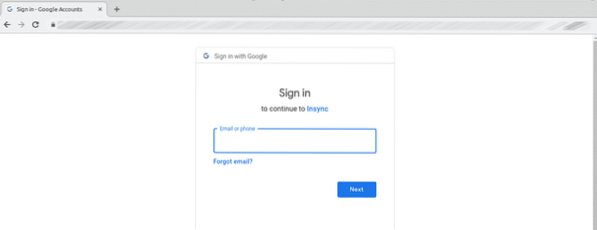
Clique em “Permitir” para conceder acesso ao seu Google Drive para Insync.
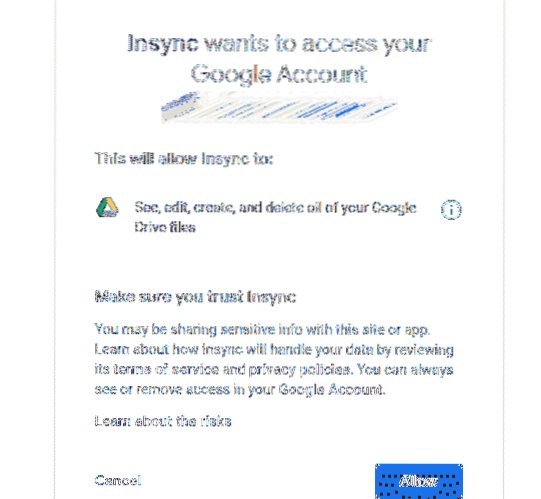
Quando você estiver nesta página, feche o navegador e retorne-o ao cliente Insync.
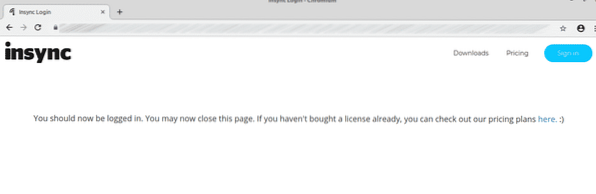
Na ferramenta, você estará na tela de boas-vindas. Clique em “Next”.
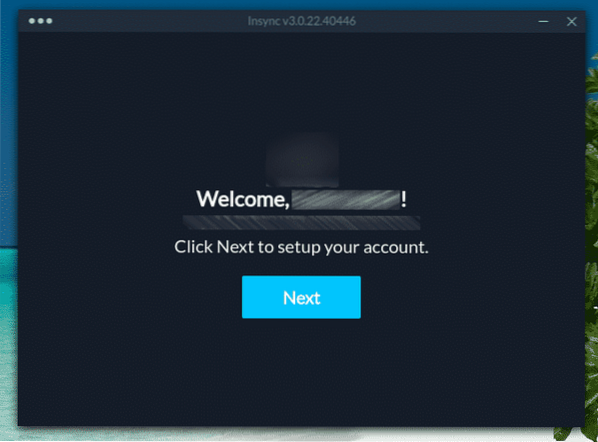
Selecione o local onde deseja montar seu Google Drive.
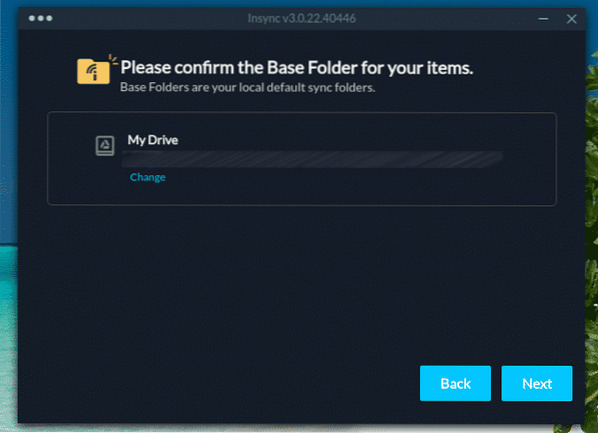
Você pode definir o comportamento de sincronização. No meu caso, vou ignorá-lo.
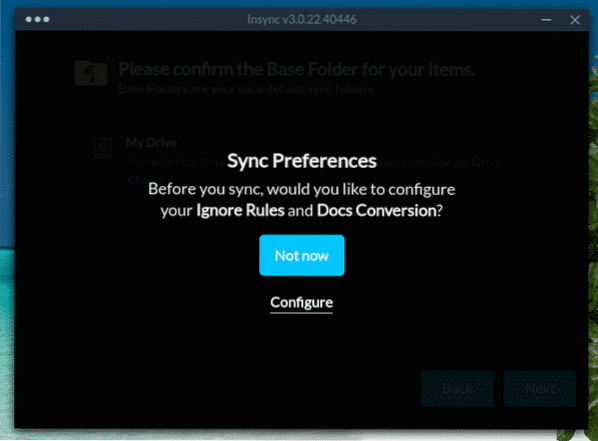
Selecione qual arquivo você deseja sincronizar no momento.
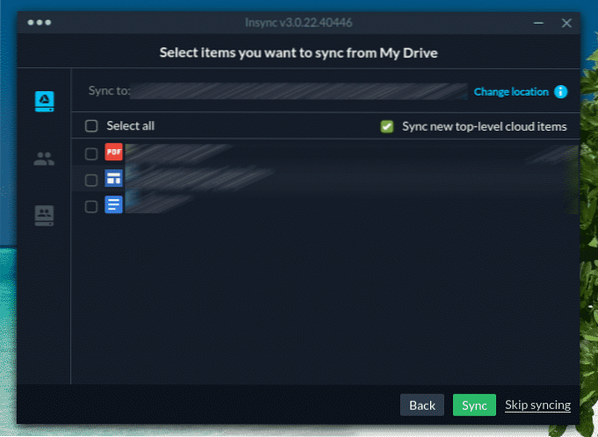
A sincronização está em andamento! Clique em “Concluir”.
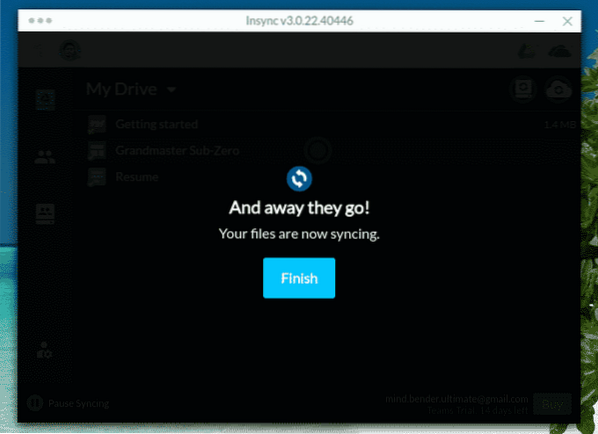
Para visualizar o conteúdo da pasta, o local padrão é o diretório “~ / Insync”.
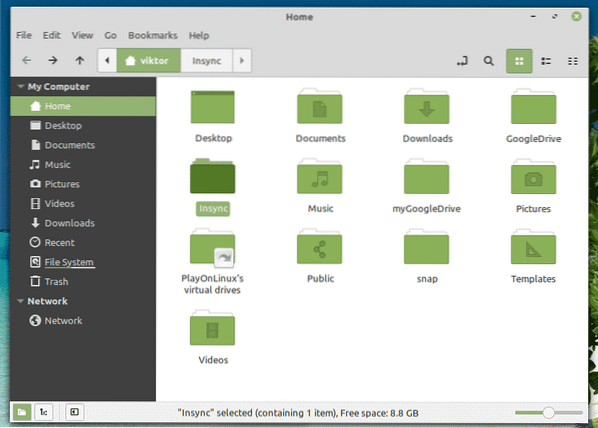
Desmontando o Google Drive
E se você não quiser mais ter o Google Drive montado em seu computador?
No caso do Insync, você pode simplesmente desinstalar a ferramenta. Execute o seguinte comando.
sudo apt remove insync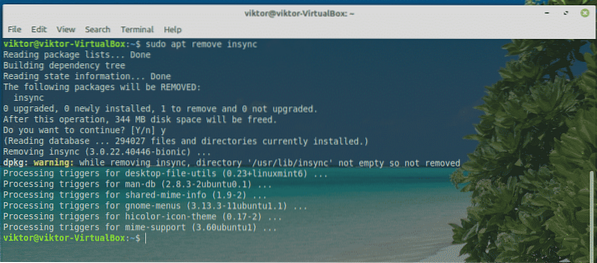
Assim que a instalação for concluída, exclua manualmente a pasta “~ / Insync”.
sudo rm -rf ~ / Insync /
Pensamentos finais
Montar o Google Drive no Linux Mint é muito, muito simples. Tudo que você precisa é apenas saber como fazer isso corretamente. As ferramentas explicadas neste guia são muito simples de trabalhar. Sinta-se à vontade para trabalhar com o que quiser. Apenas se você for um usuário avançado, vá para o Insync. Caso contrário, as ferramentas de linha de comando gratuitas são mais do que suficientes.
Apreciar!
 Phenquestions
Phenquestions


