Neste guia, veremos como instalar o vnStat e monitorar o tráfego de rede no Ubuntu OS.
Observação: O procedimento descrito aqui foi testado em Ubuntu 20.04 LTS. Os comandos foram executados no Terminal que você pode abrir através do Ctrl + Alt + T atalho.
Instalando vnStat
VnStat está disponível nos repositórios padrão do Ubuntu, mas não é a versão mais recente. Para instalar a versão mais recente do vnStat, siga as etapas mencionadas abaixo:
Etapa 1: atualizar o índice do repositório
Primeiro, execute o comando abaixo para atualizar o índice do repositório do sistema:
$ sudo apt updateDigite a senha do sudo.
Etapa 2: pré-requisitos de instalação
Em seguida, você terá que instalar alguns pré-requisitos que podem construir software a partir da fonte. Vamos precisar dele para a compilação de vnStat. Execute este comando para instalar os pré-requisitos:
$ sudo apt install build-essential gcc make libsqlite3-dev -yEtapa 3: Baixe o vnStat tar.pacote gz
Agora, no site oficial do vnStat, baixe a versão mais recente do vnStat alcatrão.gz pacote. Atualmente, a versão mais recente do vnStat é 2.6, para que possamos fazer o download da seguinte forma:
$ wget https: // humdi.net / vnstat / vnstat-2.6.alcatrão.gzEtapa 4: Instale o vnStat
Uma vez o alcatrão.gz pacote é baixado, podemos instalá-lo da seguinte maneira:
Primeiro, extraia o alcatrão.gz usando o comando abaixo no Terminal:
$ tar -xvzf vnstat-2.6.alcatrão.gzEm seguida, mude para o diretório extraído resultante usando o comando abaixo:
$ cd vnstat-2.6Agora configure-o usando o comando abaixo:
$ ./ configure --prefix = / usr --sysconfdir = / etcEm seguida, instale o vnStat da seguinte maneira:
$ sudo make$ sudo make install
Etapa 5: verificar a instalação
Para verificar se o vnStat foi instalado com sucesso, execute o comando abaixo no Terminal:
$ vnstat -vA seguinte saída confirma a versão vnStat 2.6 foi instalado.
Etapa 6: ativar e iniciar o serviço vnStat
Para habilitar e iniciar o serviço vnStat, primeiro você precisará copiar o arquivo de serviço vnStat do diretório extraído do vnStat para o / etc / systemd / system / usando o comando abaixo:
$ sudo cp -v vnstat-2.6 / examples / systemd / vnstat.serviço / etc / systemd / system /Agora habilite o serviço vnStat usando o comando abaixo:
$ sudo systemctl enable vnstatEntão, para iniciar o serviço vnStat, execute o comando abaixo
$ sudo systemctl start vnstatPara verificar se o serviço vnStat está em execução, execute o comando abaixo:
$ sudo systemctl status vnstatA saída a seguir confirma que o serviço vnStat está funcionando corretamente, sem problemas.

Monitore o tráfego de rede com vnStat
vnStat suporta várias opções que ajudam você a monitorar o tráfego de maneiras diferentes. Você pode ver algumas das opções disponíveis executando o comando abaixo no Terminal:
$ vnstat --helpOu execute o seguinte comando para ver a lista completa de opções:
$ vnstat --longhelp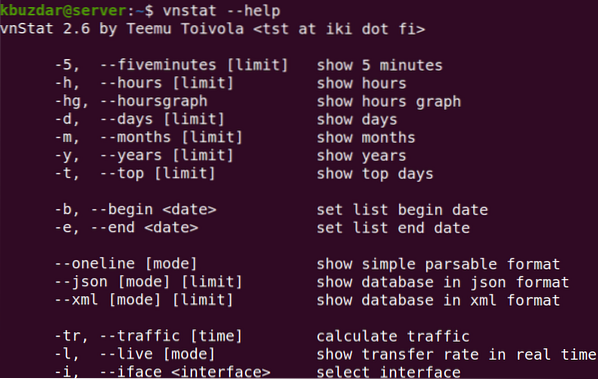
Você também pode visitar a página do manual vnStat para a lista completa de opções.
Executar o comando vnStat sem nenhuma opção imprime as estatísticas de uso da largura de banda para todas as interfaces disponíveis.
$ vnstatAqui está a saída do comando vnStat em nosso sistema, que mostra estatísticas de uma interface, pois esta é a única interface disponível em nosso sistema.
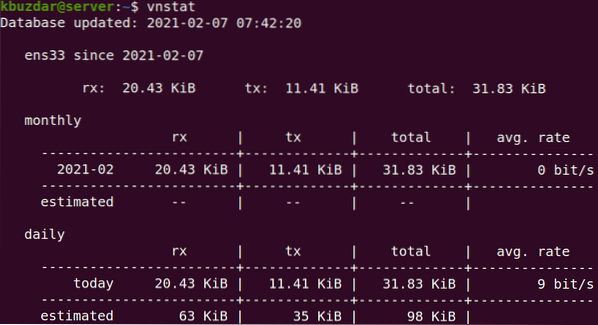
Você também pode monitorar uma interface específica usando o -eu opção seguida pelo nome da interface.
$ vnstat -iPor exemplo, para monitorar uma interface ens33, o comando seria:
$ vnstat -i ens33Você também pode monitorar o uso de largura de banda de acordo com horária, diária, mensal, e anual uso usando o -h, -d, -m, e -y opções respectivamente. Por exemplo, para encontrar o uso diário de largura de banda, o comando seria:
$ vnstat -d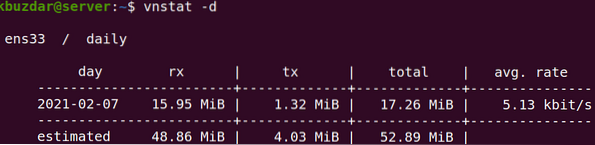
Você também pode obter o uso da largura de banda para os dias de maior tráfego. Por exemplo, para encontrar os 10 principais dias de uso de largura de banda, use -t opção seguida pelo número de dias:
$ vnstat -t 10Para monitorar o uso da largura de banda em tempo real, use o -eu opção da seguinte forma:
$ vnstat -lSe você deseja remover todas as estatísticas de uma interface específica do banco de dados e parar de monitorá-la, use a sintaxe de comando abaixo:
$ sudo vnstat --remove -iPor exemplo, para remover a interface ens33 do banco de dados e pare de monitorá-lo, o comando seria:
$ sudo vnstat --remove -i ens33 --force
Para adicionar essa interface novamente para monitoramento, use o comando abaixo:
$ sudo vnstat --add -i ens33Depois de adicionar a interface, reinicie o serviço vnStat:
$ sudo systemctl restart vnstat
vnStat é uma ferramenta útil para ficar de olho no uso da largura de banda em seu sistema operacional Linux. Neste guia, você aprendeu como instalar e usar esta ferramenta no Ubuntu 20.04 LTS para monitorar o tráfego nas interfaces de rede.
 Phenquestions
Phenquestions


