Comando Linux para informações de espaço em disco
O df comando em sistemas Linux mostra informações sobre o espaço usado e disponível pelos dispositivos de disco. A primeira parte deste tutorial se concentra em mostrar diferentes opções para exibir informações sobre o uso de dispositivos de armazenamento.
Para começar a imprimir informações de espaço nos dispositivos conectados, execute df sem sinalizadores:
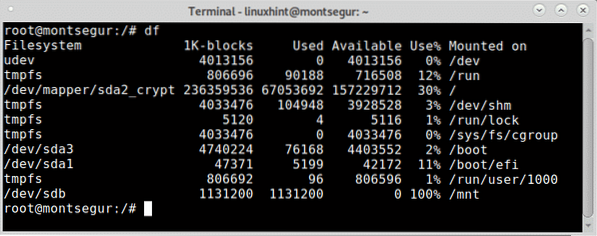
Como você pode ver, a primeira coluna mostra o dispositivo ou partição, a segunda coluna mostra informações sobre os blocos, então o espaço usado e disponível seguido pela porcentagem e a última coluna é o ponto de montagem.
Podemos melhorar o resultado adicionando o -h bandeira tornando-o legível por humanos.
Execute o comando df com o -h bandeira:
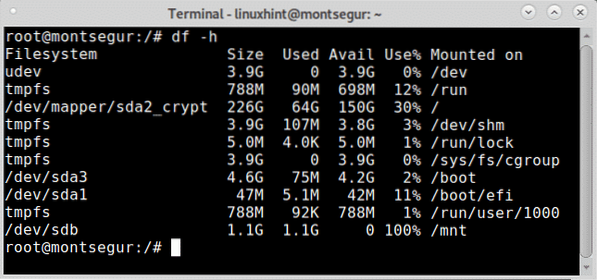
Você pode imprimir todos os tamanhos em MB substituindo h por m como no próximo exemplo:
# df -m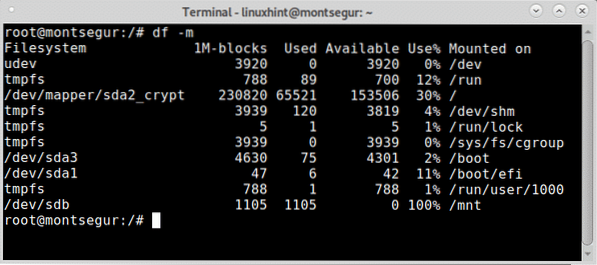
O -T sinalizador instrui o df a imprimir o tipo de sistema de arquivos de cada partição na nova coluna MODELO, para tentar executar:
# df -T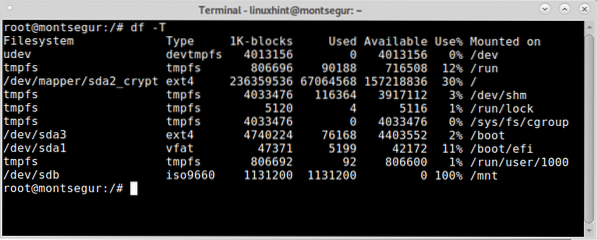
Observe que este é um grande caso T.
Para instruir o df a imprimir informações em todos os sistemas de arquivos, use o sinalizador -uma (tudo):
# df -a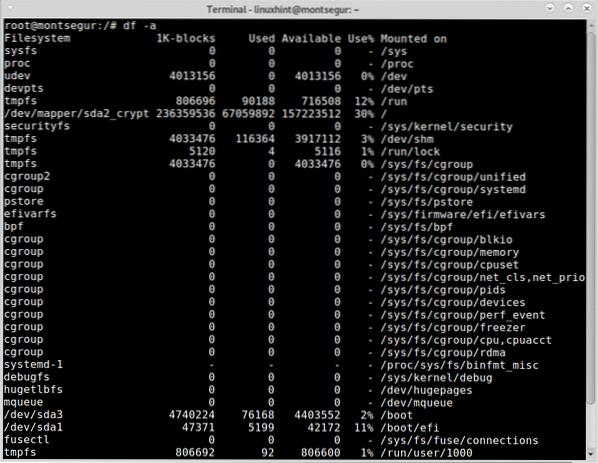
Você pode instruir o df a imprimir informações sobre um tipo específico de sistema de arquivos adicionando o sinalizador -t (minúsculas) seguido pelo tipo de sistema de arquivos:
# df -t ext4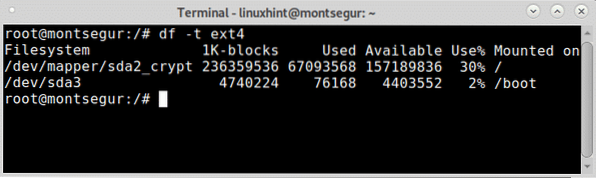
Você pode obter informações adicionais sobre o df comando em sua página de manual ou online em https: // linux.morrer.net / man / 1 / df.
Linux Linux du Command para informações de espaço em disco
Além do comando df para verificar as informações de espaço em disco no Linux existe o comando du (Uso de disco). Também é simples de usar, para tentar executá-lo sem sinalizadores:
# du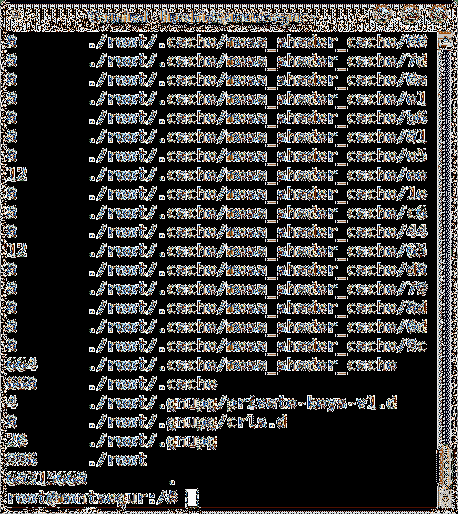
A última linha mostra a quantidade total de espaço usado, mais de 60 GB, para imprimir o resultado em uma saída amigável como com df add the flag -h.
# du -h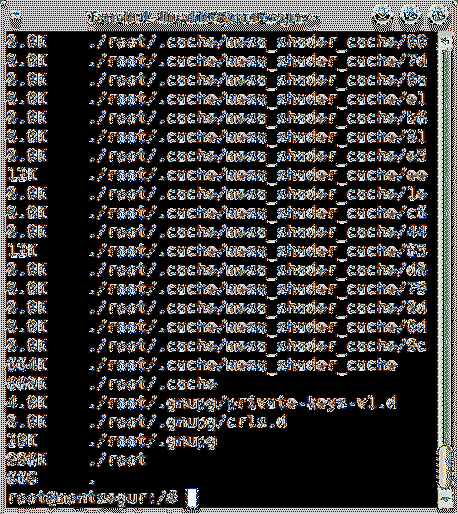
Com o comando du você pode especificar a localização sobre a qual deseja obter informações. Basta especificar um ponto de montagem, sistema de arquivos, diretórios ou arquivos após os sinalizadores, no próximo exemplo
# du -h / boot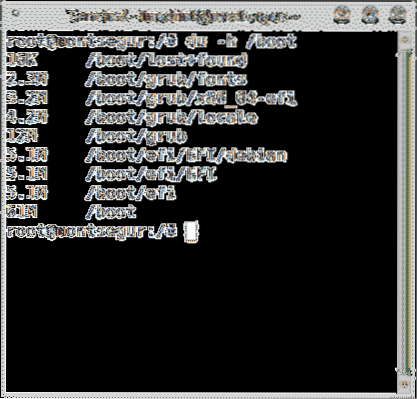
No exemplo a seguir, eu uso du para imprimir informações sobre o espaço usado por um diretório simples:
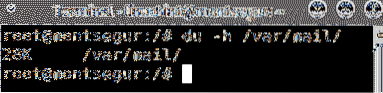
Você pode obter informações adicionais sobre o du comando em sua página de manual ou online em https: // linux.morrer.net / man / 1 / du.
Mostrar os maiores arquivos no Linux
Os comandos df e du mencionados antes são ótimos para mostrar o uso do disco por cada sistema de arquivos, dispositivo, partição, diretório ou arquivo. Mas se você deseja que os maiores arquivos em seu Linux sejam listados, você pode executar:
# find / -printf '% s% p \ n' | sort -nr | cabeça -10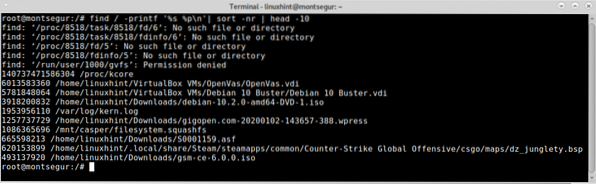
O comando acima irá imprimir os 10 maiores arquivos em seu sistema, se você deseja exibir um número diferente de resultados substitua o número 10, você também altera o volume raiz (/) se deseja mostrar os maiores arquivos de um local diferente.
O exemplo a seguir mostra uma lista dos 5 maiores arquivos no diretório / usr /:
# find / usr -printf '% s% p \ n' | sort -nr | cabeça -5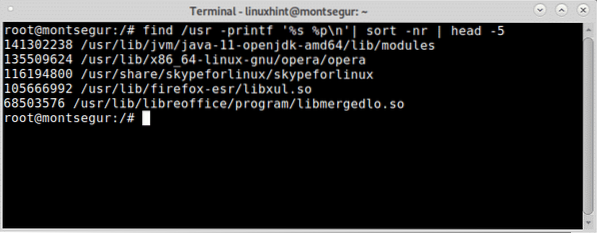
Espero que você tenha encontrado este breve artigo sobre Comando Linux para espaço em disco útil, obrigado por ler isso.
 Phenquestions
Phenquestions


