Hoje iremos instalar o Nextcloud no FreeNAS. Para quem não sabe, o FreeNAS é um sistema operacional baseado no FreeBSD, projetado especificamente para ser usado como NAS (armazenamento conectado à rede). Ele também vem com uma interface de usuário de front-end e é frequentemente usado para compartilhar arquivos via SMB, NFS, etc. ou atuar como um servidor LDAP e oferecer serviços de diretório. A melhor coisa sobre o FreeNAS é que ele depende do ZFS e, portanto, seus dados estão em boas mãos.
Com o FreeNAS como um backbone robusto e poderoso para gerenciar seus dados e o Nextcloud como um maravilhoso produto de plataforma cruzada amigável, você pode ter a melhor experiência de armazenamento em nuvem!
Pré-requisitos
Para acompanhar, você precisa ter:
- Uma instalação FreeNAS à mão
- Acesso root à referida instalação FreeNAS
Instalando o plugin Nextcloud
Um plugin nextcloud pode ser instalado a partir da própria interface da web do FreeNAS, com alguns cliques. Basta fazer login em seu servidor como root, ir para plug-ins (no menu superior, se você estiver usando a interface de usuário mais antiga) e de lá para a lista de plug-ins disponíveis:
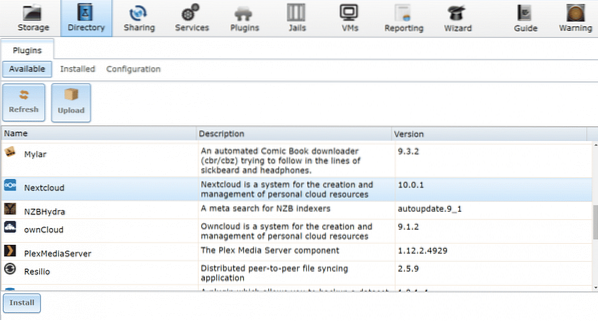
Lá você pode encontrar Nextcloud disponível para baixar e instalar. Vá em frente e instale o Nextcloud, pode levar de alguns minutos a meia hora dependendo da sua conexão com a Internet e dos recursos de computação disponíveis.
Em seguida, habilite o serviço Nextcloud. Para fazer isso, mude para o Instalado guia no mesmo menu de plug-ins. E definir o status do serviço do plugin Nextcloud para SOBRE como mostrado abaixo.
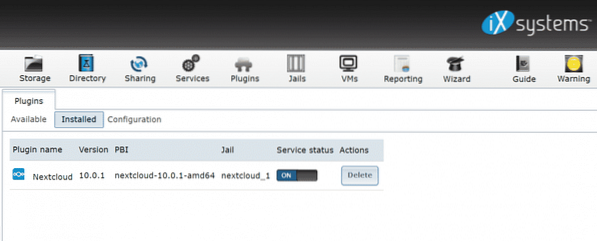
O FreeNAS atribuirá à prisão um endereço IP privado aleatório, selecione o plugin Nextcloud, no submenu do plugin de a coluna da esquerda, para obter um link para este serviço:
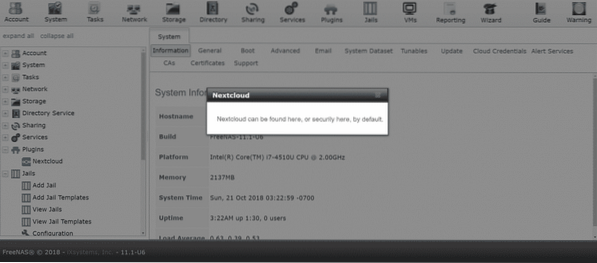
Se isso funcionar para você, é ótimo. Mas eu prefiro configurar a rede de maneira um pouco diferente.
Configurando Rede
Se a sua rede local tiver um servidor DHCP (geralmente seu roteador doméstico funciona como um), você precisa garantir que o Nextcloud obtenha um endereço IP próprio deste servidor DHCP. Ou você pode atribuir manualmente um endereço IP, se quiser.
Estamos optando pela abordagem DHCP, uma vez que esta é a configuração mais comum na maioria das residências e pequenos escritórios. Nextcloud está instalado, em nossa caixa FreeNAS dentro de uma prisão. As prisões são os precursores da tecnologia de conteinerização que o Linux mais tarde adotou como docker e LXC. Como qualquer contêiner, nosso plugin Nextcloud também pode ter um IP próprio, distinto do IP do FreeNAS.
Para fazer isso, vá para o CADEIA guia do menu superior.
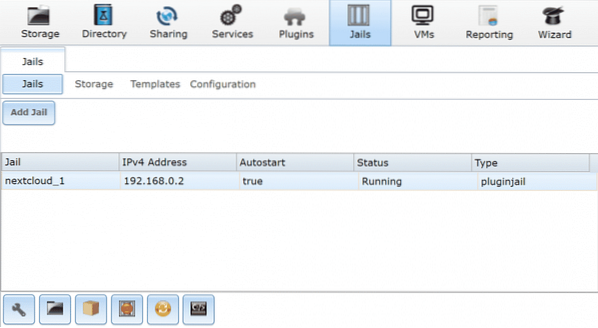
Selecione a prisão nextcloud, como ela é nomeada em sua máquina. Clique no botão vermelho abaixo para interromper o serviço temporariamente e, em seguida, edite a prisão, clicando no ícone de configurações no canto inferior esquerdo. Ignore o endereço IP atribuído atualmente e clique no modo avançado.
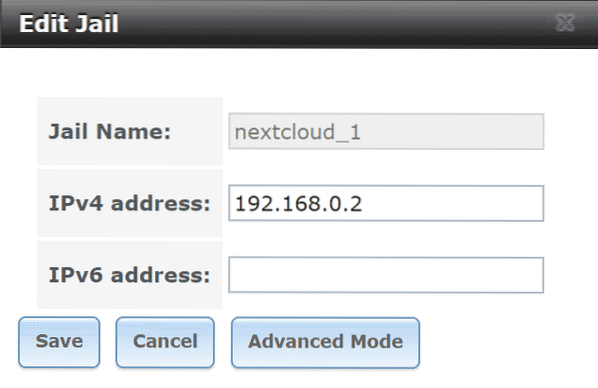
No modo avançado, selecione DHCP como sua opção IPv4. Você pode verificar o gateway padrão e alguns outros parâmetros também, se desejar: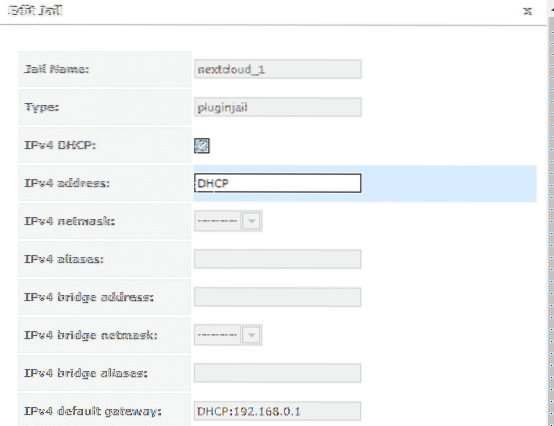
Depois disso, reinicie sua prisão nextcloud e você poderá ver seu novo IP. Selecionando as cadeias no menu superior e visualizando as cadeias.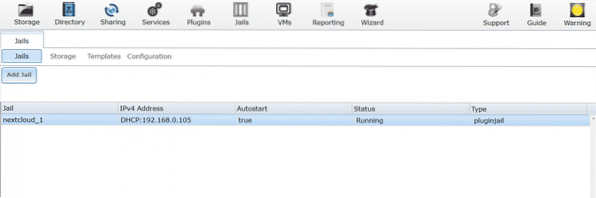
No meu caso, o endereço IP era 192.168.0.105 que é onde Nextcloud está sendo executado. Mas por algum motivo, que não consegui identificar, isso não funciona quando você vai ao navegador e digita o endereço IP.
Contornando o bug
Uma maneira de contornar esse bug é anotar o endereço IP que o servidor DHCP atribuiu à sua prisão, por exemplo, 192.168.0.105 no meu caso. Pare aquela prisão novamente, abra o editar prisão menu e vá para o modo avançado, como fizemos antes.
Aqui, você pode novamente atribuir manualmente o endereço IP atribuído por DHCP à sua prisão. Role para baixo no menu avançado e desmarque a caixa que diz VIMAGE. Esta etapa é importante.
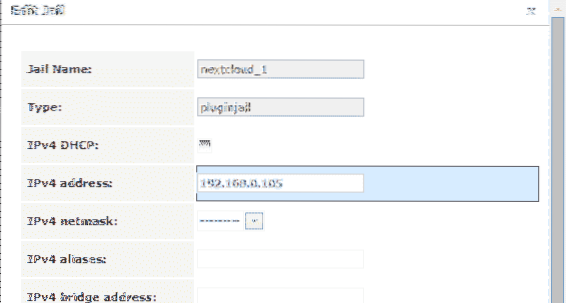
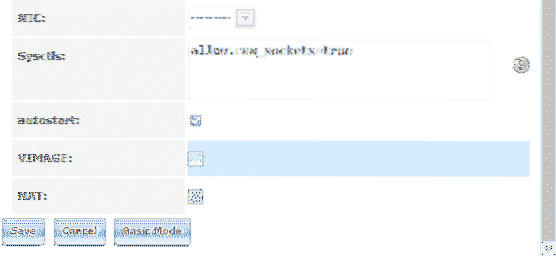
Depois de fazer isso, vá para o menu do plugin na barra superior e reinicie o plugin. Se já estava em execução, pode ser necessário parar e reiniciá-lo para que as alterações tenham efeito. E agora, finalmente, se você abrir um navegador em sua área de trabalho e abrir http: // 192.168.0.105 (ou qualquer que seja o endereço IP atribuído no seu caso), você será saudado pelo menu Nextcloud.
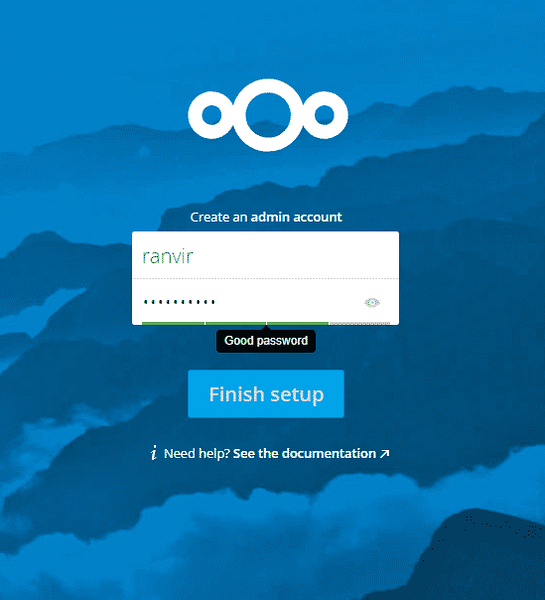
Todo o resto daqui em diante é simples. Você pode criar contas para seus funcionários, familiares, acessá-las de qualquer dispositivo que você escolher e pode ter certeza de que os dados estão seguros com o OpenZFS.
Certifique-se de ir para as configurações do servidor DHCP (geralmente listadas como configuração LAN nas configurações do seu roteador doméstico) e atribuir ao nextcloud um IP estático lá. Caso contrário, quando a concessão do DHCP expirar, seu roteador pode acabar atribuindo ao nextcloud um IP diferente que ficará inacessível para você. Você provavelmente deve fazer o mesmo para a sua caixa FreeNAS principal também.
Conclusão
O único negócio complicado com o plugin nextcloud é o bug em que o endereço IP não é acessível, apesar de ter sido atribuído. Tenho uma forte suspeita de que o VIMAGE é o culpado aqui, mas não tenho nenhuma evidência para apoiar isso, ainda.
 Phenquestions
Phenquestions


