Adicionando Repositório de Pacotes MongoDB:
MongoDB não está disponível no repositório oficial de pacotes do CentOS 8. Mas você pode adicionar facilmente o repositório de pacotes oficial do MongoDB no CentOS 8 e instalá-lo a partir dele.
Primeiro, crie um novo arquivo de configuração de repositório mongodb-org-4.2.repo no / etc / yum.repos.d / diretório com o seguinte comando:
$ sudo vi / etc / yum.repos.d / mongodb-org-4.2.repo
O editor de texto Vi deve aparecer.
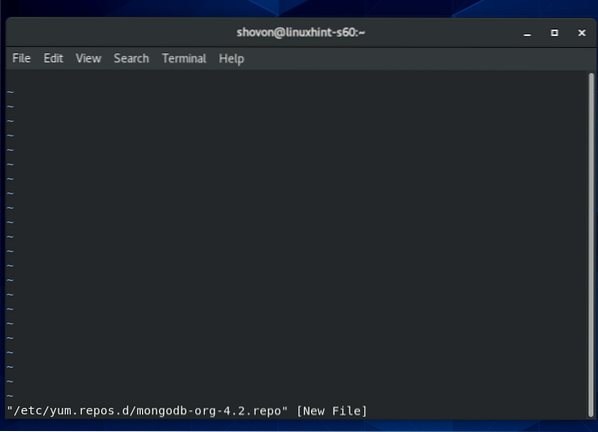
Agora aperte eu mudar de vi Modo de Comando para Modo de inserção.
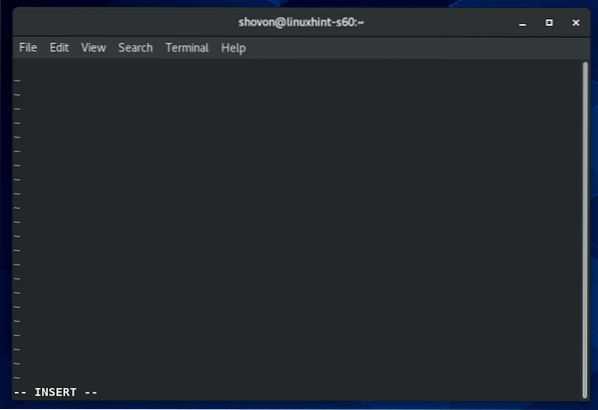
Agora, digite ou copie e cole as seguintes linhas no mongodb-org-4.2.repo arquivo de configuração do repositório.
[mongodb-org-4.2]name = MongoDB Repository
baseurl = https: // repo.Mongodb.org / yum / redhat / $ releasever / mongodb-org / 4.2 / x86_64 /
gpgcheck = 1
habilitado = 1
gpgkey = https: // www.Mongodb.org / static / pgp / server-4.2.asc
O arquivo de configuração final deve ser semelhante ao mostrado na imagem abaixo.
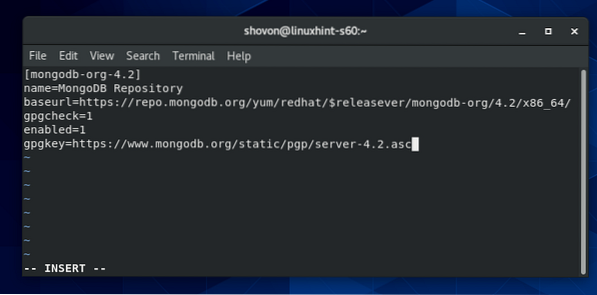
Agora, para salvar o arquivo, pressione
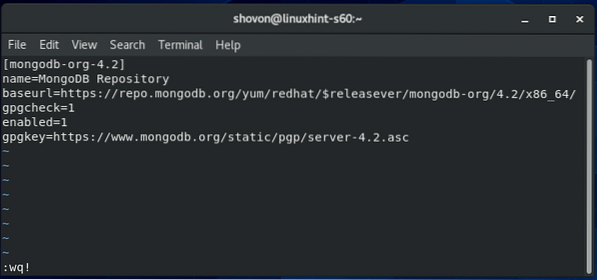
Agora, atualize o cache do repositório de pacotes CentOS 8 com o seguinte comando:
$ sudo dnf makecache
O cache do repositório de pacotes CentOS 8 deve ser atualizado.
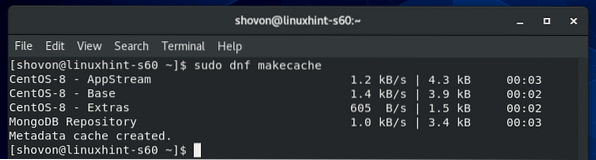
Instalando o MongoDB 4:
Agora você pode instalar o MongoDB 4 com o seguinte comando:
$ sudo dnf install mongodb-org
Para confirmar a instalação, pressione Y e então pressione
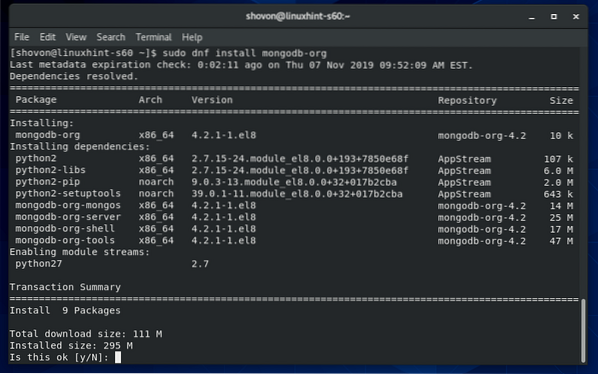
O gerenciador de pacotes DNF deve baixar todos os pacotes necessários da internet.
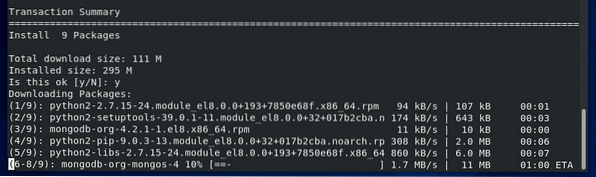
Pode ser solicitado que você adicione a chave GPG do repositório oficial de pacotes MongoDB. Basta apertar Y e então pressione
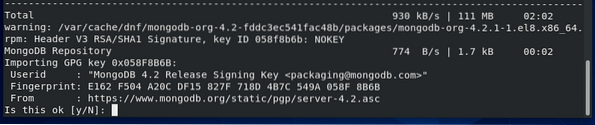
MongoDB 4 deve ser instalado.
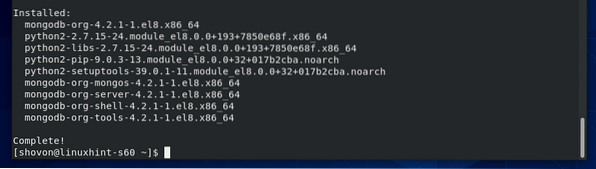
Agora, para confirmar se o Mongo programa cliente funciona, execute o seguinte comando:
$ mongo --versionO comando acima deve imprimir o número da versão do cliente MongoDB como você pode ver na imagem abaixo.
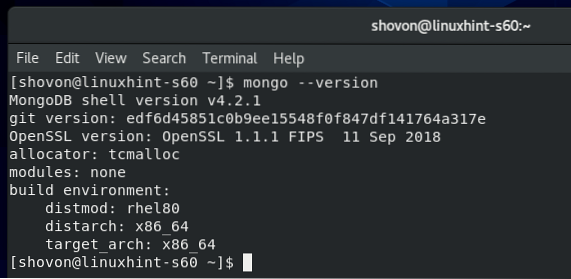
Agora, para confirmar se o Mongod programa daemon funciona, execute o seguinte comando:
$ mongod --versionO comando acima deve imprimir o número da versão do servidor MongoDB como você pode ver na imagem abaixo.
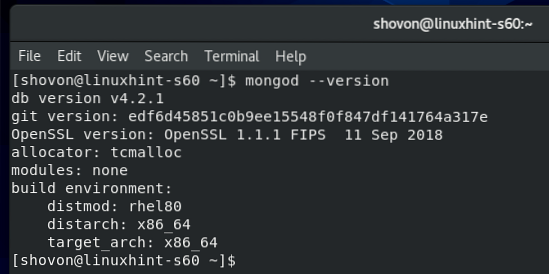
Gerenciando o serviço MongoDB:
Você pode verificar o status do serviço MongoDB com o seguinte comando:
$ sudo systemctl status mongodSe é inativo como na captura de tela abaixo, o serviço MongoDB não está em execução.
Se é ativado como na captura de tela abaixo, o serviço MongoDB será iniciado automaticamente na inicialização do sistema.
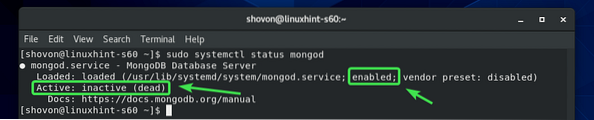
Se o serviço MongoDB não estiver em execução, você pode iniciar manualmente o serviço MongoDB com o seguinte comando:
$ sudo systemctl start mongod
O serviço MongoDB deve estar em execução.
$ sudo systemctl status mongod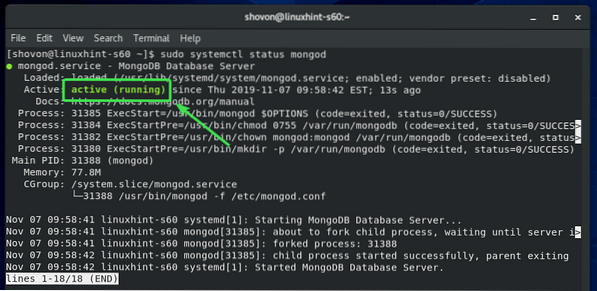
Você também pode interromper o serviço MongoDB com o seguinte comando:
$ sudo systemctl stop mongodVocê pode reiniciar o serviço MongoDB com o seguinte comando:
$ sudo systemctl restart mongodPor padrão, o serviço MongoDB deve ser adicionado à inicialização do sistema. Então, ele irá iniciar automaticamente na inicialização do sistema. Se você não quiser isso, pode remover o serviço MongoDB da inicialização do sistema com o seguinte comando:
$ sudo systemctl disable mongodSe você mudar de ideia posteriormente e quiser que o serviço MongoDB inicie automaticamente na inicialização do sistema, adicione o serviço MongoDB à inicialização do sistema novamente com o seguinte comando:
$ sudo systemctl enable mongodConectando-se ao MongoDB Server a partir do Mongo Shell:
O servidor MongoDB vem com o shell Mongo por padrão. Você pode usar o shell do Mongo para trabalhar com seus bancos de dados MongoDB.
Para iniciar o Mongo shell, execute o seguinte comando:
$ mongo
O shell do Mongo deve se conectar ao servidor MongoDB.
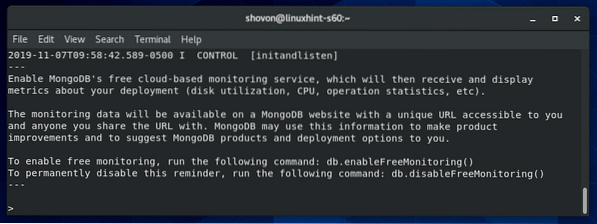
Agora, você pode executar qualquer comando MongoDB válido aqui.
Por exemplo, você pode listar todos os bancos de dados MongoDB existentes da seguinte maneira:
> mostrar dbs;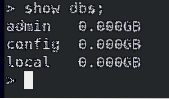
Quando terminar de trabalhar com seu banco de dados MongoDB, você pode sair do shell Mongo da seguinte maneira:
> sair ()
Permitir conexão remota ao servidor MongoDB:
Por padrão, o MongoDB não permite conexão remota com o banco de dados. Ele só aceita conexão de localhost/127.0.0.1.
Se você gostaria de se conectar ao servidor MongoDB remotamente (i.e de IDEs MongoDB, como MongoDB Compass, RoboMongo / Robo 3T etc.), você deve dizer ao MongoDB para ouvir as interfaces de rede configuradas em sua máquina CentOS 8.
Você também deve permitir a porta do MongoDB 27017 (padrão) através do firewall CentOS 8.
Se você quiser que o servidor MongoDB escute as interfaces de rede de sua máquina CentOS 8, você deve fazer algumas mudanças no arquivo de configuração do MongoDB / etc / mongod.conf.
Primeiro, abra o arquivo de configuração do MongoDB / etc / mongod.conf com o editor de texto vi da seguinte forma:
$ sudo vi / etc / mongod.conf
O arquivo de configuração do MongoDB deve ser aberto.
Agora, role um pouco para baixo e encontre a linha bindIp: 127.0.0.1 como marcado na imagem abaixo. Deve estar no internet seção do arquivo de configuração do MongoDB.
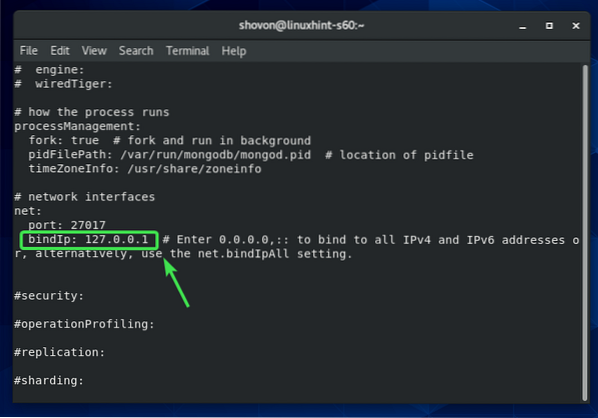
Agora aperte eu mudar para vi Modo INSERT. Então, mude bindIp: 127.0.0.1 para bindIp: 0.0.0.0 como mostrado na imagem abaixo.
Assim que terminar, pressione
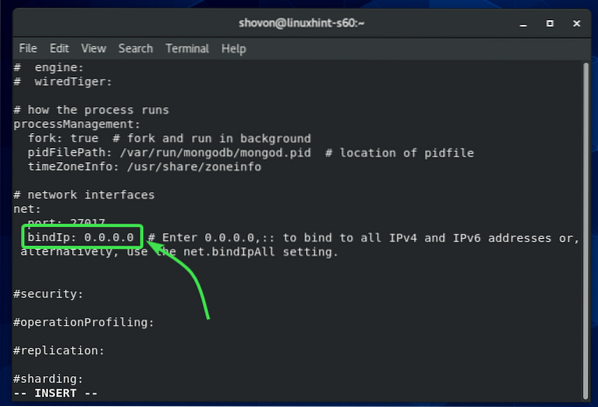
Agora, reinicie o serviço MongoDB com o seguinte comando:
$ sudo systemctl restart mongodAgora, o servidor MongoDB deve ouvir todas as interfaces de rede configuradas em sua máquina CentOS 8.
Agora, abra a porta do servidor MongoDB padrão com o seguinte comando:
$ sudo firewall-cmd --add-service = mongodb --permanent
Quando terminar, recarregue o firewalld com o seguinte comando:
$ sudo firewall-cmd --reload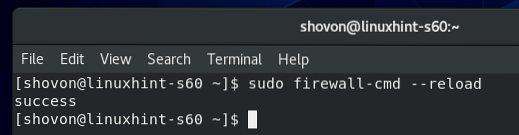
Agora, o MongoDB deve estar na lista de serviços permitidos do firewalld, como você pode ver na captura de tela abaixo.
$ sudo firewall-cmd --list-all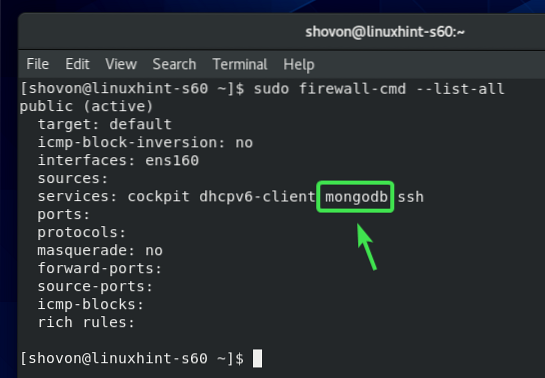
Agora, você deve ser capaz de se conectar ao servidor MongoDB instalado em sua máquina CentOS 8 remotamente se você souber o endereço IP de sua máquina CentOS 8.
Você pode descobrir o endereço IP da sua máquina CentOS 8 com o seguinte comando:
$ nmcli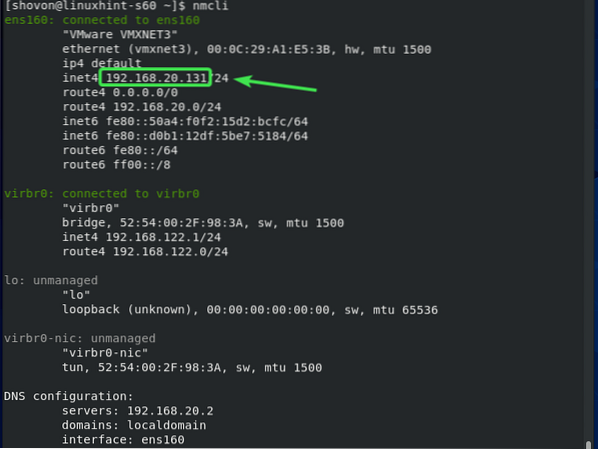
Então, é assim que você instala o MongoDB 4 no CentOS 8. Obrigado por ler este artigo.
 Phenquestions
Phenquestions


