No breve guia a seguir, veremos a instalação e configuração do servidor SSH no Arch Linux.
Parte 1: Instalação
Atualize o repositório de pacotes do Arch Linux
Abra a interface da linha de comando e digite o seguinte código para atualizar o repositório de pacotes do Arch Linux:
$ sudo pacman -Syu
Como podemos ver na imagem acima, o repositório de pacotes está atualizado e agora está pronto para instalar o Servidor SSH.
Instale o servidor SSH no Arch Linux
Em seguida, baixe o servidor Open SSH do repositório oficial do Arch Linux, que instalará o Secure Shell para o sistema Arch Linux. Digite o seguinte comando:
$ sudo pacman -S openssh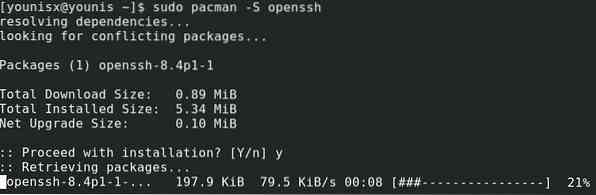
Em seguida, pressione a tecla y no teclado e pressione Enter. A instalação deve ser confirmada pelo prompt.
Parte 2: Abrir SSH offline
Abra o servidor Open SSH
Com o servidor Open SSH instalado, agora podemos usar o Secure Shell enquanto o Open SSH está em execução. Primeiro, certifique-se de que o Open SSH esteja sendo executado em segundo plano digitando:
$ sudo systemctl status sshd
Se o servidor Open SSH não estiver em execução, o terminal deve dizer "inativo". Se for esse o caso, você pode executar o Open SSH digitando o seguinte comando:
Em seguida, verifique se ele está em execução digitando novamente o seguinte:
$ sudo systemctl status sshd
Se o Open SSH estiver em execução, o prompt dirá "ativo" em verde.
Se você deseja encerrar o servidor SSH, digite o seguinte:

Você verá que o servidor Open SSH parou de funcionar.
Automatizar a inicialização do servidor SSH na reinicialização do sistema
Para iniciar automaticamente o servidor SSH após a reinicialização do sistema, você pode digitar o seguinte código:
$ sudo systemctl enable sshd
Com o comando acima executado, o servidor Open SSH será anexado à lista de inicialização do Arch Linux. Como alternativa, você também pode remover o Open SSH da inicialização do sistema com o seguinte comando:

O SSH aberto foi removido da lista de inicialização automática do sistema.
Parte 3: Unindo servidores
Obtenha seu endereço IP
Com o Open SSH instalado, podemos prosseguir para conectá-lo à web. Para isso, precisaremos do endereço IP da máquina correspondente em que o Open SSH está instalado.
Caso você não saiba o endereço IP de sua máquina, execute o seguinte comando e o endereço IP será exibido:
$ ip a
Observe que o endereço IP do servidor Open SSH que estamos usando é 10.0.2.15, que vai ser diferente para a sua máquina. Apenas duas linhas abaixo, está o IPv6, que é fe80 :: 74e2: 85f1: 7b09: e63f / 64 para nossa rede.
Juntando o servidor SSH à web
Agora que sabemos o endereço IP, podemos juntar o servidor Open SSH com outra máquina em nossa rede. Também podemos conectá-lo a uma máquina com um endereço de internet roteável.
Para estabelecer uma conexão, digite as credenciais do usuário da outra máquina e o endereço IP do seu servidor SSH na seguinte sintaxe de comando:
$ ssh NOME DE USUÁRIO @ IP_ADDRESS
Em seguida, digite “sim” e pressione Enter.
Agora, digite as credenciais do usuário para o seu servidor Open SSH e pressione Enter. Uma vez feito isso, sua máquina deve finalmente ser conectada a outra máquina dentro do protocolo de segurança SSH.
Parte 4: Configuração
Localize os arquivos do servidor
Você pode localizar os arquivos do servidor SSH aberto no seguinte local em seu disco rígido:
# / etc / ssh / sshd_configAqui, podemos alternar alguns dos modos disponíveis para configurar nosso servidor Open SSH. Para obter uma lista de todas as opções disponíveis que podemos configurar, digite o seguinte código:
$ mansshd_config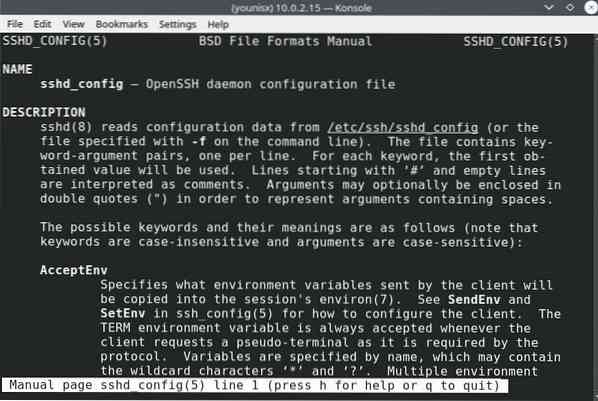
Vamos falar sobre algumas dessas opções.
Alternar as portas padrão
Você pode ver que a porta padrão que o servidor SSH escuta é a porta 22. O uso desta porta otimiza a segurança da conexão, e o uso de outras portas pode ter benefícios diferentes. Também podemos mudar para qualquer porta de nossa escolha.
Para alterar a porta, primeiro temos que editar os arquivos sshd_config usando o seguinte código:
$ sudo nano / etc / ssh / sshd_config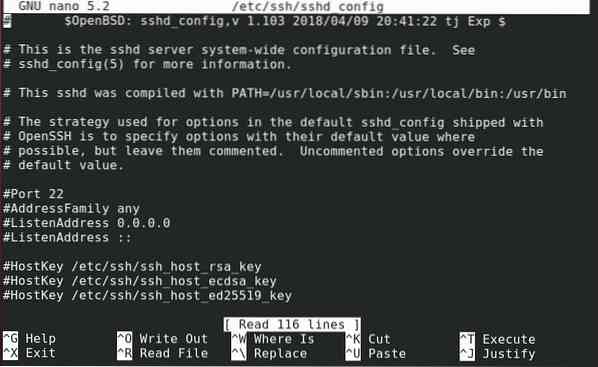
Você verá o seguinte prompt:
Agora, você pode desmarcar o padrão e mudar para uma porta diferente.
Para manter as alterações, pressione Ctrl + x, pressione o botão y no teclado e pressione a tecla Enter.
Em seguida, digite o seguinte para reiniciar o servidor Open SSH:
$ sudo systemctl restart sshdEm seguida, conecte-se ao Open SSH digitando a seguinte linha de código:
$ ssh -p 22 NOME DE USUÁRIO @ IP_ADDRESS
Digite a senha do seu servidor e pressione Enter.
Melhore a segurança do servidor
Alterar alguns dos padrões pode melhorar notavelmente a segurança do servidor. Por exemplo, você deve mudar imediatamente para uma porta não padrão da porta padrão 22, pois ela pode dar um impulso adicional à segurança do seu servidor.
Da mesma forma, você deve restringir os privilégios de root apenas aos administradores. Permitir login do Root está definido como sim por padrão, então você terá que desabilitá-lo por conta própria.
Além disso, desative o encaminhamento do X11 para evitar problemas relacionados ao X11 no futuro.
Empacotando
Neste tutorial, você aprendeu como instalar e configurar um servidor SSH no Arch Linux. Secure Shell fornece uma camada adicional de segurança e protege o tráfego de mineração de dados e outros intrusos. Configurar um servidor SSH é fácil e uma alternativa melhor para autenticação de senha, que muitas vezes é suscetível a força bruta e muitos outros ataques.
 Phenquestions
Phenquestions


