Network File System (NFS) é um aplicativo que permite aos usuários acessar e modificar arquivos em um computador remoto como se estivessem acessando o armazenamento local de seu próprio computador. É o que chamamos de sistema de arquivos distribuído e serve como um sistema de arquivo centralizado para uma grande rede de computadores.
NFS funciona com redes compartilhadas por sistemas com diferentes sistemas operacionais. O administrador também pode selecionar quais seções das informações de montagem são disponibilizadas para os sistemas do cliente.
Este artigo mostra como instalar e configurar o NFS em seu sistema ArchLinux.
Etapa 1: configurar pacotes NFS
Primeiro, vamos instalar os pacotes para NFS. Para fazer isso, emita o seguinte comando:
$ sudo pacman -S nfs-utils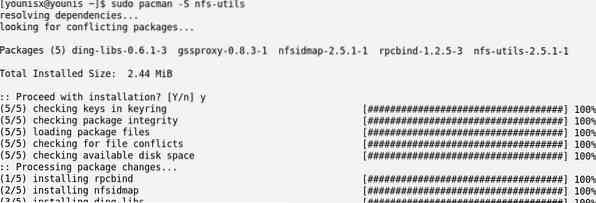
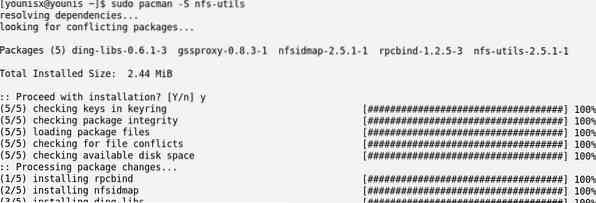
Etapa 2: Definir NFS para iniciar na inicialização
Use os comandos abaixo para definir o NFS para iniciar na inicialização:
$ chkconfignfs em$ service rpcbind start
$ service nfs start
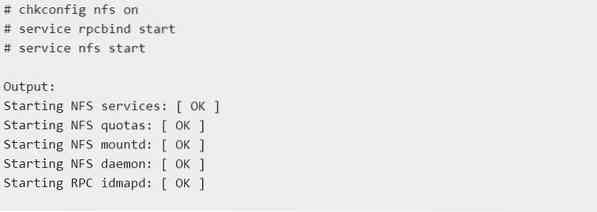
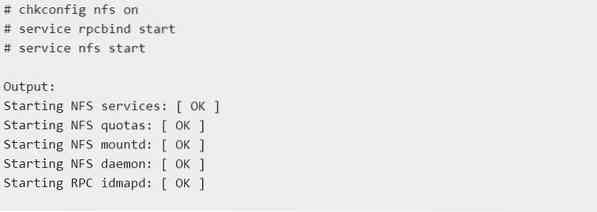
Agora, o NFS deve iniciar na inicialização.
Etapa 3: compartilhar diretório com o cliente
Em seguida, você selecionará um diretório para compartilhar com o cliente e o moverá para / etc / exports. Use o comando abaixo para fazer isso:
$ vi / etc / exports

Em seguida, anexe esta linha aos arquivos:
Por fim, exporte esses arquivos com o comando abaixo:
$ exportfs -a

Etapa 4: preparar o cliente
A sincronização exigirá certos pacotes que você pode baixar com os comandos abaixo:
$ sudo pacman -S nfs-utils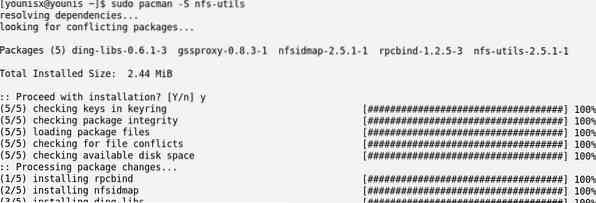
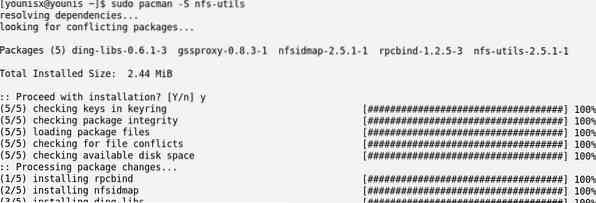
Etapa 5: monte o diretório compartilhado
Depois que os pacotes forem instalados no computador remoto, agora é hora de montar o diretório compartilhado:
$ mkdir -p / mnt / share

Em seguida, monte o diretório compartilhado:


Execute um teste de confirmação para ver se o compartilhamento está montado:
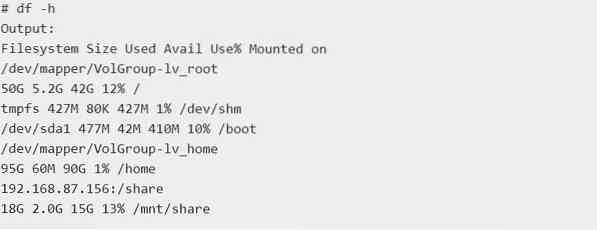
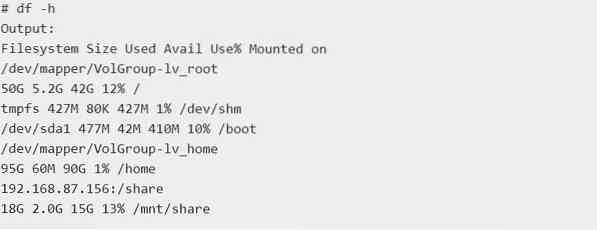
Digite #mount para listar os sistemas de arquivos montados:
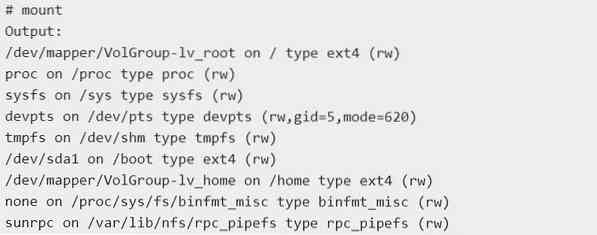
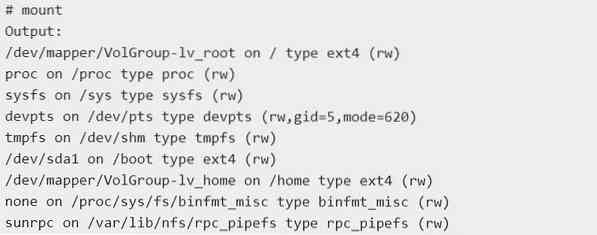
Executando um teste
Traga o conteúdo a ser distribuído ao cliente através do diretório de compartilhamento do servidor. Digite o seguinte comando para executar um teste:
$ touch test1teste $ mkdir


Vá para as pastas / mnt / share no computador remoto que está servindo como cliente:


Em seguida, adicione as entradas no arquivo / etc / fstab para montar automaticamente a pasta compartilhada permanentemente.
Anexe o arquivo / etc / fstab com as seguintes linhas:
$ vi / etc / fstab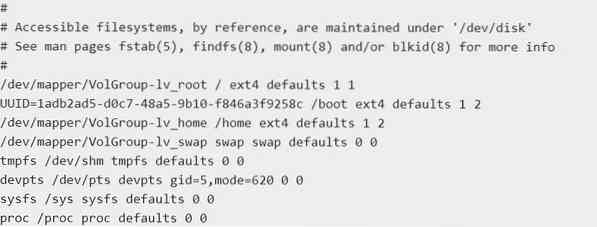
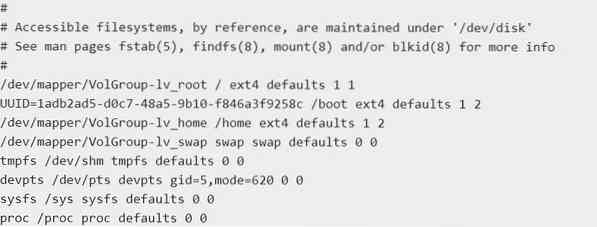
Isso deve montar os arquivos da pasta de compartilhamento e todo o seu conteúdo.
Usando NFS
Vamos agora examinar algumas das opções específicas do NFS que podem ser úteis:
Abra o terminal no servidor e digite o comando abaixo para ver o conteúdo para compartilhamento na máquina cliente:
$ showmount -e

Para ver o conteúdo para compartilhamento no servidor, você pode usar uma variação deste comando. Digite o comando abaixo:


O comando a seguir permite que você liste todos os arquivos de compartilhamento no servidor:
Para limpar o local / etc / exports e enviar o conteúdo de volta à fonte, digite o seguinte:
$ exportfs -u

Conclusão
NFS é um aplicativo de compartilhamento de arquivos de rede muito simples, mas excepcionalmente conveniente. O extenso sistema de arquivamento central do NFS economiza muito espaço no HDD, já que muitas pastas presentes no host não precisam mais ser armazenadas em cada computador. A interface direta do NFS permite que os usuários acessem o servidor para o conteúdo da mesma forma que acessariam o armazenamento local.
Lembre-se de que o NFS é suscetível a muitos ataques de exploração da Internet. Como tal, você também deve considerar a configuração de um firewall para proteger seu host contra esses ataques.
Isso é tudo o que temos por hoje. Fique no linuxhint.com para mais artigos como este. Publicaremos acompanhamentos para esta postagem específica.
 Phenquestions
Phenquestions


