Um erro de tela azul ocorre no sistema Windows após uma falha do sistema. A tela azul aparece inesperadamente, forçando você a reiniciar o sistema no meio do seu trabalho. O erro é um sinal não premeditado e é bastante frustrante quando você acha difícil depurar o problema. Felizmente, existem muitas ferramentas úteis como o Ferramenta de depuração do Windows (Windbg) que permite que você leia o relatório de erro para solução de problemas e resolva o erro BSOD.
Causas do erro BSOD
O erro BSOD é exibido quando seu sistema operacional atinge um limite em que o sistema está vulnerável e não pode mais funcionar com segurança. BSOD geralmente ocorre devido a vários motivos, como drivers defeituosos, registros do Windows corrompidos, superaquecimento, drivers de dispositivo configurados incorretamente, arquivos corrompidos, driver desatualizado, overclocking, software ruim e outros problemas de hardware do sistema.
Corrigindo erro BSOD
O erro de tela azul, também chamado de erro de parada, faz com que o sistema Windows pare completamente e você precise reinicializar o sistema para continuar a operar.
No entanto, antes da reinicialização, é recomendável que os usuários anotem o código de erro exibido na tela azul. Dito isso, o erro BSOD aparece principalmente quando o sistema não consegue recuperar o erro no nível do kernel. A mensagem de erro geralmente exibe uma carga completa de informações de falha com dados do driver associados ao erro e outras informações com suas possíveis correções.
Quando o sistema falha, o Windows cria arquivos de minidespejo e todos os dados da memória com os detalhes do erro são despejados em um disco rígido para depuração futura. Existem muitas ferramentas úteis como visualização Bluescreen e Windbg que permite que você leia os arquivos minidespejo para solução de problemas. Você pode usar a visualização Bluescreen para analisar o erro de forma rápida e fácil. Para pesquisas mais avançadas, você pode usar o Windbg para resolver o problema BSOD.
O que é a ferramenta de depuração do Windows (Windbg)
WinDbg também chamado de ferramenta de depuração do Windows é um depurador multiuso que verifica automaticamente todos os arquivos de minidespejo que foram criados após a falha do BSOD. A ferramenta é usada para análises mais avançadas de um erro complicado e está disponível para download gratuitamente como parte do SDK do Windows 10. Para cada ocorrência de falha, a ferramenta de depuração fornece detalhes sobre o driver que foi carregado durante a falha e outras informações avançadas de falha para diagnosticar a causa raiz do erro de tela azul e, eventualmente, ajudar a descobrir os drivers problemáticos. Neste artigo, explicamos como usar a ferramenta de depuração do Windows (WinDbg) para ler o relatório de travamento.
Como usar o Windbg
Instalando Windbg
Baixe o Windows 10 SDK autônomo aqui.
Execute o instalador e escolha o caminho de instalação padrão.
Aceite a licença e selecione o recurso Ferramentas de depuração para Windows para instalar o depurador.
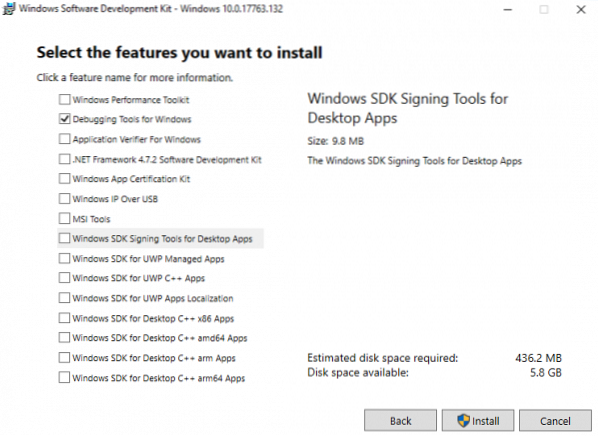
Clique no Instalar botão.
Usando Windbg para depurar um erro de tela azul
Vá para Iniciar e digite WinDbg (x86).
Clique com o botão direito na ferramenta WinDbg e selecione Executar como administrador.
Vamos para Arquivo e clique em Abrir Crash Dump do menu.
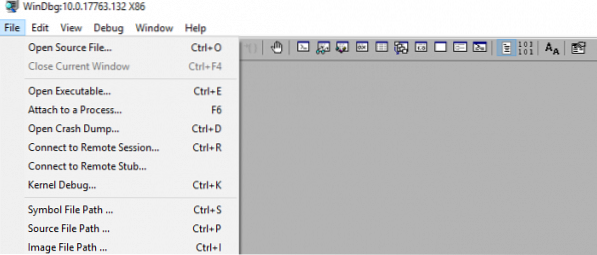
Navegue até o caminho C: \ Windows \ Minidump e clique Minidump pasta.
Na pasta Minidump, clique no botão arquivo dmp você quer abrir.
O WinDbg irá agora analisar o arquivo e esperar até que o Debuggee não conectado desaparece na parte inferior da janela.
Clique em !analisar -v no prompt de comando e espere até que a análise esteja completa.
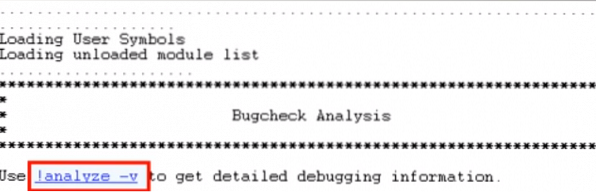
Para obter mais informações sobre o driver, localize MODULE_NAME nos resultados da análise e clique no link do driver.
Depois de identificar o driver problemático, você pode optar por atualizar ou reinstalar o driver problemático na página da web do fabricante para corrigir o problema.
Espero que isto ajude!
PS: John Carrona Sr adiciona: Você obterá erros de símbolo se não definir um caminho de símbolo válido. O método mais fácil é clicar em Arquivo ... Caminho do arquivo de símbolo e inserir:
srv * c: \ symbols * https: // msdl.microsoft.com / download / symbols
Isso deve ser feito cada vez que você abrir o WinDbg - a menos que você salve o espaço de trabalho para uso posterior.
Veja exemplos de erros que você obtém ao não usar símbolos: https: // stackoverflow.com / questions / 30019889 / how-to-set-up-symbols-in-windbg.
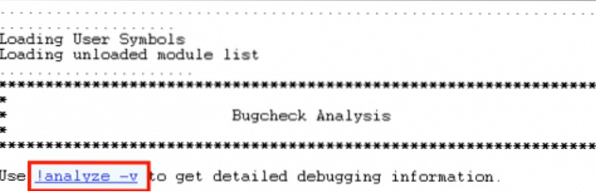
 Phenquestions
Phenquestions


