Diferentes tipos de opções:
O comando ps aceita opções diferentes.
- Opções UNIX - têm traço inicial. $ ps -e
- Opções BSD - não tem traço inicial. $ ps aux
- Opções GNU - têm traço duplo. $ ps --pid 1001
Neste exemplo, usarei as opções UNIX e, às vezes, GNU. Mas as opções BSD são semelhantes. Na maioria das vezes, você pode misturá-los sem problemas. Embora você não possa misturar algumas das opções, pois não funcionará. Por isso tem cuidado.
Encontrando todos os processos em execução:
Com o comando ps, você pode encontrar todos os processos em execução em sua máquina.
Para encontrar todos os processos em execução com o ps, use o ps da seguinte maneira,
$ ps -efComo você pode ver, o UID (ID do usuário), PID (ID do processo), PPID (ID do processo pai), CMD (comando usado para executar o processo) e algumas outras informações sobre todos os processos em execução são exibidas.
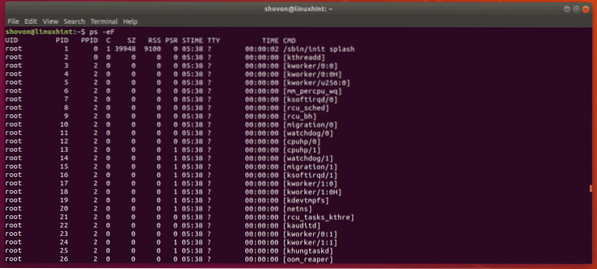
Você pode listar todos os processos em execução com diferentes ps combinação de opções. Eles vão mostrar informações diferentes sobre os processos em execução. Você pode realmente dizer ps para exibir informações específicas, que veremos na seção posterior.
$ ps -eComo você pode ver, ps -e mostra o PID, TTY (número do terminal), TEMPO (tempo de execução do processo) e CMD dos processos em execução. Isso é muito menos informação do que antes.
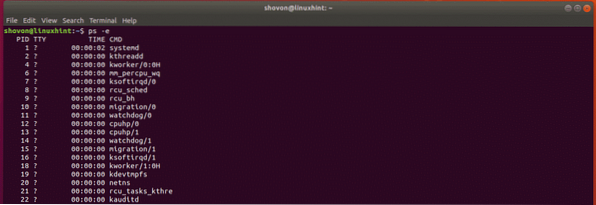
Mostra muitas informações sobre os processos em execução, mas algumas das colunas, como C (utilização do processador), SZ (tamanho nas páginas físicas), RSS (tamanho do conjunto residente), PSR (processador ao qual o processo está atualmente atribuído), STIME (a hora em que o processo começou) etc. não são exibidos. Então, é um pouco mais compacto do que ps -eF.

Outra variante do ps,
$ ps -elyEste mostra a você UID (ID do usuário), PRI (prioridade atual do processo), NI (bom valor) também. Então, é realmente útil.
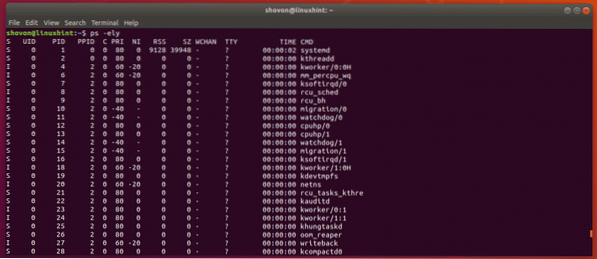
Tornando a navegação ps mais fácil:
Um sistema Linux típico tem muitos processos em execução em segundo plano. Então, a saída do ps o comando é muito longo. É mais difícil encontrar informações úteis lá. Mas podemos usar um pager como menos para procurar os processos um pouco mais fáceis.
Você pode usar o menos pager da seguinte forma:
$ ps -ef | menos
A saída de ps será aberto com menos.
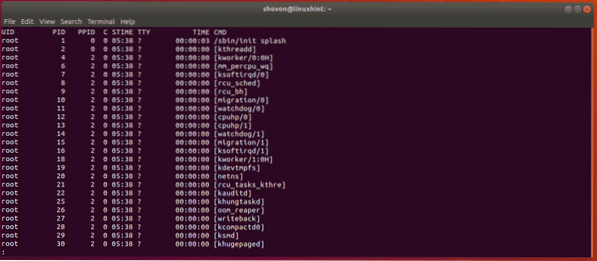
Agora você pode usar
Você também pode pesquisar palavras-chave específicas aqui. Isso é realmente útil para encontrar os processos que você está procurando.
Para pesquisar um processo, digamos acpi, digite a palavra-chave da seguinte forma no menos pager.
/ acpiAgora aperte
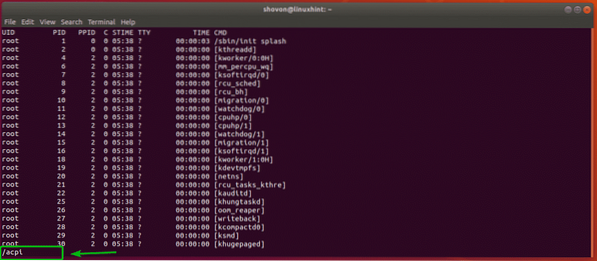
Como você pode ver, o processo com a palavra-chave acpi está destacado.
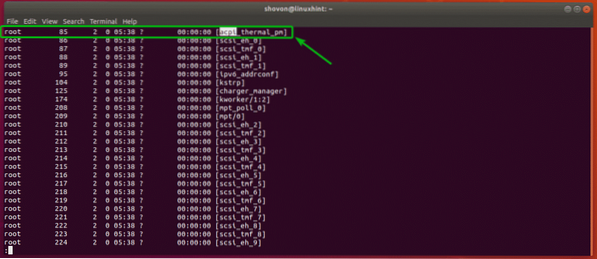
Você também pode pressionar n e p para ir para a próxima partida e a anterior (se disponível), respectivamente.
Como você pode ver, pressionei n para e o próximo processo com a palavra-chave acpi está destacado.

Para sair do pager, pressione q.
Selecione manualmente as colunas para exibir no ps:
O ps -e / ps -ef / ps -eF O comando etc mostra algumas colunas padrão. Mas, se quiser, você pode dizer ao ps para mostrar colunas específicas ou adicionar colunas ao conjunto padrão de colunas.
Por exemplo, digamos, você deseja ver apenas % MEM (porcentagem de uso de memória), PID (ID do processo) e UID (ID do proprietário do processo) e COMANDO (comando de processo) e, em seguida, execute o ps da seguinte maneira:
$ ps -e -o% mem, pid, uid, commComo você pode ver, o ps exibiu apenas as informações que eu pedi. Nada mais nada menos.
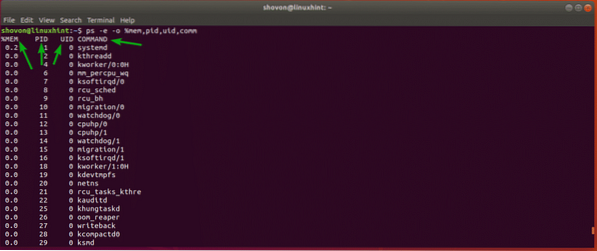
As palavras-chave de coluna usadas aqui são% mem (para% MEM), pid (para PID), uid (para UID), comm (para COMMAND). ps suporta muitas palavras-chave. Você pode encontrar a lista completa na página de manual do ps.
Basta abrir a página do manual do ps com o seguinte comando e navegar até o ESPECIFICADORES DE FORMATO PADRÃO seção como mostrado na imagem abaixo.
$ man ps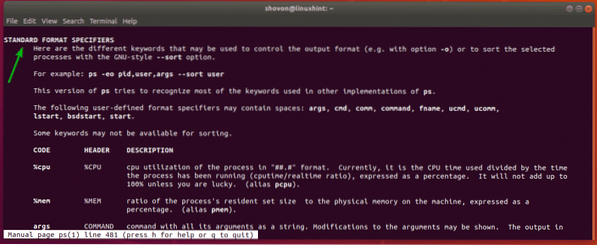
Se quiser exibir colunas adicionais junto com o conjunto padrão de colunas, você pode usar o -O opção para especificar as colunas que você deseja ver.
Por exemplo,
$ ps -ef -O% cpuComo você pode ver, eu adicionei %CPU e % MEM coluna junto com as colunas padrão de ps -ef comando.
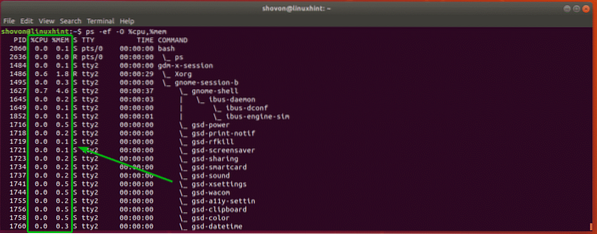
Classificando a saída do comando ps:
Você também pode classificar a saída de ps de acordo com qualquer coluna ou colunas específicas. Você pode classificar a saída do ps em ordem crescente ou decrescente dependendo de sua necessidade.
Para classificar a saída de ps usando qualquer coluna única, você pode usar ps da seguinte maneira:
$ ps -ef --sort = (+ | -) column_codeAlgum exemplo tornará isso mais claro.
Digamos que você deseja classificar os processos dependendo de quanto tempo o processo está sendo executado em ordem crescente. Você pode executar o ps da seguinte maneira:
$ ps -ef --sort = + tempoOu
$ ps -ef --sort = timeNOTA: O padrão é a classificação em ordem crescente. Então você pode omitir o + assine se quiser.
Como você pode ver, a saída é classificada em ordem crescente pelo TEMPO coluna.
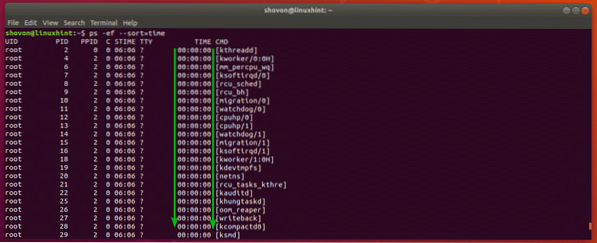
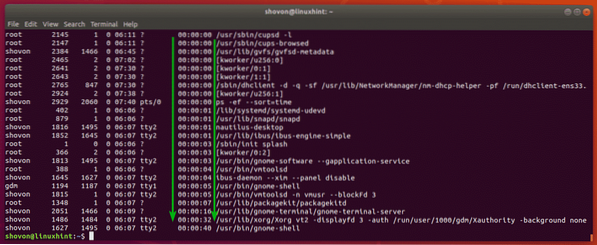
Novamente, digamos, você deseja classificar os processos dependendo de quanto tempo o processo está sendo executado em ordem decrescente. Então, o comando ps seria:
$ ps -ef --sort = -timeComo você pode ver, os processos que estão em execução por mais tempo são listados primeiro.

Se você deseja classificar por várias colunas, basta adicionar as colunas da seguinte forma:
$ ps -ef --sort = time, -% mem,% cpuPara onde ir a seguir?
Eu cobri o básico do comando ps. Agora, você deve ser capaz de aprender mais sobre o comando ps na página de manual do ps.
Você pode acessar a página de manual do ps como segue,
$ man psPor exemplo, você pode encontrar um processo específico se souber que é PID usando o ps da seguinte maneira:
$ ps -O% mem,% cpu -p 2060NOTA: Aqui, 2060 é o PID do processo.

Você também pode pesquisar processos pertencentes a um usuário ou grupo específico, etc.
Por exemplo, para encontrar todos os processos em execução do seu usuário de login, execute o ps da seguinte maneira:
$ ps -O usuário,% mem,% cpu -U $ (whoami)NOTA: Você pode substituir $ (whoami) por qualquer nome de usuário que deseja listar os processos em execução como esse usuário.
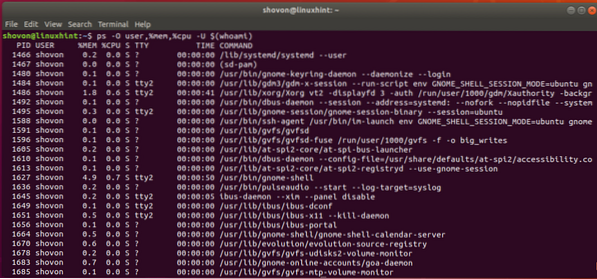
Então, é assim que você usa o comando ps para encontrar processos em execução no Linux. Obrigado por ler este artigo.
 Phenquestions
Phenquestions


