Lembrar das coisas que precisamos fazer é muito importante nesta vida agitada. Manter o controle de coisas importantes que precisamos fazer diariamente é realmente uma tarefa desafiadora para cada um de nós. Como carregamos celulares e outros dispositivos inteligentes aonde quer que vamos, temos uma solução para isso.
Microsoft OneNote nos permite acompanhar todas essas coisas importantes e também nos faz lembrar delas quando necessário. O OneNote nos permite capturar, organizar e lembrar de qualquer coisa e tornar nossa tarefa mais fácil. Podemos fazer anotações, preparar lista de verificação e lista de tarefas, salvar arquivos de áudio e muito mais usando o One Note. Neste post, ainda veremos como usar Reconhecimento de caligrafia e Recursos de OCR de OneNote para iPad.
Reconhecimento de escrita à mão e recurso OCR do OneNote iPad
A Microsoft recentemente trouxe duas novas atualizações para o OneNote para iPad. Isso inclui recursos de escrita à mão e OCR. Caligrafia recurso para OneNote é o recurso mais aguardado para iPad e está disponível para quase todas as plataformas famosas. Em seguida vêm eles Reconhecimento óptico de caracteres (OCR) recurso para o OneNote, permitindo que você pesquise texto dentro de imagens que são armazenadas no OneDrive. Este recurso OCR funciona no OneNote online e a partir do Windows Phone para Mac.
Recurso de desenho e escrita à mão no OneNote para iPad
Muitos usuários do OneNote têm pedido e aguardado o recurso de escrita à mão para o OneNote e agora está disponível. Você pode usar este recurso para Windows, Android e iPad. No iPad, você pode começar a escrever apenas tocando no recém-adicionado “Desenhar”Guia na faixa de opções adicionada. Mais tarde, você precisa selecionar caneta, marca-texto ou marcador e esboçar, desenhar ou escrever em suas notas da melhor maneira.
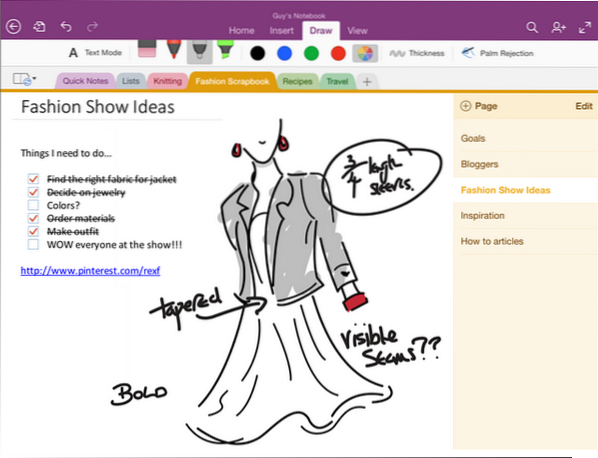
O OneNote para Windows tenta fornecer a interface natural para os usuários. A equipe do OneNote também está tentando entender como as canetas estão sendo usadas pelas pessoas. Frequentemente marcamos ou destacamos pontos e palavras-chave importantes com algumas cores para identificá-los rapidamente. Considerando isso, o OneNote nos forneceu as cores na guia "Desenhar" junto com as canetas e marcadores.
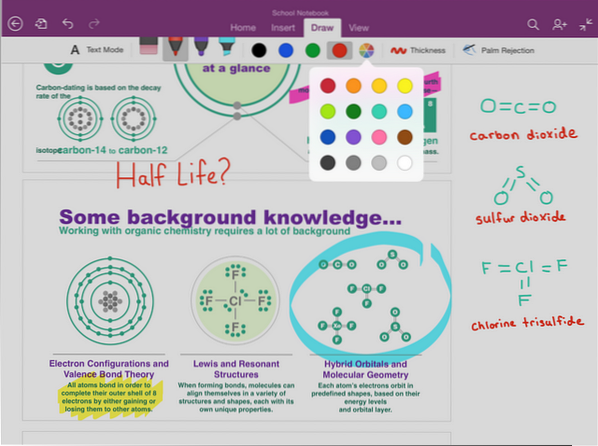
Ele nos fornece quatro cores clássicas na frente e no centro e você pode obter mais 16 cores clicando em qualquer círculo colorido.
OneNote fornece tela digital ilimitada. Ele continua se expandindo automaticamente quando você continua escrevendo e fornece tanto espaço quanto você deseja, sem bagunça. Você pode até aumentar e diminuir o zoom, ao contrário do papel normal. Se você quiser trabalhar em pequenos detalhes, use a opção de aumentar o zoom e se você quiser ver como notas gerais, use a opção de diminuir o zoom.
O OneNote permite que você escreva facilmente apenas apoiando a palma da mão na tela e o OneNote para iPad detecta. Funciona melhor para escritores destros e esquerdinos e funciona quando você o configura.
Para isso, clique no Rejeição de palma opção da faixa de opções e mostra algumas opções. Selecione aquele que mais se assemelha ao seu estilo de segurar a caneta e comece a escrever.
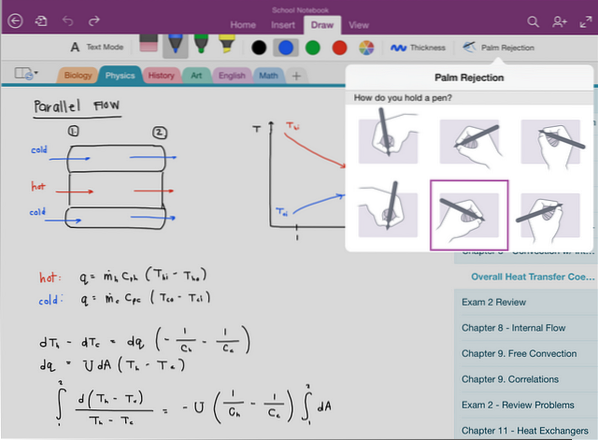
Leitura: Como converter manuscrito em texto no OneNote 2013.
Pesquisar texto em imagens no OneNote
Os novos recursos de OCR do OneNote permitem que você pesquise texto em imagens e documentos digitalizados que são salvos no OneDrive. Frequentemente, digitalizamos recibos, receitas, cartões de endereço e muito mais usando aplicativos de scanner para celular. Nós até usamos alguns aplicativos e extensões para salvar páginas da web, arquivos PDF digitalizados e muito mais no OneNote no OneDrive. Usando o recurso OCR para OneNote, podemos começar a digitar o texto na caixa de pesquisa e mostra os resultados para o texto correspondente em menos tempo.
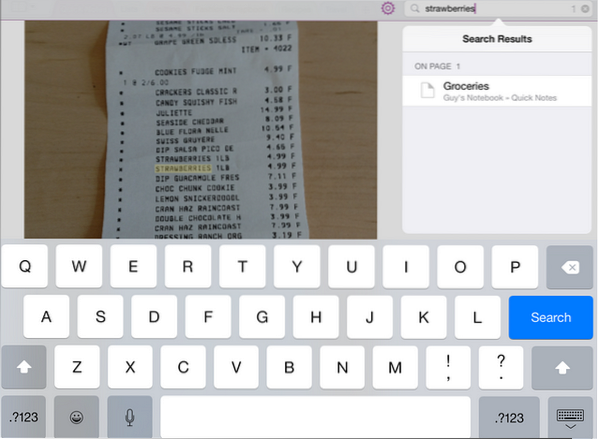
Basta digitalizar qualquer documento que contenha texto e salvá-lo no bloco de notas do OneDrive. Procure o texto que está presente naquele documento digitalizado e esse documento é mostrado no resultado em poucos minutos. Os recursos de OCR funcionam com o OneNote para qualquer plataforma e também com o OneNote Online. O OneNote suporta e reconhece um bom número de idiomas e será adicionado com mais nos próximos dias.
Aqui está o vídeo explicando esses dois novos recursos do OneNote para iPad,
Agora lê: Como extrair texto de imagem usando OneNote 2013.
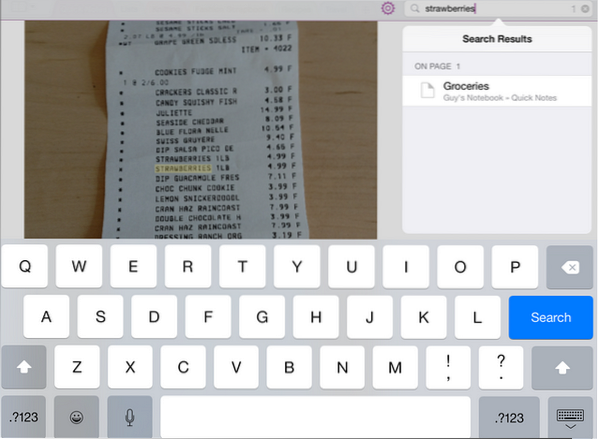
 Phenquestions
Phenquestions


