File Transferir Protocol ou FTP é um protocolo usado para mover arquivos entre computadores. O FTP usa o modelo cliente / servidor. O servidor está sempre ouvindo e esperando por solicitações de FTP de outros clientes remotos. Quando o servidor recebe uma solicitação, ele estabelece uma conexão e lida com o login.
Durante este tutorial, abordaremos a instalação do servidor FTP e mostraremos alguns exemplos de como fazer upload e download de arquivos únicos e múltiplos.
Instale FTP no Ubuntu
Antes de iniciar o processo de instalação do FTP, precisamos garantir que o sistema esteja atualizado utilizando os seguintes comandos:
sudo apt update sudo apt upgrade
A seguir, vamos instalar o servidor FTP.
Passo 1. Instale o pacote vsftpd usando o comando abaixo.
sudo apt-get install vsftpd
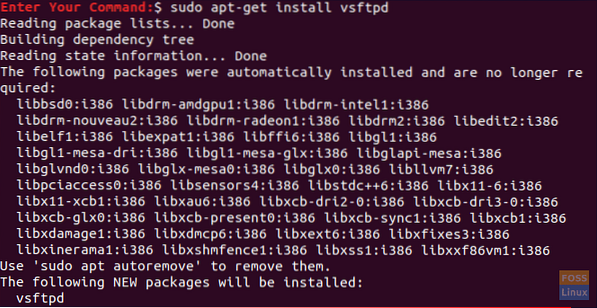
Passo 2. Verifique o status do vsftpd.
sudo service vsftpd status
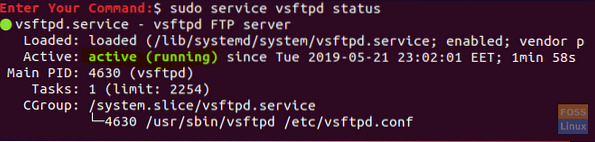
Como você pode ver na imagem acima, o servidor FTP está ativo e funcionando com sucesso.
etapa 3. Caso precise que o serviço vsftpd seja executado automaticamente quando o sistema é inicializado, você pode usar o comando:
sudo service vsftpd enable
Agora vamos para a próxima seção.
Configure o Firewall
Depois de instalar o pacote de servidor FTP necessário, precisamos realizar mais algumas configurações no firewall.
Passo 1. Uma das configurações básicas é adicionar uma regra para o SSH, e isso impedirá que você seja bloqueado pelo servidor.
sudo ufw permitir ssh
Como você pode, a saída do comando anterior será algo como a imagem abaixo:

Passo 2. Agora vamos abrir as portas 20 e 21 para FTP.
sudo ufw allow 20 / tcp
A saída do comando anterior deve ser algo como a captura de tela abaixo:

sudo ufw allow 21 / tcp
Você pode encontrar a regra já adicionada como a saída abaixo:

etapa 3. Também permite abrir as portas para o FTP passivo.
sudo ufw allow 40000: 50000 / tcp

Passo 4. Agora vamos habilitar o firewall, se ainda não estiver habilitado.
sudo ufw enable

Para garantir que todas as regras anteriores foram adicionadas com sucesso, você pode verificar o status do firewall executando o comando abaixo:
sudo ufw status
Configure o arquivo de configuração vsftpd
Algumas outras configurações precisaram ser feitas editando o arquivo de configuração vsftpd que se encontra em “/ etc / vsftpd.conf.”
Passo 1. Primeiro e antes de editar o arquivo de configuração vsftpd, precisamos fazer um backup deste arquivo de configuração.
sudo cp / etc / vsftpd.conf / etc / vsftpd.conf.cópia de segurança
Passo 2. Abra o arquivo de configuração vsftpd usando seu editor favorito; aqui vamos usar o editor vi.
sudo vi / etc / vsftpd.conf
etapa 3. Depois de abrir o arquivo de configuração, você pode pesquisar as configurações abaixo, descomente-as e garantir que tenham o valor correto.
write_enable = YES -> Permitir que os usuários FTP gravem arquivos no servidor FTP. chroot_local_user = YES -> Impedir que os usuários de FTP naveguem fora de seu próprio diretório pessoal. local_enable = YES -> Permitir que usuários locais façam login por FTP. local_umask = 022 -> Dê as permissões corretas para os arquivos / diretórios carregados.
Existem várias configurações no arquivo de configuração vsftpd que você pode verificá-las e decidir qual é a melhor para você.
Passo 4. Depois de editar o arquivo de configuração vsftpd, salve e feche-o.
Etapa 5. Agora precisamos reiniciar o serviço vsftpd para habilitar todas as mudanças anteriores.
sudo service vsftpd restart
Teste o servidor FTP
Para testar o servidor FTP, você precisa se conectar de outra máquina usando o cliente FTP que já está instalado na maioria dos sistemas Linux. Caso o cliente FTP não esteja instalado, você pode instalá-lo usando o seguinte comando:
sudo apt-get install ftp
Passo 1. Na máquina cliente, conecte-se ao servidor FTP.
ftp 192.168.1.5
onde o IP acima é o IP da máquina do servidor FTP.
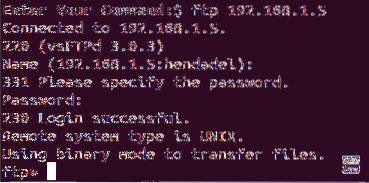
Como você pode ver na imagem anterior, quando você tenta fazer o login no servidor FTP, por padrão, ele sugere o usuário local que você pode usar para fazer o login. Depois de inserir o nome de usuário e a senha, você receberá a mensagem de login de sucesso.
Passo 2. Agora vamos experimentar alguns comandos, verifique seu diretório atual.
pwd

Como você pode ver na saída anterior, o “/” aqui significa o diretório inicial do usuário local conectado, que em nosso caso é “hendadel.”
Lista o conteúdo do diretório atual.
ls
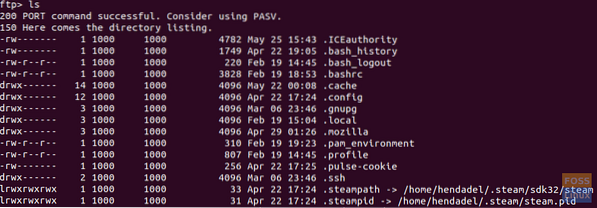
etapa 3. Na máquina do servidor FTP, tente criar um diretório e alguns arquivos como na imagem abaixo.
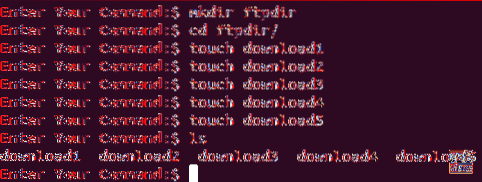
Passo 4. Da máquina cliente FTP, vá para o diretório recém-criado e liste seu conteúdo para baixá-lo na máquina cliente.
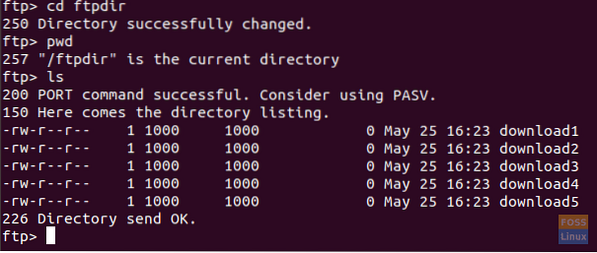
Etapa 5. Agora vamos baixar um único arquivo.
obter download1

Como você pode ver na imagem anterior, o arquivo foi baixado com sucesso. Você pode encontrar o arquivo baixado na máquina do seu cliente conectado ao diretório inicial do usuário como abaixo.
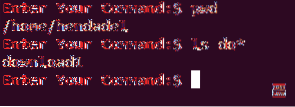
Etapa 6. Para baixar vários arquivos do servidor FTP.
download do mget *
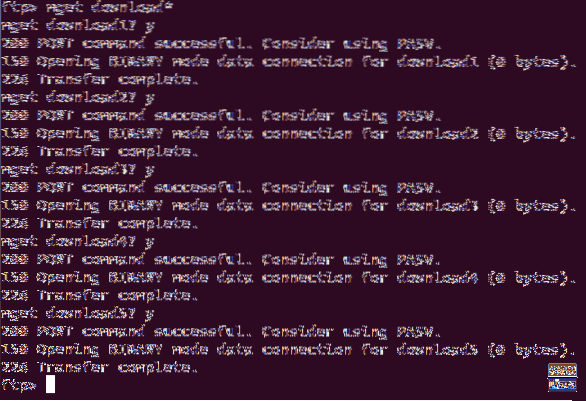
E você pode verificar os arquivos baixados conforme mostrado anteriormente.

Etapa 7. Na máquina de FTP cliente, enquanto você está conectado ao servidor FTP, crie um diretório como a imagem abaixo.
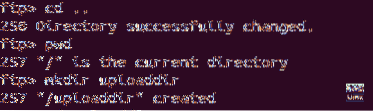
Mova do seu diretório atual para o diretório recém-criado.
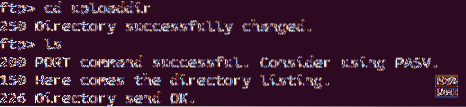
Etapa 8. Agora vamos fazer upload de um único arquivo para o servidor FTP.
colocar upload1
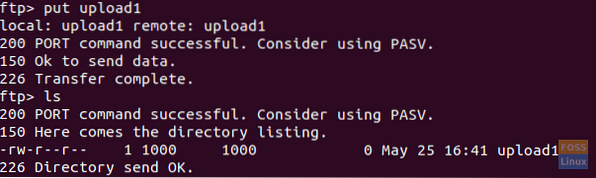
Etapa 9. Para fazer upload de vários arquivos para o servidor FTP.
upload de mput *
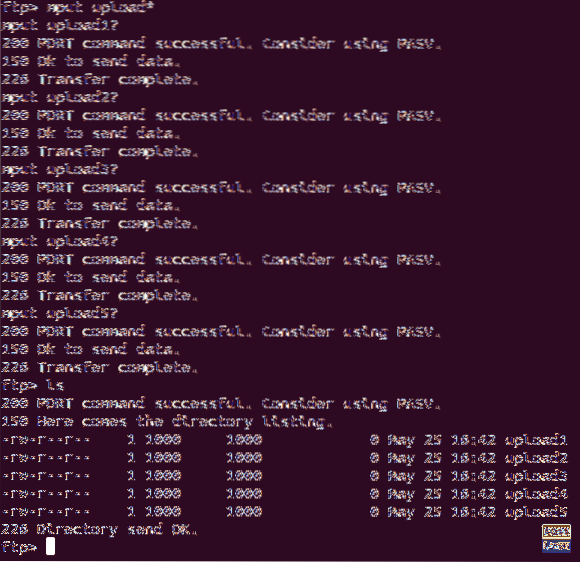
Na máquina do servidor FTP, você pode verificar os arquivos carregados conforme abaixo.
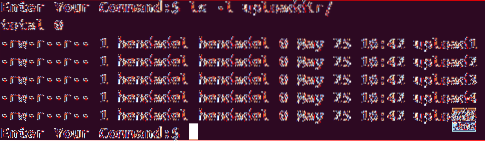
Isso termina este tutorial onde instalamos o servidor FTP e o usamos para fazer upload e download de arquivos. Para qualquer assistência adicional, por favor deixe um comentário e teremos o maior prazer em ajudá-lo.
 Phenquestions
Phenquestions


