Fedora é uma distribuição Linux patrocinada pela Red Hat. A melhor coisa é que é gratuito e de código aberto. Também está disponível para sistemas desktop, servidor e IoT. Possui um ambiente de área de trabalho diferente como KDE Plasma, XFCE, LXQT, etc.
O que vamos cobrir?
Neste guia, iremos cobrir como atualizar o Fedora 32 para o Fedora 33. Veremos três maneiras diferentes de atualizar o Fedora:
- Atualize usando o Software Center
- Plugin de atualização do sistema DNF
- Atualizar usando o gerenciador de pacotes apenas com dnf
Coisas a fazer antes de começar
Precisamos fazer certas coisas antes de iniciar o processo para uma experiência de atualização tranquila.
A primeira coisa é que você deve sempre fazer backup de seus dados antes de tentar atualizar. É altamente recomendado para qualquer sistema de produção. Se você está experimentando uma máquina virtual, então não precisa se preocupar. Em segundo lugar, você deve ter uma conta root ou pelo menos uma conta de usuário com privilégios de acesso root. Isso é necessário porque você não pode executar os comandos de atualização sem os direitos de superusuário.
Método 1. Atualize usando o Centro de Software (recomendado para o lançamento da estação de trabalho Fedora)
Esta é a maneira mais recomendada de atualizar a estação de trabalho Fedora, e também é a maneira mais fácil para iniciantes. A partir da edição Fedora 23 Workstation, uma notificação para uma nova versão do Fedora começa a aparecer sempre que uma nova versão estável é introduzida. Verifique a notificação ou vá para o centro de software gráfico do Fedora, você verá uma janela de atualização simples, conforme mostrado abaixo:
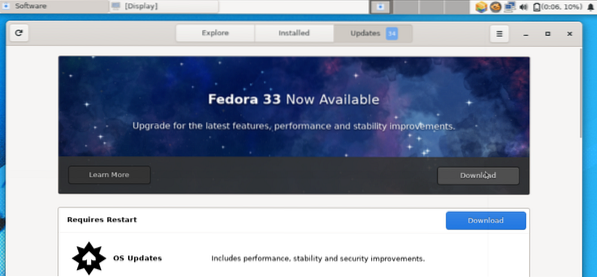
Quando você clicar no botão de download, todos os arquivos necessários para a atualização serão baixados automaticamente. Quando o download for concluído, ele pedirá uma reinicialização para instalar os arquivos atualizados. Após a reinicialização, você poderá ver seu novo lançamento.
Método 2. Usando o plugin de atualização do sistema DNF
Este é o método de atualização recomendado oficialmente para todas as instalações do Fedora, exceto para a estação de trabalho Fedora. Ele usa dnf-plugin-system-upgrade ao realizar uma atualização do sistema. Este é realmente um método de linha de comando, pois requer a execução de algum comando. Ok, vamos mergulhar para ver como isso vai funcionar.
Passo 1. Primeiro, atualize seu sistema Fedora com o comando:
# dnf upgrade --refreshIsso irá instalar todas as atualizações necessárias para o sistema antes da atualização. O tamanho real do download pode variar para cada sistema diferente.
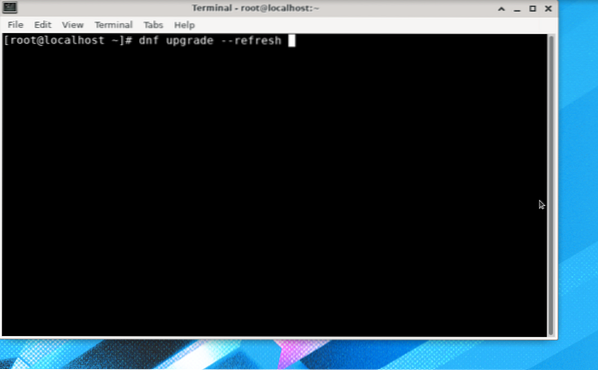
Isso pode levar um tempo considerável para baixar e instalar todas as atualizações, dependendo da velocidade de sua conexão com a Internet e do hardware do sistema.
Passo 2. Assim que a instalação das atualizações for concluída, reinicie o sistema.
etapa 3. Após reiniciar o sistema, abra um terminal e instale o plugin: dnf-plugin-system-upgrade. Para fazer isso, use o comando abaixo:
# dnf install dnf-plugin-system-upgrade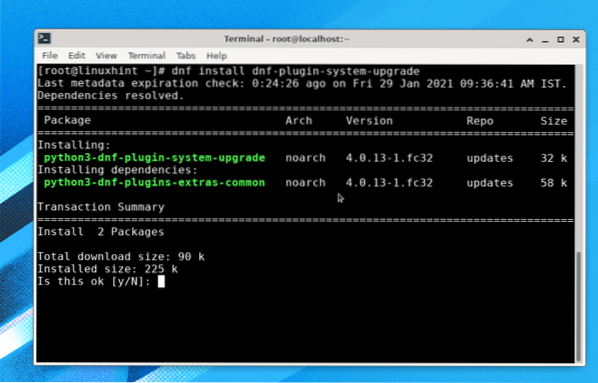
Passo 4. Agora, usaremos o plugin dnf para baixar os pacotes de atualização de lançamento. Execute o comando fornecido a seguir:
# dnf system-upgrade download --refresh --releasever = 33Quando você executa o comando acima, ele pedirá para executar o comando “dnf upgrade -refresh” para garantir que o sistema esteja atualizado. Pressione 'y' e pressione Enter, para que possa baixar qualquer nova atualização.
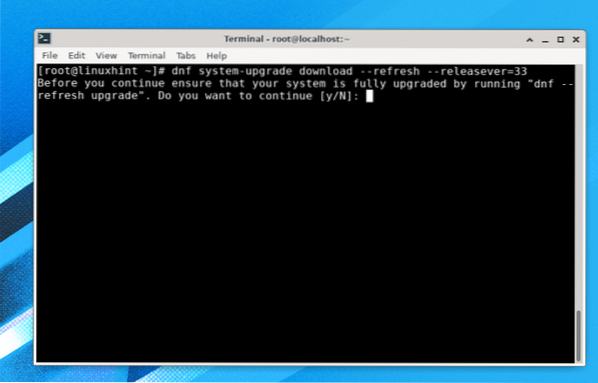
O liberar argumento é usado para especificar a versão do sistema operacional Fedora que queremos instalar. Aqui, especificamos o número da versão 33, que é a versão mais recente disponível no momento. Para atualizar para uma versão ramificada, precisamos usar 34, ou podemos usar o rawhide para atualizar para uma versão rawhide.
Assim que o processo de atualização for concluído, você pode baixar as atualizações conforme mostrado abaixo:
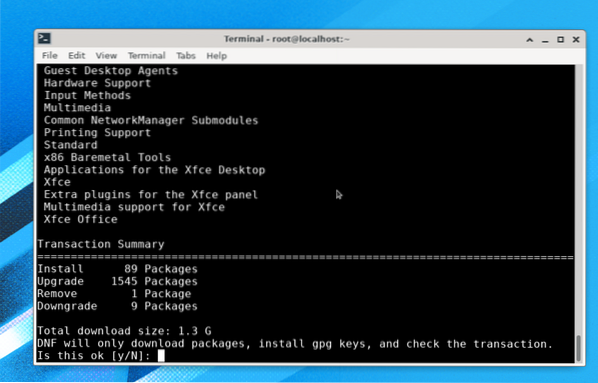
Como você pode ver, esta atualização de versão é de cerca de 1.3 G de tamanho, por isso pode demorar muito para baixar e instalar todas essas atualizações. Espere que o processo termine.
Durante o processo de atualização, ele importará uma chave gpg e pedirá para você verificá-la, basta pressionar 's' aqui:
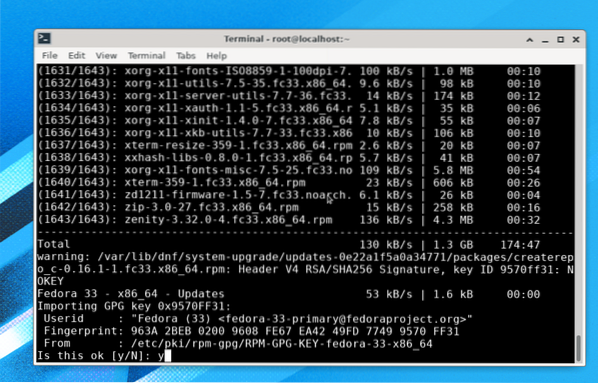
O processo de instalação está quase concluído, o que falta é executar o comando:
# reinicialização da atualização do sistema dnfObservação: Por favor, não execute nenhum outro comando além de “dnf system-upgrade reboot”, caso contrário, você pode precisar reiniciar todo o processo.
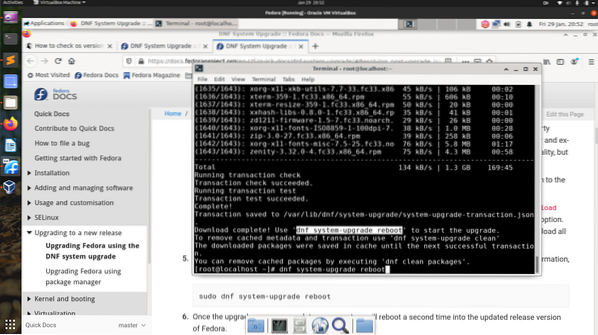
O sistema será reiniciado para aplicar as atualizações do sistema baixadas, conforme mostrado abaixo:
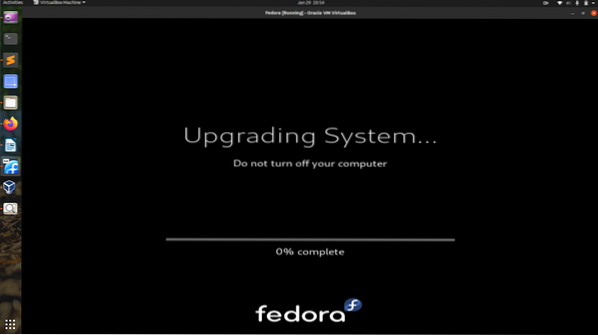
Após a conclusão do processo de atualização, você deverá ver uma nova tela de login para o sistema operacional Fedora 33, conforme mostrado aqui:
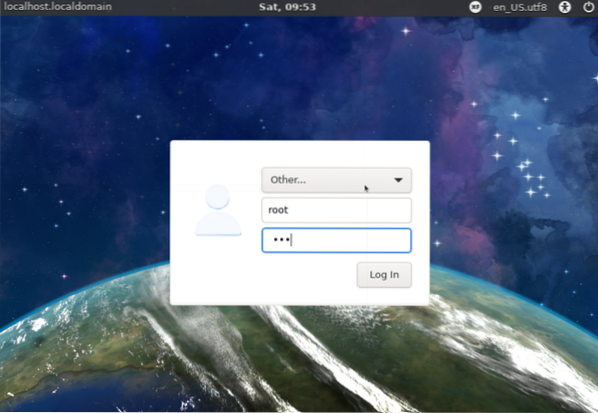
Podemos verificar a versão do Fedora com o comando:
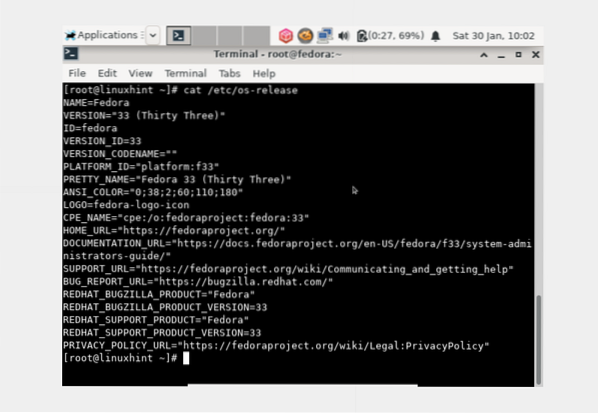
Como estávamos usando a versão Fedora 32 xfce, fomos atualizados para o Fedora 33 xfce. Deve ser o mesmo se você estiver atualizando da versão gnome, você deve pousar no gnome Fedora.
Método 3. Atualizar usando o gerenciador de pacotes apenas com dnf (sem usar o plugin de atualização do sistema DNF)
O último método é usar DNF, que na verdade é não recomendado por Fedora. Ao atualizar desta forma, você pode encontrar problemas gerais de dependência. Para qualquer problema, você pode consultar as páginas de referência e outras postagens relacionadas ao guia de instalação. Este é um método muito estimulante e só deve ser usado por administradores de sistema experientes.
Passo 1. Abra um terminal, faça login como usuário root e execute o comando abaixo:
# systemctl isolate multiusuário.alvoPasso 2. Neste ponto, temos que atualizar os pacotes de nosso sistema operacional Fedora atual com o seguinte comando:
# dnf upgradeetapa 3. No caso de atualização em três ou mais lançamentos ou atualização de uma versão antiga do Fedora antes do Fedora 20, pode ser necessário importar e instalar a chave de assinatura do pacote. Caso contrário, não é necessário para atualizar em duas versões ou menos da versão do Fedora 20 ou posterior.
Portanto, se for necessário importar a chave, execute o seguinte comando:
# rpm --import / etc / pki / rpm-gpg / RPM-GPG-KEY-fedora-23-x86_64Não se esqueça de substituir “23” com sua versão alvo como 32 ou 33 para o Fedora mais recente. Além disso, substitua “x86_64” pela arquitetura do seu sistema.
Passo 4. Limpe todo o cache do dnf executando:
# dnf limpar tudoEtapa 5. Inicie o processo de atualização com o comando:
# dnf --releasever =Etapa 6. Instale novos pacotes para a nova versão com:
# dnf groupupdate 'Instalação mínima'Outros grupos como GNOME Desktop, Administration Tools também podem ser atualizados conforme mostrado aqui:
# dnf groupupdate "GNOME Desktop"# dnf groupupdate “Ferramentas de administração”
Etapa 7. Instale o bootloader para o seu dispositivo de inicialização com o comando:
# / usr / sbin / grub2-install BOOTDEVICEO dispositivo de inicialização é geralmente / dev / sda ou / dev / sdb, dependendo do seu disco rígido. Se você estiver usando uma máquina virtual, pode ser como o dev / vda.
Etapa 8. Agora, exclua arquivos de cache desnecessários e outros arquivos redundantes, limpando o sistema. Esses arquivos geralmente residem nos seguintes diretórios:
- / var / cache / dnf
- / var / lib / mock
- / var / cache / mock
Conclusão
Neste guia, vimos como podemos atualizar o Fedora Linux usando três maneiras diferentes. Também aprendemos a principal diferença no uso desses métodos de atualização. Este guia foi testado com sucesso no Fedora 32 para atualização para o Fedora 33. Se você gostou deste guia de instruções, compartilhe-o com outras pessoas.
 Phenquestions
Phenquestions


