Centenas de milhões de usuários de computador e smartphone estão usando o navegador Google Chrome porque ele é rápido, oferece interface de usuário intuitiva e tem milhares de aplicativos e extensões.
A maioria dos usuários do Chrome está feliz com o navegador. No entanto, alguns usuários costumam reclamar do uso excessivo de recursos pelo Chrome. A equipe por trás do Chrome tomou várias medidas nos últimos anos para reduzir a pegada de memória geral do Chrome. Apesar de todas essas medidas, o Chrome (como a maioria dos outros navegadores) consome uma quantidade considerável de memória quando várias guias estão abertas.
Quando você tem dezenas de guias abertas no Chrome (ou em qualquer outro navegador), cada guia usa cerca de 50 MB de memória e, portanto, o navegador requer muita memória quando dezenas de guias estão abertas. Uma guia requer quase a mesma quantidade de memória quando está em segundo plano também.
Embora a maioria dos usuários frequentemente mantenha dezenas de guias abertas, eles não usam mais do que uma guia por vez.
Se você é um daqueles usuários que mantém dezenas de guias abertas no Chrome, ficará feliz em saber que existe um novo recurso introduzido no Chrome para reduzir o uso de memória quando você tem várias guias inativas.
O novo recurso de congelamento de guias no Chrome, quando ativado, congela automaticamente as guias abertas (páginas da web abertas) que ficam inativas por 5 minutos. Quando as guias inativas são congeladas, o Chrome consome menos memória. O novo recurso é excelente, pois congela apenas as guias que estão em segundo plano (inativas) por 5 minutos. E se você mudar para uma guia congelada, ela ficará disponível como as guias ativas.
NOTA: O Chrome já tem um recurso integrado chamado Tab Discarding, que descarta automaticamente a maioria das guias inativas quando o Chrome detecta que a memória do sistema está muito baixa. No entanto, este recurso é diferente do novo Congelamento de guias, pois o congelamento de guias congela guias mesmo quando há memória de sistema suficiente disponível.
Ativar ou desativar o congelamento de guia no Google Chrome
NOTA: O novo recurso de congelamento de guia está disponível apenas na versão canário do Chrome.
Aqui está como habilitar o recurso de congelamento de guias no Google Chrome.
Passo 1: Abra uma nova guia no Chrome. Modelo chrome: // flags na barra de endereço (chamada de omnibox no Chrome) e pressione a tecla Enter.
Passo 2: Role a página para baixo para ver o Tab Freeze opção. Para habilitar o recurso Tab Freeze, selecione Enabled na caixa ao lado dele. Selecione Habilitado Congelar - descongela a opção de 10 segundos a cada 15 minutos se você tiver uma página da web ativa que deseja manter atualizada.
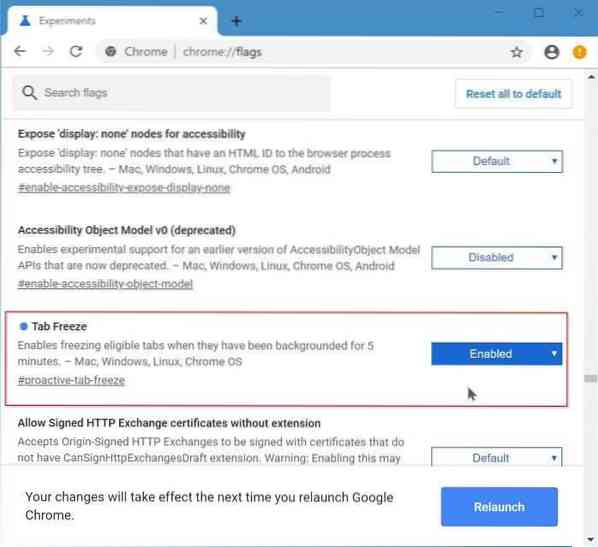
Clique no botão Reiniciar ou reinicie manualmente o Chrome para ativar o congelamento de guias.
Como fazer backup de senhas salvas no guia do navegador Chrome também pode ser do seu interesse.
 Phenquestions
Phenquestions


