Você está procurando uma maneira de transferir arquivos sem fio entre seu telefone / tablet Android e seu PC Linux?? Se sim, então você veio ao lugar certo. Agora não há soluções nativas para compartilhar arquivos entre as duas plataformas. Você precisa fazer uso de soluções de terceiros, das quais existem muitas. No entanto, para este tutorial, usaremos o aplicativo KDE Connect para transferir os arquivos.
Mas antes de começarmos, vamos ter uma ideia rápida do KDE Connect e dos recursos que ele traz para a mesa.
O que é o KDE Connect??

O KDE Connect é um projeto gratuito e de código aberto liderado pelo pessoal que trabalha no KDE que permite a comunicação sem fio multiplataforma entre vários dispositivos e sistemas operacionais. Isso inclui Linux e Android, bem como Mac e Windows.
Dito isso, há toneladas de ferramentas e aplicativos que fornecem esse recurso exato. Então, por que escolhemos o KDE Connect?
Bem, para começar, é super fácil de instalar! No Linux, você pode instalá-lo com um único comando, enquanto no Android, ele está oficialmente disponível na Google Play Store. Portanto, instalá-lo é uma brisa, ao contrário de outros aplicativos que precisam ser carregados.
Além disso, o KDE Connect não ajuda simplesmente na transferência de arquivos sem fio. É apenas um de seus muitos recursos. Aqui está uma olhada em algumas das coisas incríveis que você pode fazer com o KDE Connect.
KDE Connect: Principais recursos
- Compartilhe arquivos sem fio entre todos os seus dispositivos. Isso inclui até mesmo navegar pelos arquivos do seu telefone a partir do seu desktop.
- Receba todas as notificações do seu telefone diretamente na sua área de trabalho e vice-versa. Responda diretamente a mensagens de texto da área de trabalho sem ter que abrir o telefone.
- Crie comandos personalizáveis sobre como o telefone e o computador devem interagir. Permite desligar o PC a partir do telefone. Ou bloqueie a tela do computador com um único toque no telefone.
- Controle remotamente a reprodução de música em seu computador. Isso inclui pausar a música, pular faixas e até mesmo alterar o volume.
- Use seu telefone como um trackpad. Ele também vem com um controle remoto de apresentação.
- Opção para “tocar seu telefone” enquanto está sentado em sua área de trabalho. Isso ajuda você a encontrar rapidamente o seu telefone, caso você o tenha perdido.
- O nível da bateria mostra a bateria do seu telefone direto na sua área de trabalho.
- Vem com integração de navegador de plasma para Firefox e Chrome. Permite que você controle a mídia em um site aberto em sua área de trabalho com seu telefone.
- Suporte OpenVPN para conexão com WiFi público.
Como você pode ver, o KDE Connect é uma ferramenta repleta de recursos e indispensável se você deseja que seu PC Linux e telefone Android funcionem em uníssono. No entanto, vamos nos concentrar apenas em como você pode usar essa ferramenta para compartilhar arquivos entre Android e Linux sem fio para este tutorial.
Então, sem mais delongas, vamos começar:
Usando o KDE Connect para compartilhar arquivos sem fio entre Android e Linux
Aqui está um tutorial passo a passo que o orienta sobre como instalar o KDE Connect em ambos os dispositivos, configurá-lo e, finalmente, enviar arquivos para lá e para cá entre os dispositivos conectados.
Etapa 1: Instalando o KDE Connect
O KDE Connect precisa ser instalado no seu telefone Android e no PC Linux para permitir a transferência de arquivos sem fio. Então, vamos ver como você pode instalar o aplicativo em ambos os dispositivos, um após o outro, começando com a instalação do Linux primeiro.
Como instalar o KDE Connect no Linux?
Dependendo de qual distro você está usando, o comando para instalar o KDE Connect será diferente. Aqui está uma lista de comandos para ajudá-lo a instalar o KDE Connect em todas as distros populares:
Para distros baseadas em Ubuntu / Ubuntu:
# apt-get install kde-connect
Para Arch Linux:
# pacman -S kde-connect
Para Fedora:
# dnf install kde-connect
Observação: Para este tutorial, usaremos o Fedora com a área de trabalho GNOME como a distro base.
Como instalar o KDE Connect no Android?
Este é tão simples quanto instalar qualquer outro aplicativo no Android. Basta acessar a Google Play Store e digitar KDE Connect. Você deve encontrar este aplicativo conforme mostrado na imagem.
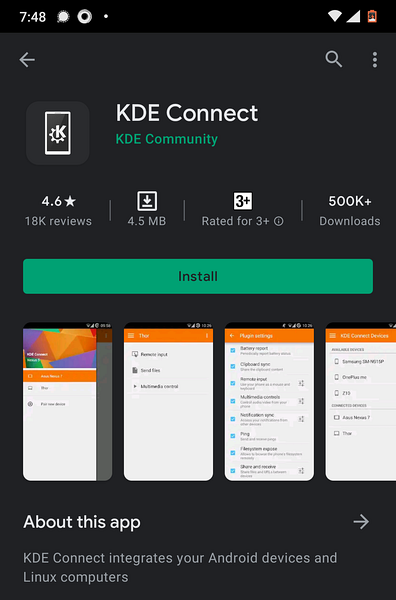
Clique em Instalar e pronto.
O KDE Connect está agora instalado no seu dispositivo Android.
Etapa 2: Conecte seu telefone Android ao PC Linux
Com o KDE Connect instalado, abra o aplicativo em ambos os dispositivos e aguarde alguns segundos. O aplicativo irá pegar automaticamente todos os dispositivos conectados à mesma rede local, ou no nosso caso, o WiFi do escritório.
Assim que o dispositivo aparecer, clique no botão “Emparelhar” e você deverá receber uma notificação do KDE Connect pedindo-lhe para aceitar (ou rejeitar) o pedido de emparelhamento. Em nosso caso, enviamos a solicitação de emparelhamento de nosso PC Linux.
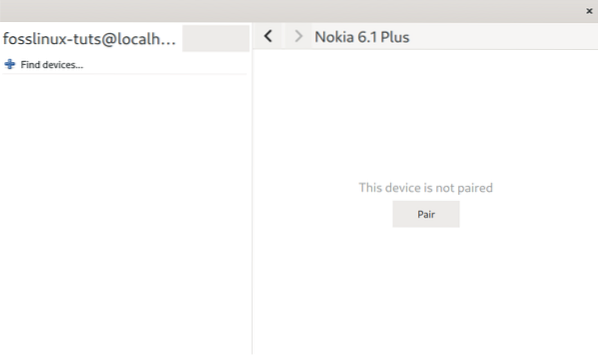
E então, esta solicitação de emparelhamento apareceu no aplicativo KDE Connect Android junto com a chave de criptografia.
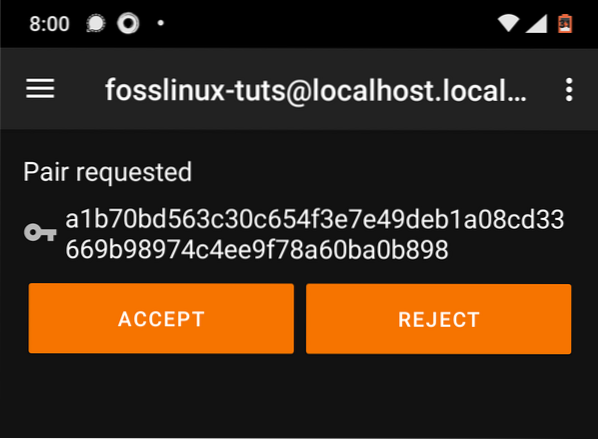
Basta clicar em “Aceitar” e os dois dispositivos serão pareados. Agora você deve ver todas as opções disponíveis nos respectivos aplicativos. Aqui está uma olhada na interface do aplicativo móvel:
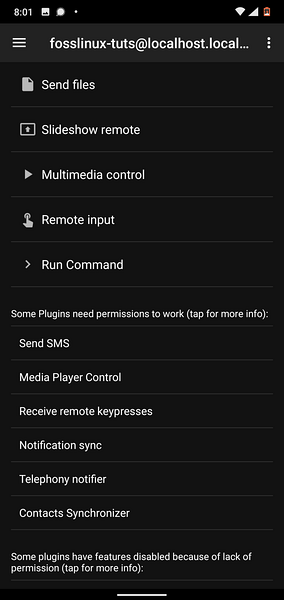
E esta é a interface do aplicativo Linux após o emparelhamento.
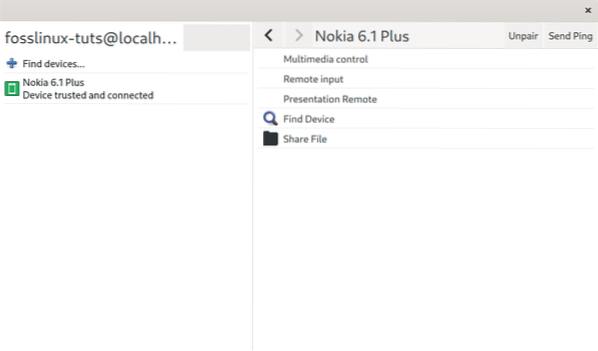
Como você pode ver, o aplicativo oferece uma série de sinos e assobios. No entanto, para este tutorial, vamos nos concentrar no envio e recebimento de arquivos entre os dois dispositivos conectados, conforme mostrado na próxima etapa.
Etapa 3: compartilhar arquivos entre Android e Linux
Com o KDE Connect, você pode enviar arquivos do Android para o Linux, bem como do Linux para o Android.
Vamos passar por cada etapa, uma após a outra. Primeiro, enviar arquivos do seu PC Linux para o seu telefone Android.
Para fazer isso, clique no botão “Compartilhar arquivo” no aplicativo KDE Connect em seu PC Linux. Isto irá abrir uma nova janela pedindo-lhe para selecionar o arquivo que deseja transferir. Aqui estaremos enviando “testfile.txt ”da pasta de documentos para o nosso telefone Android.
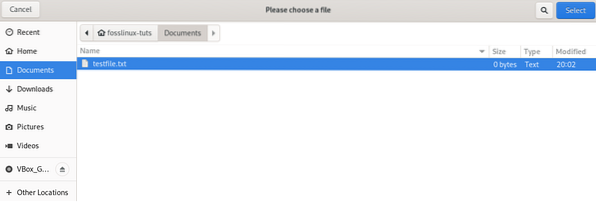
Você pode, é claro, enviar vários arquivos; no entanto, todos eles precisam estar dentro da mesma pasta para que a seleção múltipla funcione. Depois de selecionar todos os arquivos, clique no botão "selecionar" no canto superior direito da tela. Isso iniciará o processo de transferência, que levará de alguns segundos a alguns minutos, dependendo do tamanho do arquivo.
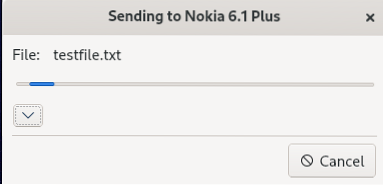
Agora, vamos falar sobre como transferir arquivos do seu telefone Android para o seu PC Linux.
Para fazer isso, pressione o botão “Enviar arquivos” dentro do aplicativo Android. Isso o levará para a tela a seguir, onde você pode selecionar o (s) arquivo (s) que deseja transferir.
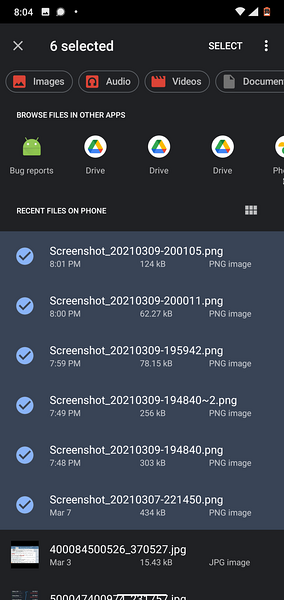
Como você pode ver na imagem, você tem opções na parte superior para filtrar por diferentes tipos de arquivo. Por padrão, ele irá mostrar a você todos os arquivos recentes baixados ou criados em seu telefone Android.
Para este tutorial, enviaremos muitas capturas de tela que fizemos em nosso telefone. Você pode pressionar e segurar um único arquivo, e isso permitirá que você selecione.
Uma vez feito isso, pressione o botão “Selecionar” no canto superior direito. Em seguida, ele iniciará o processo de transferência e você pode monitorar o progresso por meio da barra de progresso no centro de notificação.
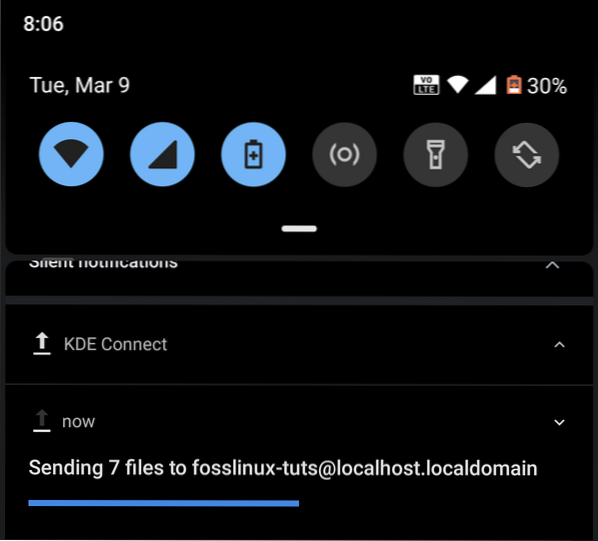
Após a conclusão da transferência, você encontrará todos os arquivos dentro do/ home / user / Downloads diretório.
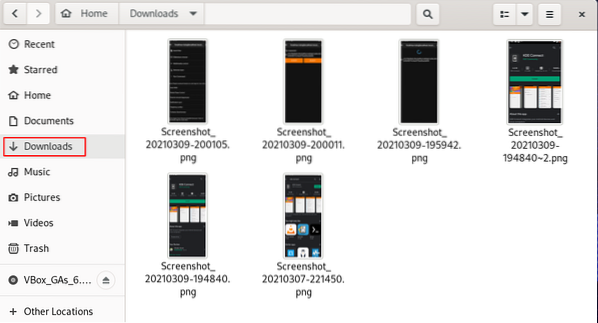
Empacotando
É assim que você pode compartilhar arquivos entre Android e Linux sem fio. Esperamos que você tenha achado esta leitura útil e que tenha ajudado a atingir um maior nível de lucidez e produtividade ao usar seu PC Linux e smartphone Android.
Agora, se você tiver problemas ao configurar o KDE Connect, escreva-os nos comentários abaixo. Vamos tentar o nosso melhor para ajudá-lo.
Além disso, para obter mais guias úteis, tutoriais e dicas e truques do Linux, não se esqueça de verificar a série de artigos Aprenda Linux.
 Phenquestions
Phenquestions



