Neste artigo, vou mostrar como configurar Odyssey x86 Mini-computador do SeeedStudio e instalar o Ubuntu 20.04 LTS nele. Então vamos começar.
Especificação técnica:
As especificações técnicas do Mini-Computador Odyssey X86J4105 são fornecidas abaixo:
Processador:
Intel Celeron J4105 (1.5 GHz - 2.5 GHz)
Gráficos:
Intel UHD 610 (200 MHz - 700 MHz)
Memória:
LPDDR4 de 8 GB integrado
Configuração de 2 GB x 4
Armazenamento 1:
64GB Sandisk eMMC
opcional, disponível apenas na v5.1 versão eMMC
Armazenamento 2:
Soquete compatível com cartão microSD disponível
Armazenamento 3:
M.2 NVME PCIE 2.0 × 4 SSD
Chave M, tamanho 2242 e 2280
Armazenamento 4:
M.2 SSD SATA III (6 Gb / s)
Chave B, 2242 e 2280
Também suporta USB2.Módulos 0 e UIM
Armazenamento 5:
Porta SATA III de 6 Gb / s para conectar 2.5/3.Disco rígido SATA de 5 polegadas ou SSDs.
Sem fio:
Wi-Fi 802.11 a / b / g / n / ac (2.4 GHz e 5 GHz)
Bluetooth 5.0
Networking:
2x Gigabit LAN (Intel I211AT)
Conectividade celular:
Slot para cartão SIM
NOTA: Você deve instalar um Módulo Celular para que o cartão SIM funcione.
Portas de E / S:
2x USB 2.0 Tipo-A
1x USB 3.1 tipo-A
1x USB 3.1 tipo-C
Interfaces de vídeo:
1x HDMI (resolução máxima suportada de 4k @ 30 Hz)
Porta de exibição através do USB 3.1 porta Tipo C (resolução máxima suportada 4k @ 60Hz)
Áudio:
3.Conector de áudio de 5 mm (combinação de microfone e fone de ouvido)
Microcontrolador Arduino:
Microchip ATSAMD21G18
ARM Cortex M0 de 32 bits+
Cabeçalhos de 28 pinos
Cabeçalhos:
Cabeçalhos compatíveis com Raspberry Pi de 40 pinos
RTC (Relógio em tempo real):
JST1.0 CR2032 3V
TPM (Módulo de plataforma confiável):
TPM 2 integrado.0
Poder:
Métodos Suportados: 5.5mm ou 2.Jack DC de 1 mm e fornecimento de energia Type-C
Entrada do conector DC: 12-19V DC
Entrada de fornecimento de energia tipo C: 12 V DC
Dimensões do Conselho:
110x110mm
O que está na caixa?
O Seeed Studio me enviou o Mini-Computador Odyssey-X86J4105 (versão não eMMC). Vamos ver o que vem na caixa.
A frente da caixa se parece com a fig. 1.

Figura 1: Frente da caixa
Na caixa, você tem outra caixa preta com o logotipo Seeed Studio no topo.

Figura 2: A caixa principal
Se você abrir a caixa, você deve encontrar o Mini-Computador primeiro. O Minicomputador Odyssey X86J4105 se parece com a fig 3.

Figura 3: Mini-computador Seeed Studio Odyssey X86J4105
A próxima coisa que você deve ver é o manual do usuário, como na fig 4.
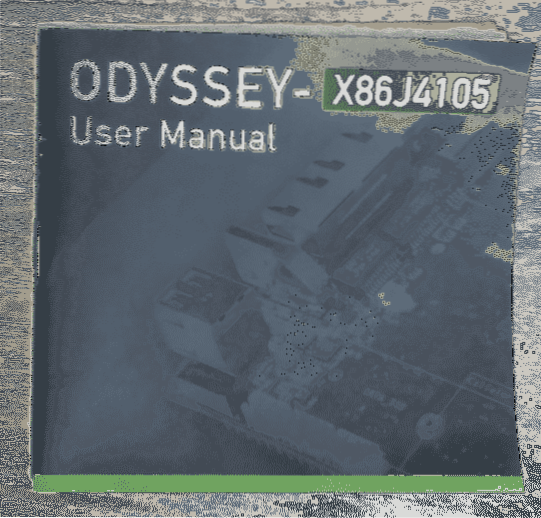
Figura 4: manual do usuário Odyssey X86J4105
Então, você deve encontrar outra caixa preta. Dentro da caixa preta, você tem algumas coisas importantes.
Você deve encontrar um adaptador de energia universal, como na fig 5.

Figura 5: Adaptador de alimentação universal Odyssey X86J4105
Uma bateria CMOS para o relógio RTC, como na fig 6.
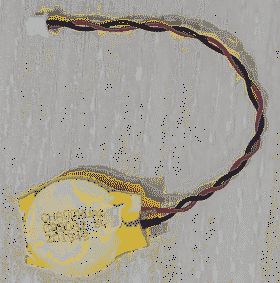
Um cabo SATA para conectar 2.5 ou 3.Disco rígido SATA de 5 polegadas ou SSD como na fig 6.

Antenas de celular e sem fio (Wi-Fi e Bluetooth), como na fig 7.

Adicionando armazenamento:
Minha unidade de revisão não veio com armazenamento embutido eMMC. Então, eu tive que adicionar um SSD ao meu minicomputador Odyssey X86J4105. Então, decidi mostrar a você como adicionar um M.2 SSD para minicomputador Odyssey X86J4105.
Eu usei um HP S700 250 GB M.2 SSD para a demonstração (fig. 8). Embora seja um M.2 SSD SATA, os procedimentos são os mesmos para adicionar um M.2 NVME SSD no minicomputador Odyssey X86J4105. Você acabou de adicionar o SSD no outro slot do minicomputador.
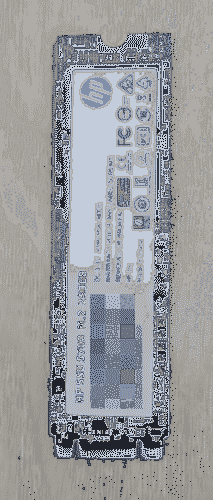
O minicomputador Odyssey X86J4105 já fornece os parafusos necessários para adicionar um M.2 NVME(1) e um M.2 SATA SSD(2), como mostrado na fig. 9.

Cada um dos parafusos possui 2 peças, conforme mostrado na fig. 10. A parte inferior(3) deve ser aparafusado abaixo do SSD e a parte superior(4) em cima do SSD.
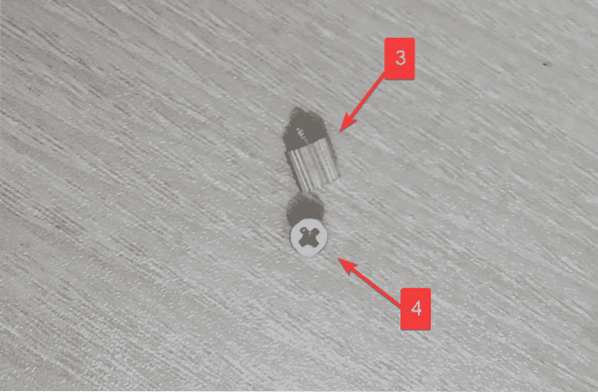
Aparafuse a parte inferior(3) no seu M.2 slot SSD, conforme mostrado na fig 11.
Se o tamanho do seu SSD for 2242, o parafuso deve estar no meio do slot.
Se o tamanho do seu SSD for 2280, o parafuso deve estar no final do slot SSD.
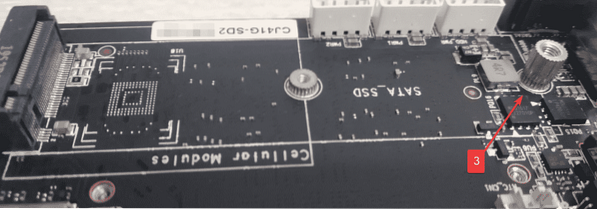
Anexe o SSD no M.2 fendas, conforme mostrado na fig. 12.

Use seus dedos para pressionar a parte superior do SSD e segurá-lo junto com a parte inferior do parafuso. Em seguida, prenda a parte superior do parafuso na extremidade do SSD à parte inferior do parafuso. O processo é mostrado na fig. 13.
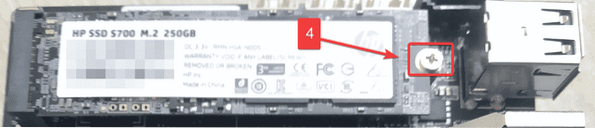
Configurando a bateria CMOS:
A bateria CMOS armazena a data e hora do seu computador e executa um relógio de baixa energia para manter a data e a hora atualizadas.
Adicionar a bateria CMOS é opcional. Se você não adicionar, você terá que definir a data e hora do seu computador toda vez que você inicializar o computador. Com a ajuda de NTP (Network Time Protocol) e conectividade com a Internet, isso pode não ser um problema.
Se você deseja adicionar a bateria CMOS, esta seção é para você.
Adicione a bateria CMOS no conector antes da porta HDMI, como mostrado na fig 14.
Em seguida, remova a tampa da fita dupla-face.

Fixe a bateria CMOS em um local vazio da placa usando a fita dupla-face, conforme mostrado na fig. 15. Isso deve manter a bateria na posição e não danificará o conector da bateria CMOS.

Configurando o Wi-Fi, Bluetooth e Antenas Celulares:
Esta seção é opcional. O minicomputador Odyssey X86J4105 tem 2 portas Gigabit Ethernet. Então, você pode não precisar de conectividade sem fio. Se você não precisa de conectividade Wi-Fi, Bluetooth ou celular, pode pular esta seção.
O minicomputador Odyssey X86J4105 fornece 2 antenas. Se você precisar de conectividade Wi-Fi, Bluetooth ou celular, pode conectá-los, conforme mostrado na fig. 16.
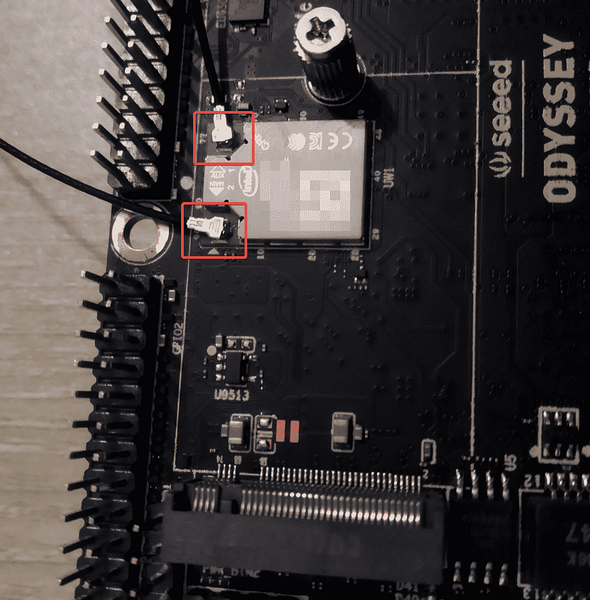
Depois de conectar a bateria CMOS e as antenas sem fio, o minicomputador Odyssey X86J4105 deve ter a aparência mostrada na fig. 17.

Baixando o Ubuntu 20.04 Imagem ISO LTS:
Primeiro, visite o site oficial do Ubuntu. Assim que a página carregar, clique em Download > 20.04 LTS, como mostrado na imagem abaixo.
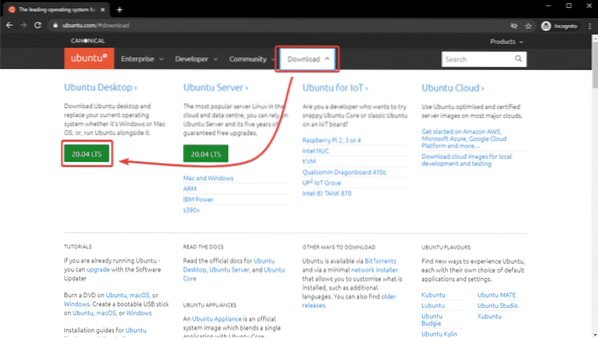
Ubuntu 20.04 A imagem ISO do LTS deve começar a baixar sem alguns segundos. Se não, clique em Baixe Agora.
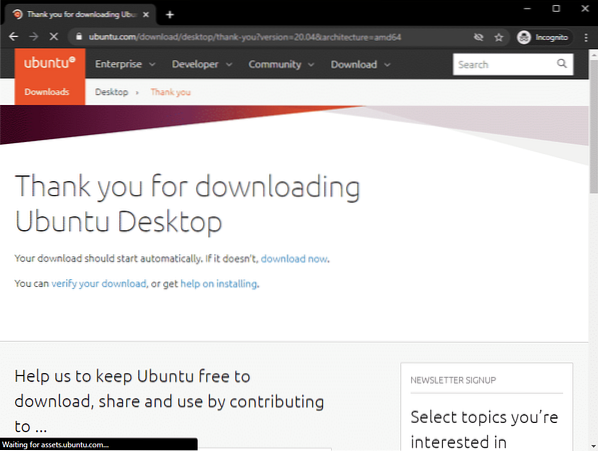
Ubuntu 20.04 A imagem ISO do LTS está sendo baixada, como você pode ver na imagem abaixo. Vai demorar um pouco para ser concluído. Não vou fazer o download porque já fiz o download.
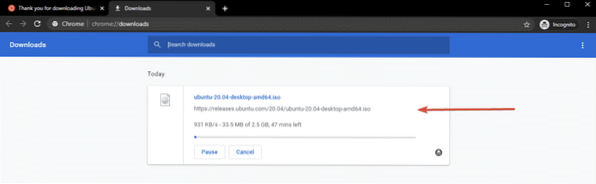
Uma vez Ubuntu 20.04 A imagem ISO do LTS é baixada, você pode fazer um pendrive USB inicializável do Ubuntu 20.04 LTS, que você pode usar para instalar o Ubuntu 20.04 LTS em seu minicomputador Odyssey X86J4105.
Criação de uma unidade USB inicializável no Windows:
Se estiver usando o sistema operacional Windows, você pode usar o Rufus para criar facilmente um pen drive USB inicializável para instalar o Ubuntu 20.04 LTS em seu minicomputador Odyssey X86J4105.
Para baixar o Rufus, visite o site oficial da Rufus.
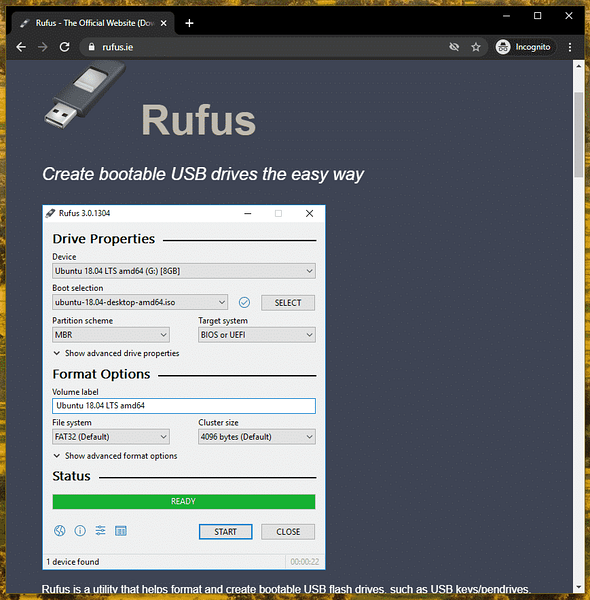
Role um pouco para baixo e clique no link Rufus portátil, conforme marcado na imagem abaixo.
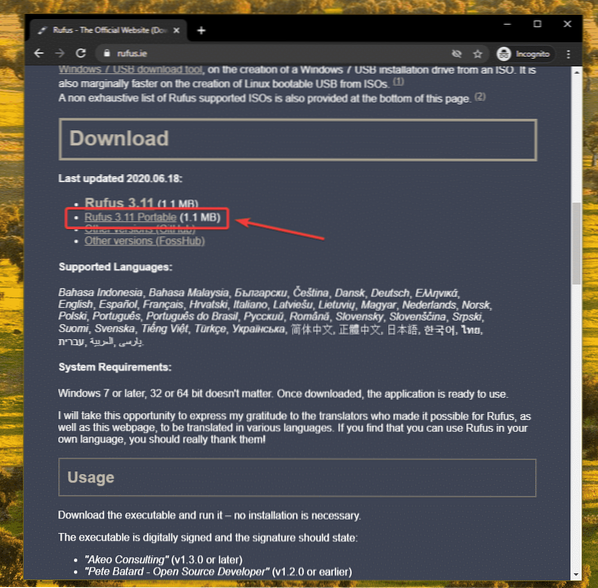
Rufus deve ser baixado.
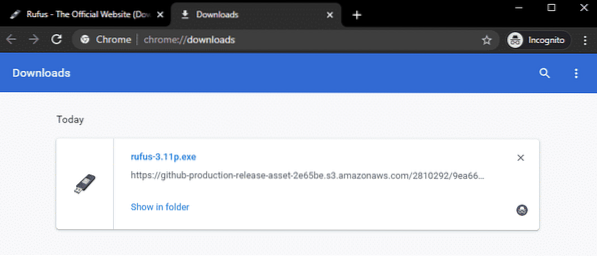
Agora, insira um pen drive USB no seu computador e execute o Rufus. Você pode ver a seguinte janela, clique em Não.
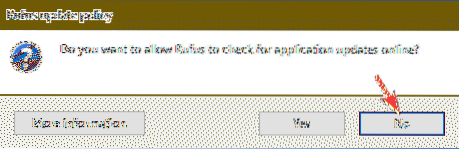
Rufus deve começar. Clique em SELECIONE.
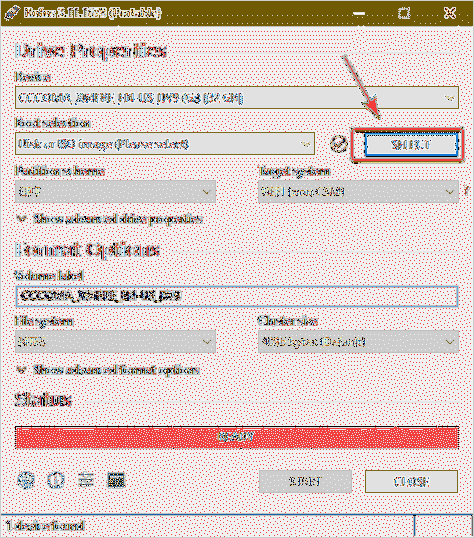
Um gerenciador de arquivos deve abrir. Selecione o Ubuntu 20.04 imagem ISO LTS que você acabou de baixar e clique em Abrir.
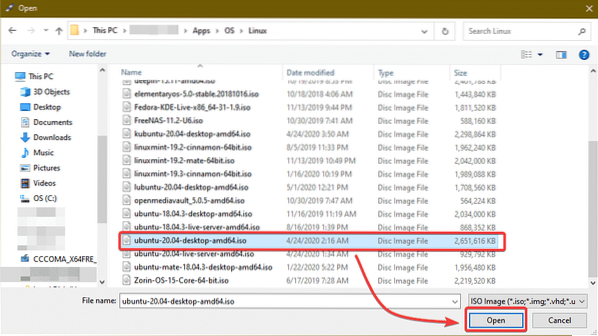
Clique em COMEÇAR.
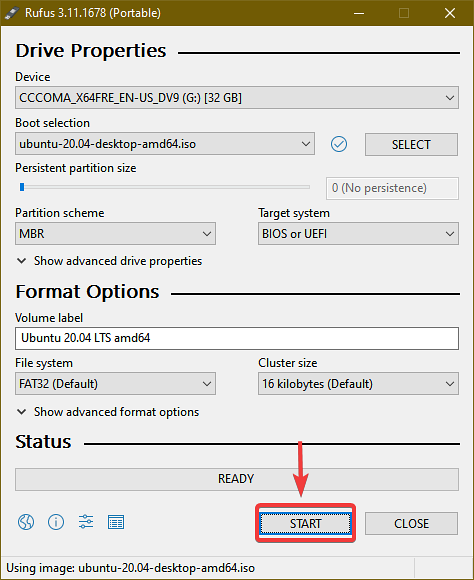
Clique em sim.
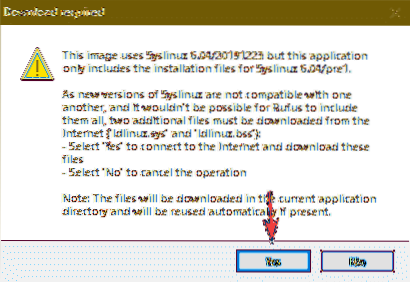
Deixe a opção padrão. Grave no modo de imagem ISO (recomendado) selecionado e clique em OK.
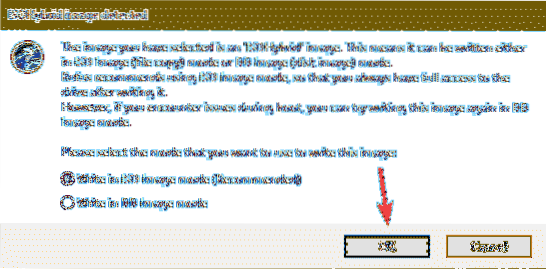
Se você tiver dados importantes em seu pen drive USB, mova-os para um lugar seguro e clique em OK.
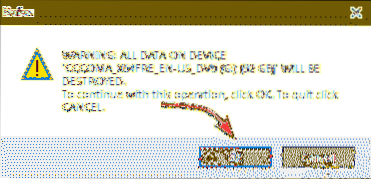
Rufus deve copiar todos os arquivos importantes do arquivo ISO para o seu pen drive USB. Pode demorar um pouco para ser concluído.
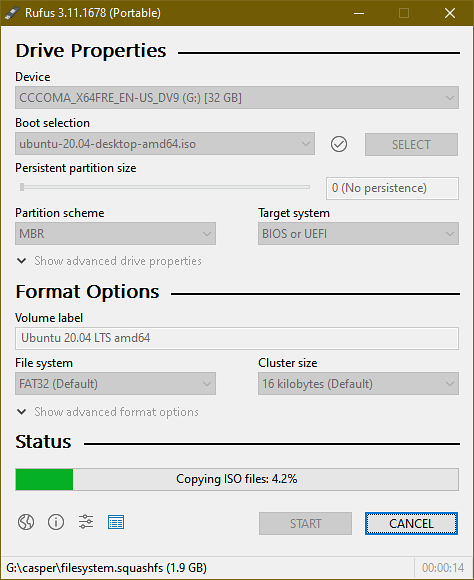
Depois que todos os arquivos forem copiados, o status deve ser PRONTO. Você pode clicar em PERTO fechar Rufus. Em seguida, ejete o pen drive USB do seu computador.
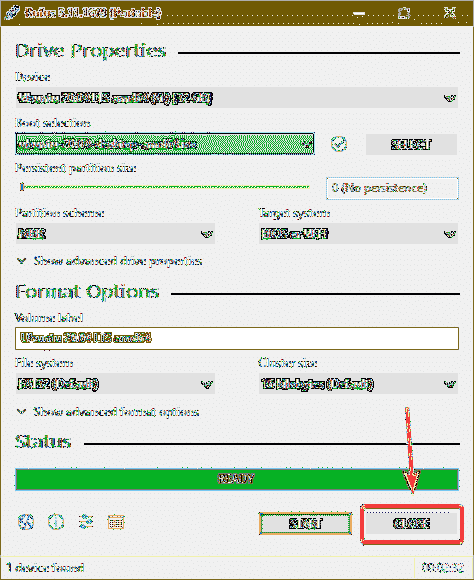
Criação de uma unidade USB inicializável no Linux:
Se você estiver usando uma distribuição Linux, você pode usar o dd comando para criar facilmente um pendrive USB inicializável para instalar o Ubuntu 20.04 LTS em seu minicomputador Odyssey X86J4105.
Depois de baixar o Ubuntu 20.04 imagem ISO, navegue até o ~ / Downloads diretório da seguinte forma:
$ cd ~ / Downloads /
Você deve encontrar o Ubuntu 20.04 arquivo ISO lá.
$ ls -lh
Agora, execute o seguinte comando:
$ sudo lsblk -e7Em seguida, insira o pen drive USB em seu computador e execute o seguinte comando:
$ sudo lsblk -e7Se você comparar as saídas, deverá ver um novo disco (sdb No meu caso). Este é o seu pen drive USB. Você pode acessá-lo como / dev / sdb.
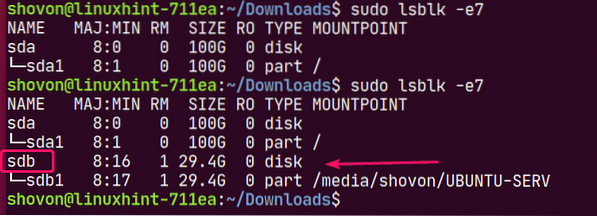
Execute o seguinte comando para escrever o Ubuntu 20.04 arquivo ISO para seu pen drive USB / dev / sdb:
$ sudo dd if =./ ubuntu-20.04-beta-desktop-amd64.iso de = / dev / sdb bs = 1M status = progresso
NOTA: Certifique-se de que não haja arquivos importantes em seu pen drive USB.
Os arquivos necessários estão sendo copiados para o pen drive USB. Deve demorar um pouco para ser concluído.

Neste ponto, o pen drive USB deve estar pronto.
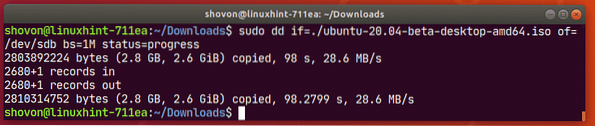
Agora, ejete o pen drive USB do seu computador da seguinte maneira:
$ sudo eject / dev / sdb
Inicializando a partir do pen drive USB:
Antes de ligar o Odyssey Mini-computador, conecte um teclado USB e um mouse no USB 2.0 portas(7), o cabo HDMI do seu monitor(8), o conector de alimentação DC(6), Cabo Ethernet para a porta RJ-45(8), e o pendrive USB inicializável no USB 3.1 porta(5) do seu minicomputador Odyssey.
Minicomputador Odyssey X86J4105 após conectar tudo é mostrado na fig 18.
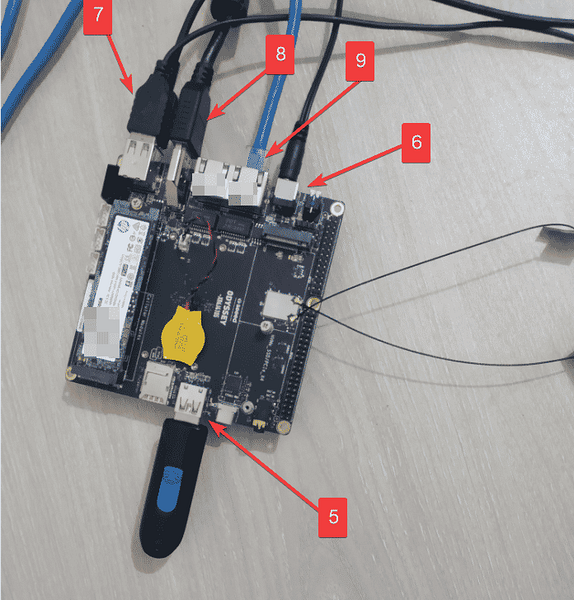
Depois de ligar o minicomputador Odyssey X86J4105, você deverá ver o logotipo do Seeed Studio, conforme mostrado na fig. 19. Quando você vir esta imagem, pressione o

Na BIOS, vá para o Saída segura guia e selecione o seu pen drive USB no Substituição de inicialização lista, como mostrado na fig. 20.
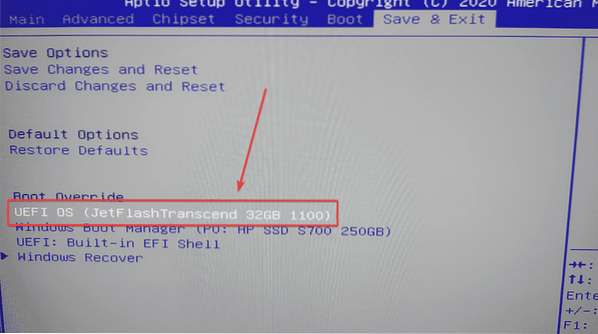
Você deve ver o Ubuntu 20.04 janela de verificação de disco LTS em breve.
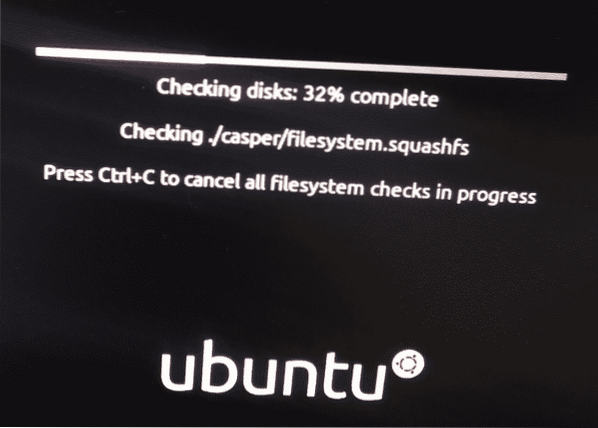
Assim que a verificação do disco for concluída, você deverá ver a janela de carregamento do Ubuntu 20.04 instalador LTS.
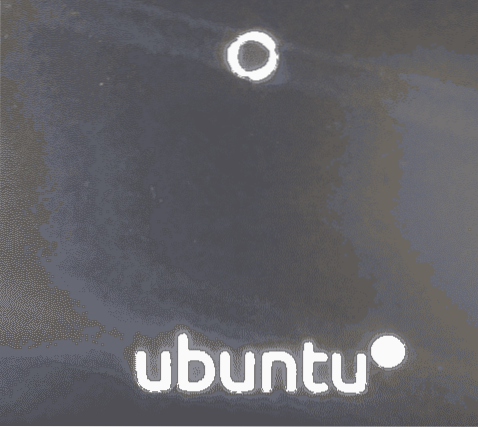
Em breve, você deverá ver o Ubuntu 20.04 janela de instalação LTS.
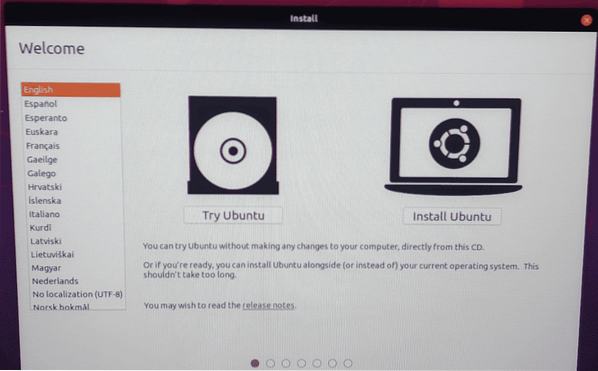
Instalando o Ubuntu 20.04 LTS:
Na janela de instalação, você pode clicar em Experimente o Ubuntu para iniciar o Ubuntu 20.04 LTS Live Session para verificar se tudo está funcionando conforme o esperado. Em seguida, instale o Ubuntu a partir da sessão ao vivo, se você gostar.
Você também pode clicar no Instale o Ubuntu botão para iniciar a instalação diretamente.
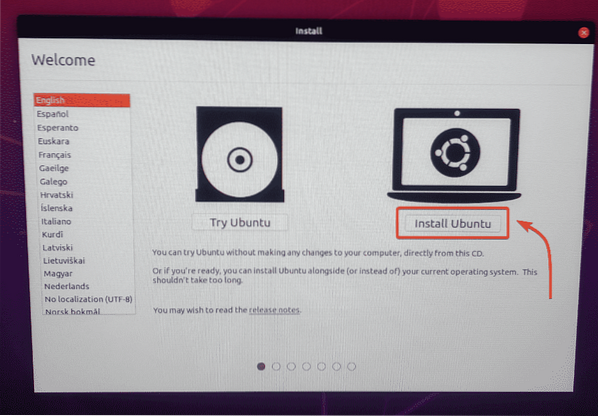
Depois de clicar no Instale o Ubuntu botão, o instalador do Ubuntu deve iniciar.
A primeira coisa que você deve fazer é selecionar o Layout do teclado. Então, clique em Prosseguir.
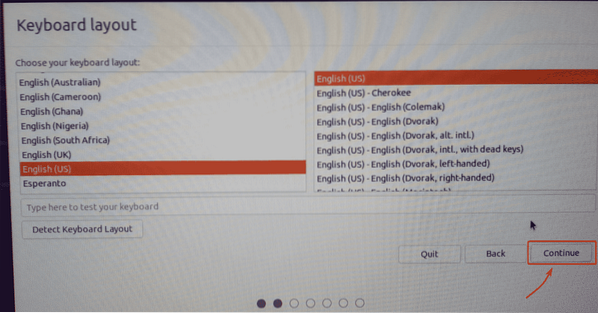
A partir daqui, você pode fazer um Instalação normal ou Instalação mínima. A instalação normal vem com todos os aplicativos normalmente. O Instalação mínima vem com um número limitado de aplicativos.
Se você tiver uma conexão com a Internet em seu minicomputador, pode verificar Baixe atualizações enquanto instala o Ubuntu para baixar todas as atualizações necessárias durante a instalação do Ubuntu em seu mini-computador Odyssey X86J4105.
Você também pode verificar Instale software de terceiros para gráficos e hardware Wi-Fi e formatos de mídia adicionais se você deseja que o instalador do Ubuntu instale automaticamente GPU, drivers de Wi-Fi e codecs de multimídia em seu minicomputador Odyssey X86J4105.
Quando terminar, clique em Prosseguir.
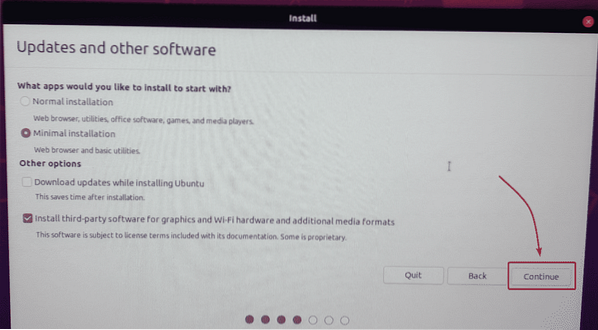
Você pode particionar seu SSD aqui ou instalar o Ubuntu junto com o Windows se já tiver o Windows instalado em seu SSD.
Como estou usando um novo M.2 SSD SATA no meu minicomputador e não tenho nada importante para guardar, selecionarei Apague o disco e instale o Ubuntu. Esta opção formatará meu SSD, criará todas as partições necessárias e instalará o Ubuntu nele.
Se você deseja particionar manualmente seu SSD e instalar o Ubuntu lá, consulte meu artigo Instalando o Ubuntu Desktop 20.04 LTS.
Quando terminar, clique em instale agora.
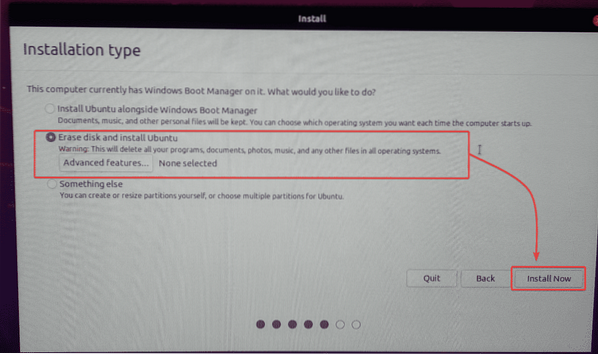
Para confirmar as alterações da partição do disco, clique em Prosseguir.
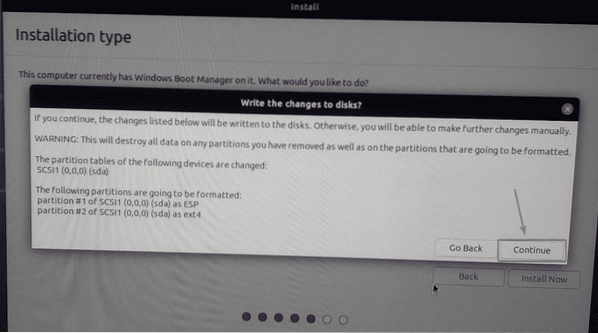
Selecione seu fuso horário e clique em Prosseguir.
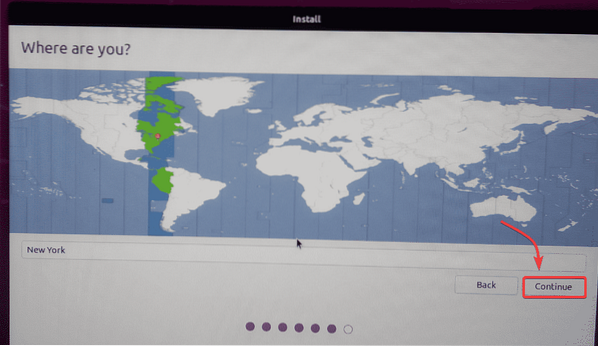
Digite suas informações pessoais e clique em Prosseguir.
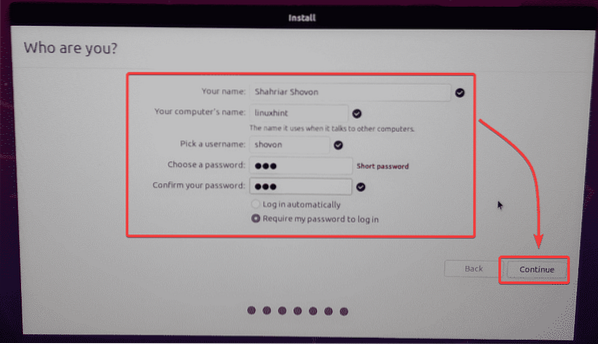
O instalador do Ubuntu deve começar a copiar todos os arquivos necessários para o seu SSD. Pode demorar um pouco para ser concluído.
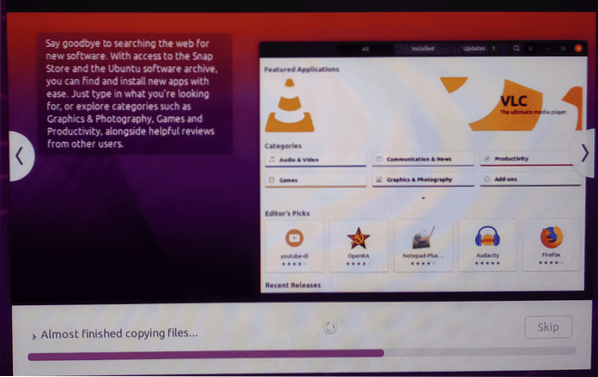
Assim que a instalação estiver concluída, clique em Reinicie agora.
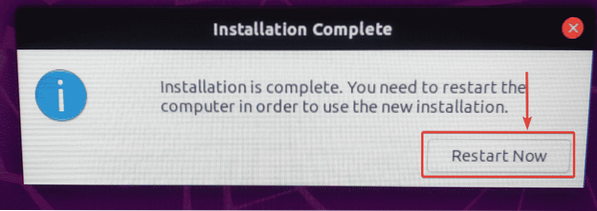
Remova o pen drive USB do seu minicomputador Odyssey e pressione
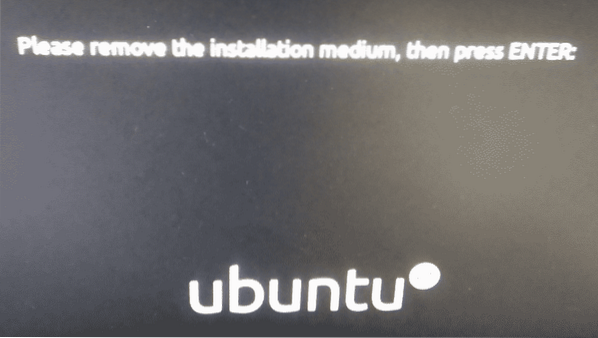
O mini-computador Odyssey deve reiniciar e o Ubuntu deve carregar a partir do SSD, como você pode ver na imagem abaixo.
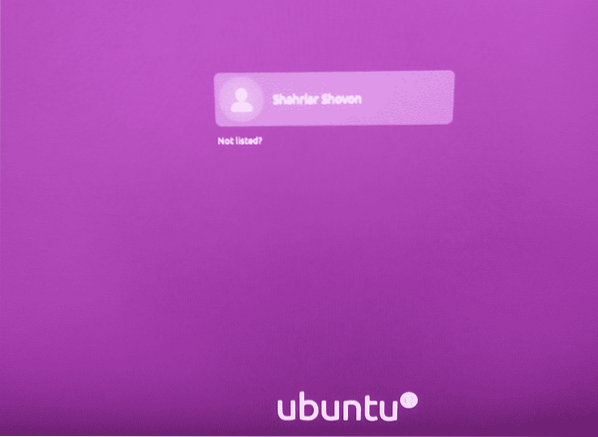
O Ubuntu 20.04 O sistema operacional LTS está sendo executado no minicomputador Odyssey X86J4105.
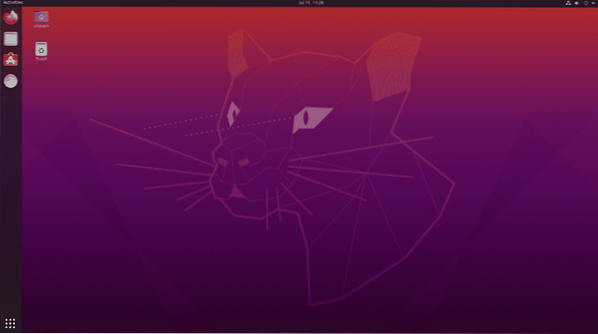
Como você pode ver, ele tem 8 GB de memória e 4 núcleos de processador. Os núcleos do processador não estão tão ocupados. É muito útil.
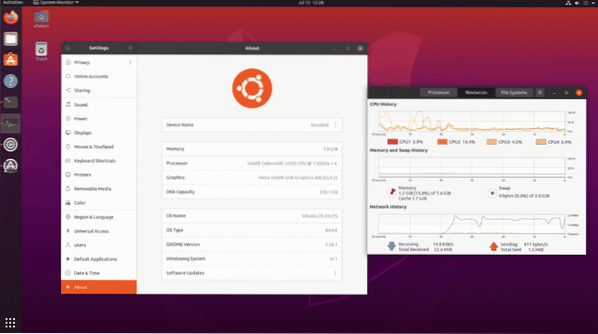
Conclusão:
O minicomputador Odyssey X86J4105 pode ser uma alternativa de desktop Linux muito boa. É totalmente compatível com Linux. Então, você não terá nenhum problema de compatibilidade de hardware. Você pode apenas comprar este hardware e ter certeza de que sua distribuição Linux favorita irá rodar.
Se você não precisa de um poder de processamento muito alto, você só quer fazer desenvolvimento de software ou desenvolvimento de software remoto, trabalhos de escritório, assistir filmes, ouvir música e outras tarefas leves. Eu recomendo fortemente que você Mini-computador compatível com Linux Odyssey X86J4105.
 Phenquestions
Phenquestions

