Seu uso principal é em pacotes GNU Gparted e PartitionMagic, embora PartedMagic seja um software comercial. É essencial para dados.
Este tutorial irá guiá-lo pelas operações do PartedMagic, como criação de mídia inicializável, inicialização, particionamento, recuperação de dados, etc.
Como usar o PartedMagic para criar uma mídia inicializável
- Vamos começar obtendo uma cópia da ISO PartedMagic navegando até o site oficial: https: // partedmagic.com / store /
- Em seguida, precisamos gravar o ISO PartedMagic em um CD ou USB. Para este tutorial, ilustraremos o uso de uma unidade USB. Você pode usar ferramentas como PowerISO (no Windows) ou K3B (no Linux).
- Baixe uma ferramenta de criação de mídia inicializável USB. Abra o seguinte link de recurso para baixar balenaEtcher: https: // sourceforge.net / projetos / etcher.espelho/
- Instale o aplicativo - ele funciona para sistemas Mac, Windows e Linux e, em seguida, execute-o.
- Certifique-se de que sua unidade USB esteja conectada e esteja visível sob o Dispositivos* Guia em balenaEtcher.
- Selecione a iso PartedMagic para gravar. Se você tiver várias unidades USB conectadas, selecione a correta e clique em Instantâneo
- TODOS OS DADOS ARMAZENADOS NA UNIDADE SERÃO APAGADOS! CONTEÚDO IMPORTANTE DE BACKUP!
- Espere até o Instantâneo processo é concluído, permitindo que você inicialize no PartedMagic.
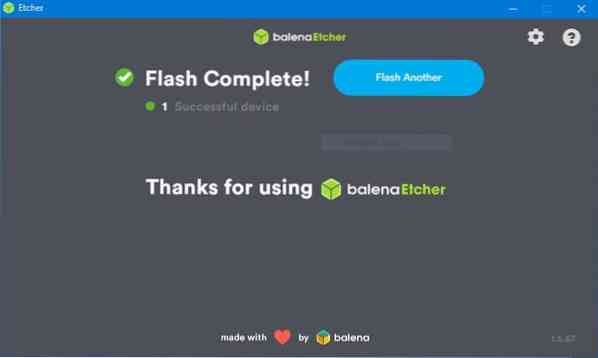
Como inicializar o PartedMagic
- Para usar o PartedMagic, precisamos inicializá-lo como um SO normal.
- Reinicie sua máquina e pressione a tecla de inicialização. Verifique este site para obter a sua chave de inicialização: https: // www.imagem de disco.com / faq-bootmenu.htm
- Isso o levará ao menu de inicialização do PartedMagic. Aqui você tem várias opções e operações que pode realizar. No entanto, queremos inicializar na Interface PartedMagic.
- Selecione o Live with Configurações padrão 64
- Selecionar esta opção inicializará o sistema operacional e você chegará ao Ambiente de Trabalho PartedMagic.
- Uma vez no ambiente de trabalho, você pode executar tarefas como particionar discos, clonar, apagar e navegar na web.
Como usar o GParted
Uma das ferramentas disponíveis no PartedMagic Toolset é o GParted. Ele nos permite realizar alterações em discos e partições. Por exemplo, podemos usá-lo para criar uma partição para a instalação de um sistema Linux.
Vamos discutir como usar o GParted para particionar um disco.
ISENÇÃO DE RESPONSABILIDADE: NÃO tente isso em um Drive com dados valiosos. Você irá perder os dados. Não nos responsabilizamos por qualquer perda de dados que possa ocorrer devido às instruções fornecidas neste tutorial. FAÇA BACKUP DOS SEUS DADOS!
Vamos particionar um disco existente e criar uma nova partição que podemos usar para instalar uma distribuição Linux. Não iremos formatar a partição. A menos que você seja um usuário avançado de Linux, opte por redimensionar uma partição.
Depois de realizar alterações de disco com GParted, execute uma verificação de disco para corrigir quaisquer erros que possam impedir a instalação de inicializar.
1. Comece inicializando o PartedMagic. Quando estiver na área de trabalho, inicie o GParted selecionando Editor de Partições no desktop.

2. Isso iniciará automaticamente o GParted e listará todos os discos disponíveis. Selecione os alvo disco do menu principal. Por padrão, o GParted seleciona o primeiro disco da lista de dispositivos conectados. Escolha o disco desejado no menu suspenso.

3. Assim que tiver o disco desejado selecionado, o sistema irá recarregar o disco, exibindo todas as informações do disco, como partições, sistema de arquivos, tabelas de partição, etc.
4. Agora, selecione a partição que deseja redimensionar e clique com o botão direito. Selecione Redimensionar movimento opção. Se você tiver várias partições, selecione a partição no final, facilitando a reconexão da partição, se desejado.

5. Isso vai lançar o Redimensionar movimento / dev / sd_ caixa de diálogo.
6. Neste ponto, você pode especificar o espaço livre para a partição redimensionada. Para facilidade de uso, use o indicador colorido para redimensionar a partição. Certifique-se de deixar espaço livre adequado na partição existente.
7. Quando estiver satisfeito com o tamanho alocado para a partição, clique em Redimensionar, o que irá fechar a caixa de diálogo e navegar de volta para a janela principal do GParted. O Gparted exibirá as alterações realizadas no disco, mas não aplicadas.
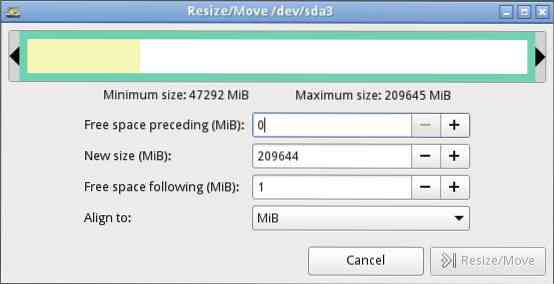
8. Conclua a operação especificada para os discos selecionando a opção Aplicar no menu principal. Se você estiver executando tarefas em um disco com dados, certifique-se de estar confortável com as alterações antes de aplicar.

9. GParted irá aplicar todas as operações pendentes. Ele exibirá o progresso conforme ele ocorre e mostra o Aplicação de operações pendentes janela de diálogo completa.
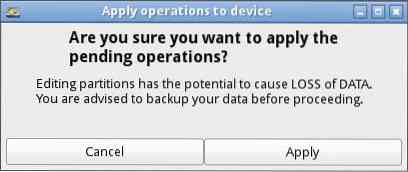
10. Para ver o registro das operações realizadas recentemente, selecione Ver detalhes opções.
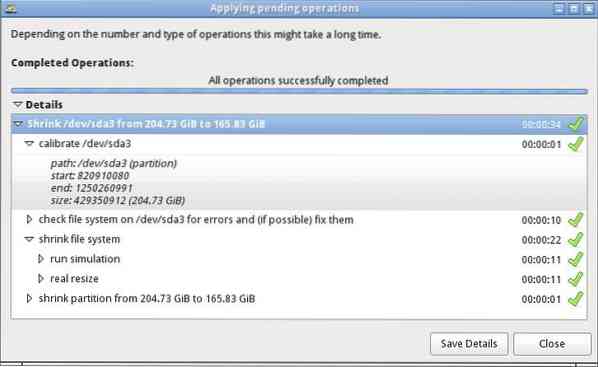
11. O redimensionamento da partição cria um espaço em disco não alocado, você pode executar tarefas instalar um novo sistema operacional Linux. Você pode executar o particionamento durante a instalação do sistema operacional ou criá-los usando o GParted. Por causa deste tutorial, não criaremos o sistema de arquivos.
Formatando uma partição
1. Depois de criar uma partição, podemos formatá-la usando o GParted.
2. Clique com o botão direito na partição não alocada que criamos e selecionamos NOVO
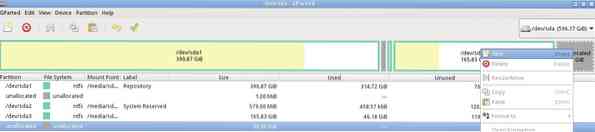
3. Você pode criar um Primário ou Estendido Partição. Para aqueles que usam MBR, você não pode ter mais de três partições primárias, e você terá que se ater ao Estendido partição
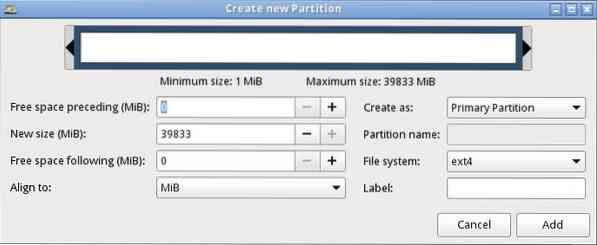

4. Selecione os Rótulo a Sistema de arquivo como DOS, EXT4, ETX3, etc.
5. Finalmente, selecione ADICIONAR e aplique todas as mudanças.
Conclusão
Você pode realizar outras tarefas com o PartedMagic, como copiar arquivos usando o gerenciador de arquivos, clonar um disco, apagar um disco, criptografar, apagar rastros, etc.
PARA EVITAR PERDAS, TENHA CUIDADO AO TRABALHAR COM DADOS MÁGICOS PARTIDOS!
 Phenquestions
Phenquestions


