Agendador de tarefas do Windows é provavelmente um dos recursos mais úteis, mas menos usados do Microsoft Windows porque permite automatizar a execução de tarefas que você deseja executar regularmente. Ele não apenas permite que o sistema operacional agende tarefas importantes do sistema, mas também permite que você envie e-mail, agende desligamentos, tire um PC da suspensão, atualize o Windows Defender, faça o Windows falar, reproduza uma música e muito mais!
Caso você tenha várias tarefas definidas pelo Agendador de Tarefas do Windows, certamente precisará escrever uma explicação concisa junto com um título simples para reconhecer suas tarefas. O problema começa quando você precisa alterar ou renomear uma tarefa, por algum motivo.
O Agendador de Tarefas não permite que você renomeie nenhuma tarefa - não importa se é uma tarefa predefinida do sistema ou criada por você. Quando você abre o Propriedades de qualquer tarefa, você receberá uma tela semelhante a esta.
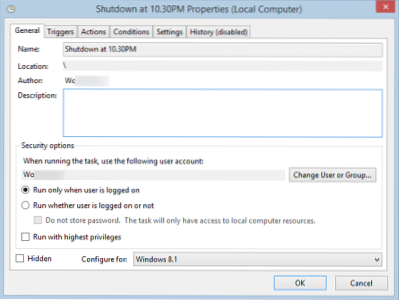
Nós sabemos como agendar uma nova tarefa, mas não há opção direta para renomear uma tarefa agendada. Você deve realizar as seguintes etapas para renomear a tarefa do Windows Task Scheduler.
Renomear tarefa do Agendador de tarefas do Windows
Abre o teu Agendador de tarefas via Iniciar pesquisa e escolha a tarefa que você deseja renomear. Em seguida, clique no Exportar botão que está posicionado sob Item selecionado aba.
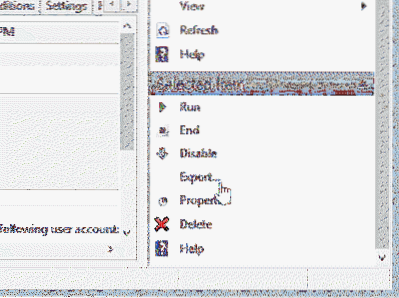
UMA Salvar como a janela abrirá. Salve o arquivo em um local de sua escolha. Apenas certifique-se de que o tipo de arquivo seja .XML.
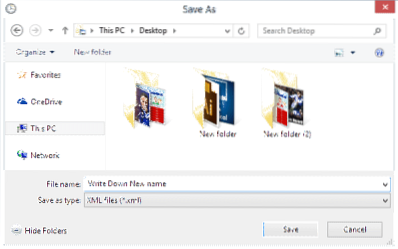
Agora, abra o Windows Task Scheduler e exclua a tarefa específica que você exportou. Para fazer isso, clique com o botão direito na tarefa e selecione Excluir.
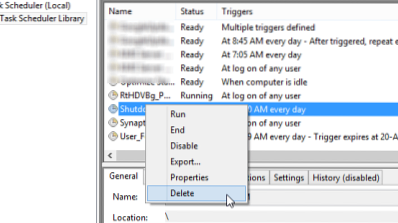
Depois disso, clique em Tarefa de Importação botão que está posicionado sob qualquer Biblioteca do Agendador de Tarefas ou Agendador de tarefas (local).
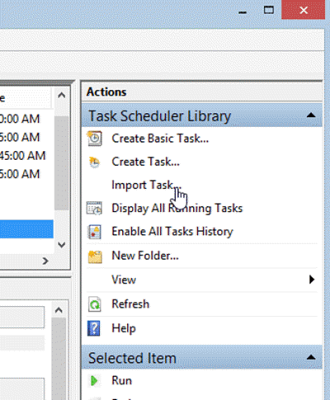
Selecione o exportado .Arquivo XML e abra-o.
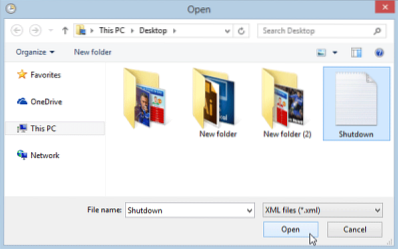
Agora você terá a opção de editar o nome da tarefa, na caixa Criar Tarefa.
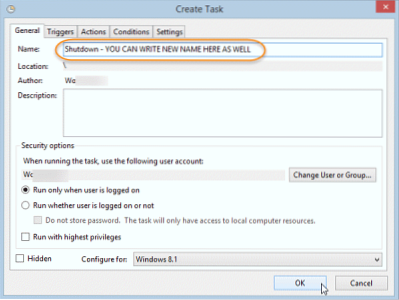
Depois de renomear a tarefa, você pode clicar no OK botão.
Em suma, você está exportando uma tarefa, excluindo a tarefa e, em seguida, importando-a novamente - o que lhe dá a chance de renomeá-la. Embora seja bom fazer isso para tarefas criadas por você, pode NÃO ser uma boa ideia renomear tarefas que podem ter sido criadas pelo sistema operacional.
Este processo não permite renomear tarefas em massa. Se precisar renomear várias tarefas, você terá que executar as mesmas etapas para cada tarefa.
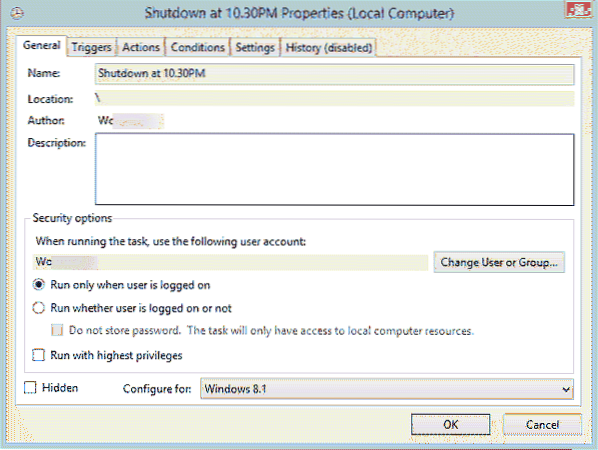
 Phenquestions
Phenquestions


