Como gravar tudo no terminal
A primeira opção para registrar a atividade do terminal neste tutorial se concentra no comando Script já incluído em muitas distribuições Linux por padrão. A maneira mais fácil de usá-lo sem sinalizadores permite ler o arquivo de log usando o comando cat, para executá-lo basta executar o comando especificando o nome do arquivo de saída.
$ scriptNo meu caso, salvei como “linuxhintlog.txt ”como no exemplo abaixo:
$ script linuxhintlog.TXT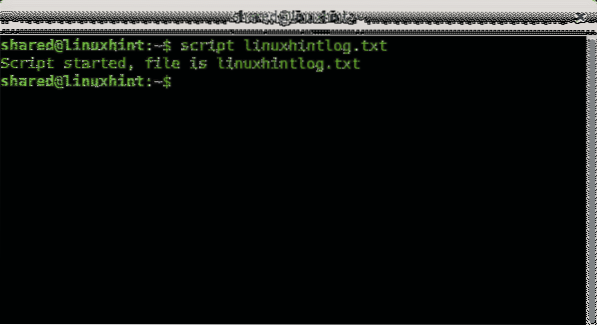
Você poderá ver o comando de script iniciado conforme mostrado na imagem acima, agora você pode digitar qualquer comando, então você pode parar a gravação digitando “saída”.
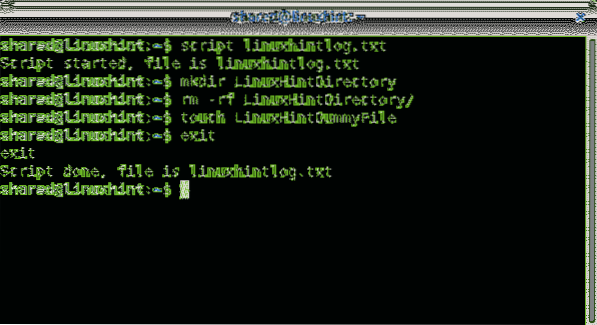
Nesta fase, você não pode jogar a sessão em tempo real, mas pode lê-la usando o gato comando:
$ cat linuxhintlog.TXT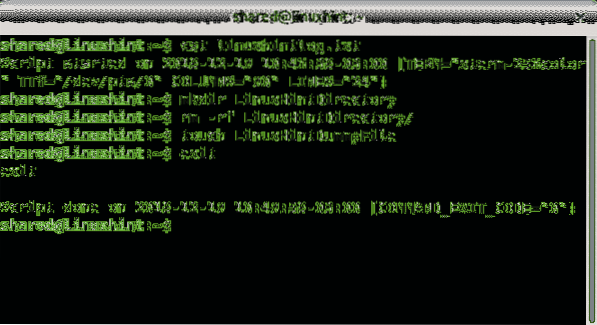
Para jogar a sessão em vez de lê-la, você precisa adicionar
a -tempo opção especificando o nome do arquivo de tempo adicionalmente ao nome do arquivo de saída:
$ script --timing =No meu caso, salvei o arquivo de tempo como TIMEFILE e o arquivo de saída como LHoutput.txt como no exemplo a seguir:
$ script --timing = TIMEFILE LHoutput.TXT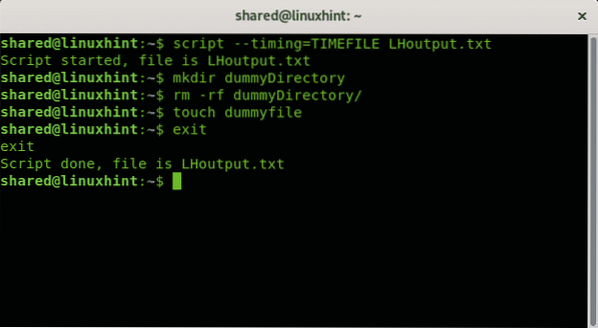
Para reproduzir a sessão gravada, o comando é scriptreplay seguido pelo -tempo bandeira, nome do arquivo de hora, -datilografado sinalizador e nome do arquivo de saída como no exemplo abaixo:
$ scriptreplay --timingNo exemplo a seguir, o arquivo de hora é TIMEFILE e LHoutput.txt o arquivo de saída:
$ scriptreplay --timing TIMEFILE --typescript LHoutput.TXT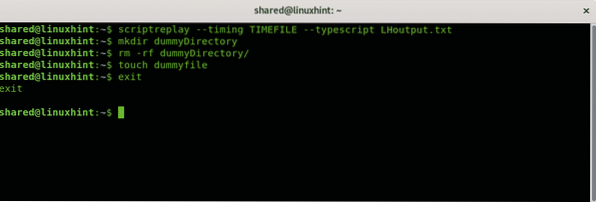
Você pode querer acelerar ou diminuir a velocidade de reprodução, isso pode ser feito usando o -m (-maxdelay) e -d (-divisor) bandeiras. Com o -m opção você pode definir o tempo em segundos para jogar cada atividade, enquanto o -d bandeira permite dividi-lo.
O exemplo a seguir mostra como jogar permitindo um máximo de um segundo atraso por comando:
$ scriptreplay -m 1 --timing TIMEFILE --typescript LHoutput.TXT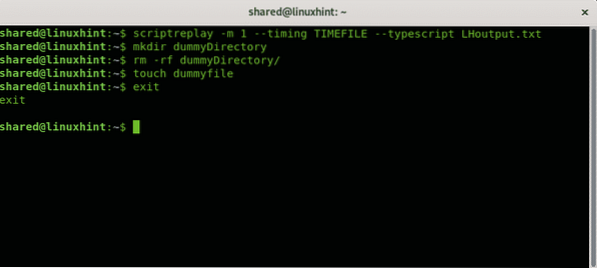
Os próximos exemplos dividem o tempo real para o fator que você especificar, neste caso, vou dobrar a velocidade especificando o fator “2”.
$ scriptreplay -d 2 --timing TIMEFILE --typescript LHoutput.TXT 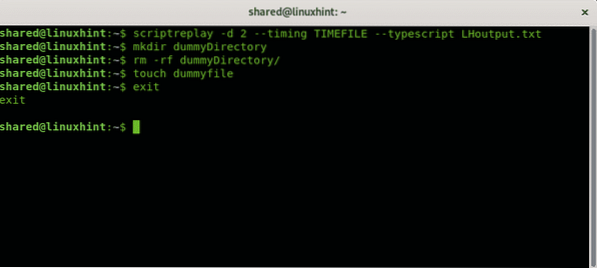
Claro, para notar a diferença, você deve tentar por si mesmo,
Como gravar tudo no terminal usando TTYREC
Outro método para gravar tudo no terminal é o comando ttyrec, mas o programa ttyrec não está incluído por padrão em todas as distribuições Linux, pelo menos não no Debian. Para instalá-lo, basta executar:
$ apt install ttyrec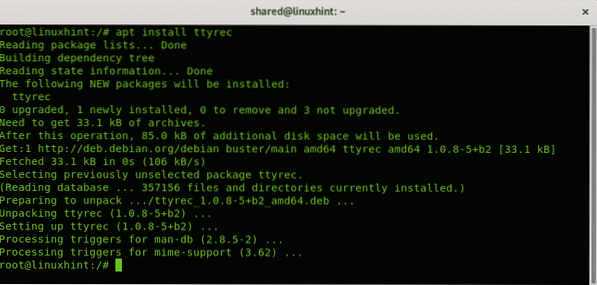
Seu uso é muito fácil, ainda mais do que o Roteiro comando explicado antes. Para executá-lo basta chamar o programa especificando o nome do arquivo de saída:
$ ttyrecO exemplo a seguir mostra ttyrec gravando a sessão em um arquivo chamado Lhinttyrec:
$ ttyrec Lhinttyrec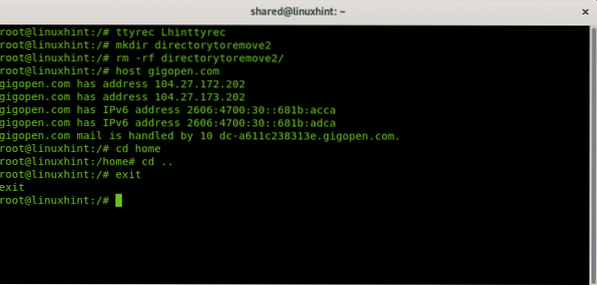
Como você pode ver, você pode sair da sessão de gravação usando o botão “saída”Comando como com o roteiro comando.
Para reproduzir a atividade gravada, você precisa chamar o comando ttyplay seguido do nome do arquivo de log:
$ ttyplayDesde que salvei o arquivo como Lhinttyrec, eu executo:
$ ttyplay Lhinttyrec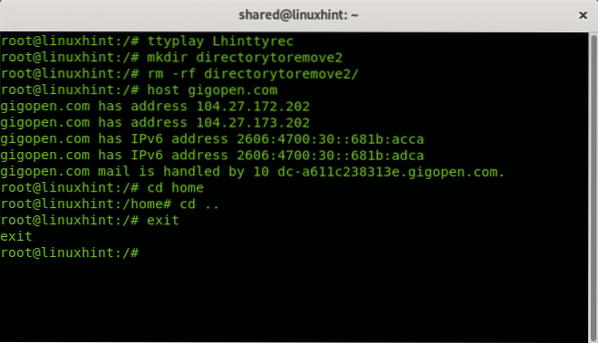
Conclusão:
Gravar sessões de terminal é uma boa opção para compartilhar conhecimento, tutorial ou mesmo fazer testes quando a resposta ou velocidade de saída são importantes.O comando script é a melhor opção se você precisa manipular a velocidade de reprodução, ele também vem por padrão em distribuições Linux como Debian ou Ubuntu.
O comando Ttyrec, apesar de não vir instalado por padrão, é uma boa opção para usuários que não estão acostumados a rodar comandos no terminal devido à falta de sinalizadores, gravar e reproduzir requer menos comandos que o programa de script. No final, ambas as opções são muito simples de usar para gravar e reproduzir a atividade do terminal. Ambos os comandos têm páginas de manual amigáveis e fáceis para os usuários que aplicam esses comandos pela primeira vez.
Espero que você tenha achado este breve tutorial sobre como gravar sessões de terminal útil, obrigado por lê-lo e continue seguindo LinuxHint para atualizações adicionais e dicas sobre Linux e rede.
Artigos relacionados
- Os 5 melhores gravadores de tela do Ubuntu para cada usuário
- Tela de registro com Kazam no Ubuntu
- Atualizar esquema de cores do terminal Ubuntu
- Aplicativos de gravação de tela 60 FPS para Linux
- Principais gravadores de GIF para Linux
- 7 melhores alternativas de terminal para Ubuntu
- Tudo sobre os gerenciadores de pacotes debian: dpkg, apt e aptitude explicados
 Phenquestions
Phenquestions


