O Arquivo hosts no Windows 10/8/7, é usado para mapear nomes de host para endereços IP. Este arquivo Hosts está localizado nas profundezas da pasta Windows. É um arquivo de texto simples e o tamanho do arquivo Hosts padrão original é de cerca de 824 bytes.
Arquivo Hosts no Windows 10
Nesta postagem, veremos sua localização e também como gerenciar, bloquear ou editar o arquivo Hosts.
Localização do arquivo host
O arquivo Hosts no Windows está localizado no seguinte local:
C: \ Windows \ System32 \ drivers \ etc
Bloqueie o arquivo Hosts para evitar sequestro
Imagine clicar em www.thewindowsclub.com e ver um site completamente diferente sendo carregado em seu navegador. Malware pode redirecionar endereços da Web em seu computador, alterando seu arquivo Hosts. Isso é conhecido como Hijack de arquivo host.
Para evitar sequestros de arquivos do Host, você pode navegar até ele, clicar com o botão direito sobre ele, selecionar Propriedades e torná-lo um Somente leitura Arquivo. Isso bloqueará seu arquivo Hosts e impedirá que qualquer pessoa ou qualquer malware grave nele.
Bloquear site usando o arquivo Hosts
Para bloquear um site usando o arquivo Hosts, basta adicionar a seguinte entrada:
127.0.0.1 blockite.com
Embora eu não faça isso, muitos usuários gostam de adicionar entradas manualmente a ele para bloquear a abertura de um ou mais sites específicos. Outros, gostam de baixar e usar a lista de fontes conhecidas como mvps.org, para adicionar entradas que bloqueiam a abertura de sites de malware.
Editar arquivo Hosts
Se você precisar editar o arquivo Hosts, navegue até o seguinte local de pasta:
C: \ Windows \ System32 \ drivers \ etc \
Aqui você verá o arquivo Hosts. Clique com o botão direito e selecione Bloco de Notas. Faça as alterações e salve.
Mas às vezes, mesmo quando você está conectado com credenciais administrativas, você pode receber a seguinte mensagem de erro:
O acesso a C: \ Windows \ System32 \ drivers \ etc \ hosts foi negado
Ou
Não é possível criar o arquivo C: \ Windows \ System32 \ drivers \ etc \ hosts. Certifique-se de que o caminho e o nome do arquivo estão corretos.
Nesse caso, digite Bloco de notas em Iniciar pesquisa e clique com o botão direito do mouse no resultado do Bloco de notas. Selecione Executar como administrador. Abra o arquivo Hosts, faça as alterações necessárias e clique em Salvar.
HostsMan
Embora você sempre possa gerenciar ou editar manualmente o arquivo Hosts, gostaria de sugerir que você use uma ferramenta de freeware de terceiros, como HostsMan para fazer isso.
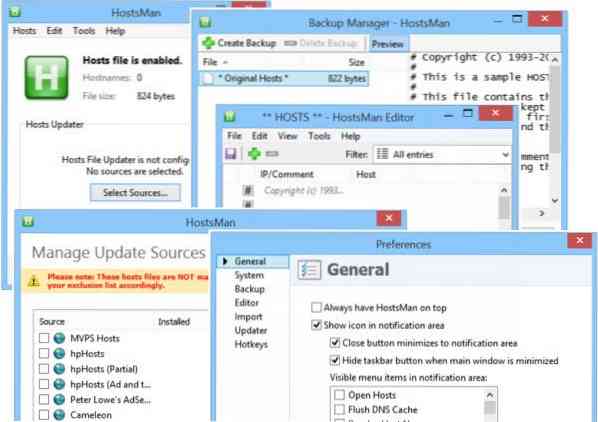
HostsMan é uma ferramenta rica em recursos que permite adicionar, remover e editar entradas no arquivo Hosts. Também permite adicionar facilmente listas de hosts de terceiros que ajudam a bloquear sites de malware e permite habilitar ou desabilitar facilmente o arquivo hosts. Inclui um atualizador de arquivo de hosts integrado e um editor de hosts. Ele permite que você verifique o arquivo de hosts em busca de erros, duplicatas e possíveis invasões - e também permite que você crie uma lista de exclusão. Outro recurso útil que oferece é o gerenciador de backup de arquivos Hosts. Faça backup do seu arquivo Hosts em um local seguro e use-o para restaurá-lo, se necessário.
O Hostman também permite que você libere o cache DNS, abra hosts com um editor de texto, conte o número de hosts, encontre duplicatas, substitua IP, verifique hosts em busca de entradas maliciosas, reorganize hosts, gerencie o serviço de cliente DNS e muito mais. Resumindo, é o único gerenciador de hosts de que você precisa. Você pode baixá-lo de sua página inicial. O SysMate Hosts File Manager é outra ferramenta que permite que você faça isso.
Como redefinir manualmente o arquivo Hosts de volta ao padrão no Windows também pode ser do seu interesse.
Se o seu navegador foi sequestrado, você pode achar útil esta postagem sobre Browser Hijacking and Free Browser Hijacker Removal Tools.
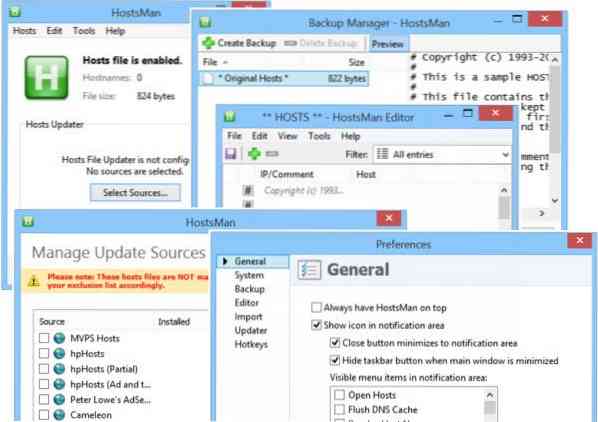
 Phenquestions
Phenquestions


