VMware Remote Console ou VMRC é usado para acessar máquinas virtuais VMware ESXi ou VMware vSphere remotamente. Você pode gerenciar suas máquinas virtuais VMware ESXi ou VMware vSphere com VMRC também.
VMRC permite que você: - Instale o VMware Tools nas máquinas virtuais.
- Instale sistemas operacionais nas máquinas virtuais usando uma imagem ISO de CD / DVD local e imagens ISO do armazenamento de dados VMware ESXi ou VMware vSphere.
- Dispositivos USB de passagem do seu computador para as máquinas virtuais.
- Altere a configuração de hardware (processador, memória, etc.) das máquinas virtuais.
- Adicione novos dispositivos de hardware às máquinas virtuais.
- Ligue, desligue, reinicie e suspenda as máquinas virtuais.
- Ajuste automaticamente a resolução de exibição das máquinas virtuais.
- Renomear máquinas virtuais.
Este artigo irá mostrar como instalar VMRC (VMware Remote Console) no Linux (Ubuntu 20.04 LTS, Debian 10, CentOS 8 e RHEL 8). Então vamos começar.
Baixando VMRC (VMware Remote Console)
VMRC (VMware Remote Console) não está disponível no repositório oficial de pacotes Ubuntu / Debian ou CentOS / RHEL. Então, você terá que baixá-lo do site oficial da VMware e instalá-lo em seu computador.
Para baixar o VMRC, visite o site oficial da VMware em seu navegador favorito.
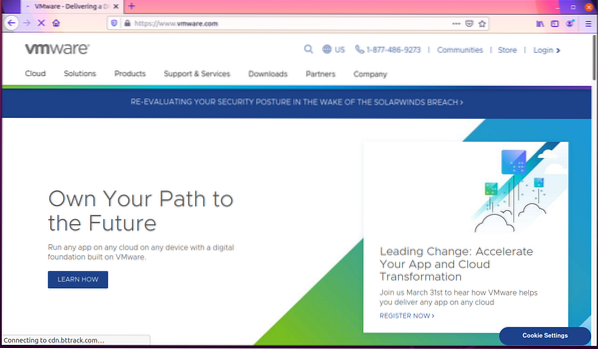
Clique para Login> VMware Customer Connect no canto superior direito da página da web, conforme marcado na captura de tela abaixo.
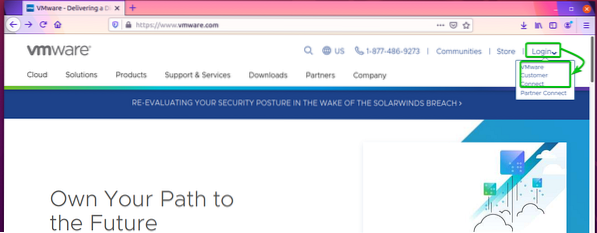
Clique em Conecte-se no canto superior direito da página da web, conforme marcado na captura de tela abaixo.
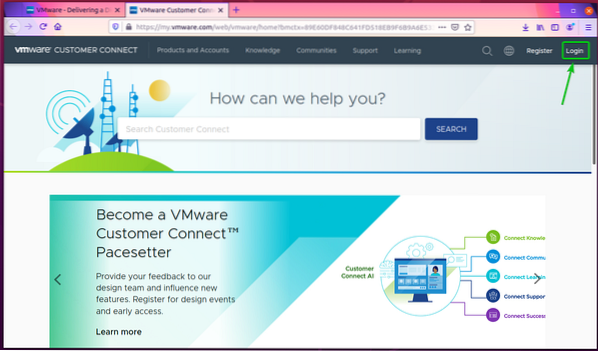
Digite suas credenciais de login VMware e clique em ENTRAR. Você deve estar conectado à sua conta VMware.
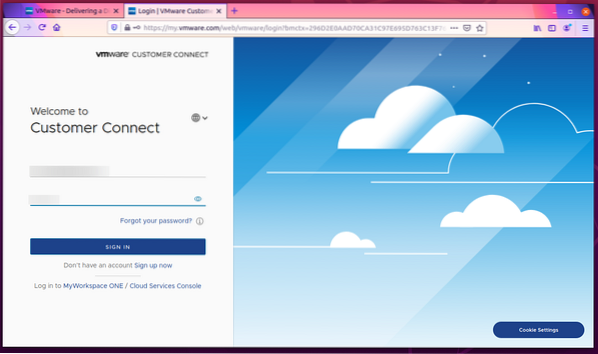
Agora, visite o site oficial da VMware novamente.
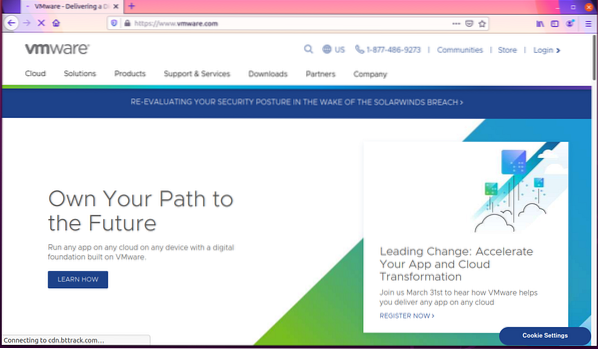
Clique em Downloads> Downloads gratuitos de produtos> Console remoto VMware como marcado na imagem abaixo.
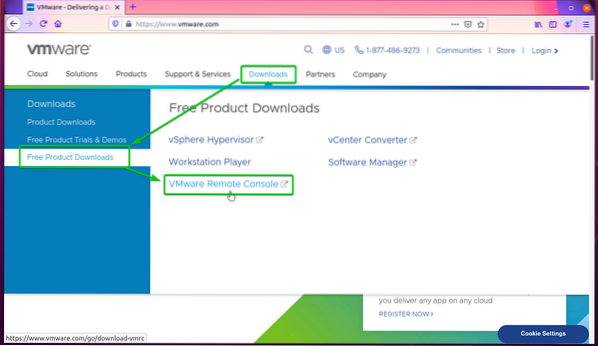
Clique no BAIXE AGORA botão do VMware Remote Console 12.0.0 para o Linux seção marcada na imagem abaixo.
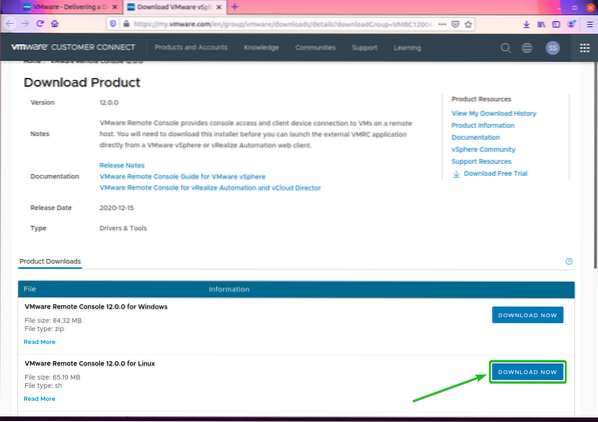
Seu navegador deve solicitar que você salve o arquivo do instalador VMRC. Selecione Salvar Arquivo e clique em OK.

O instalador VMRC deve ser baixado

Instalação do VMware Remote Console no Ubuntu / Debian
Esta seção irá mostrar como instalar VMRC (VMware Remote Console) no Ubuntu 20.04 LTS e Debian 10.
No Ubuntu / Debian, VMRC depende do libaio1 pacote. O libaio1 o pacote pode não estar instalado no seu computador. Mas está disponível no repositório de pacotes oficial do Ubuntu / Debian. Então, você pode instalá-lo facilmente em sua máquina Ubuntu / Debian.
Primeiro, atualize o cache do repositório de pacotes APT com o seguinte comando:
$ sudo apt update
O cache do repositório de pacotes APT deve ser atualizado.
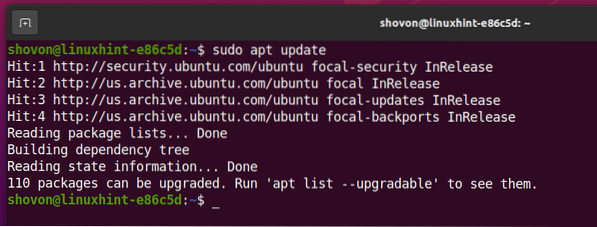
Agora você pode instalar o libaio1 pacote com o seguinte comando:

O libaio1 o pacote deve ser instalado.
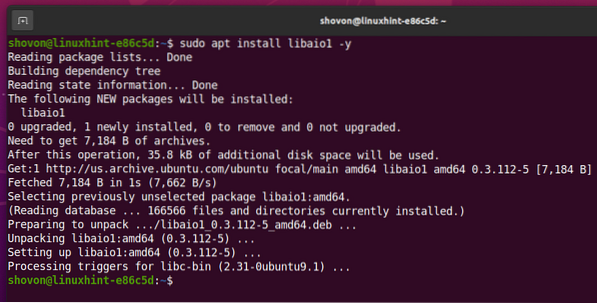
Agora, navegue até o ~ / Downloads diretório da seguinte forma:
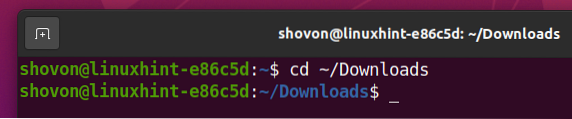
O arquivo do instalador VMRC VMware-Remote-Console-12.0.0-17287072.x86_64.pacote deveria estar aqui, como você pode ver na imagem abaixo.
$ ls -lh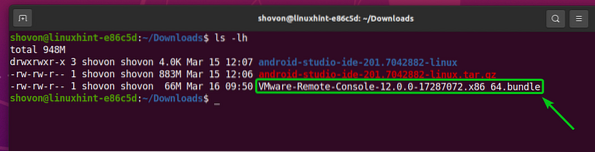
Adicionar permissão de execução ao arquivo do instalador VMRC VMware-Remote-Console-12.0.0-17287072.x86_64.pacote do seguinte modo:
$ chmod + x VMware-Remote-Console-12.0.0-17287072.x86_64.pacote
Como você pode ver, a permissão de execução é adicionada ao Arquivo do instalador VMRC VMware-Remote-Console-12.0.0-17287072.x86_64.pacote.
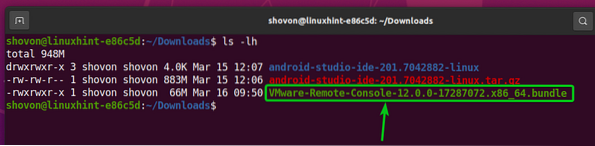
Agora, execute o instalador VMRC com o seguinte comando:

O instalador VMRC deve começar.
Selecione Aceito os termos do contrato de licença e clique em Próximo.
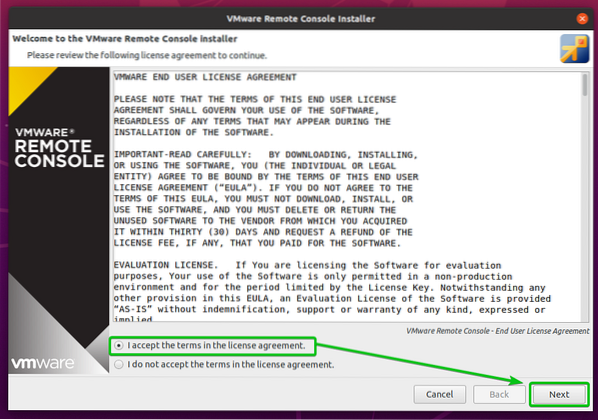
O instalador do VMRC perguntará se você deseja que o VMRC verifique se há atualizações de software ao iniciar.
Se você deseja que o VMRC verifique se há atualizações de software ao iniciar, selecione sim. Caso contrário, selecione Não.
Quando terminar, clique em Próximo.
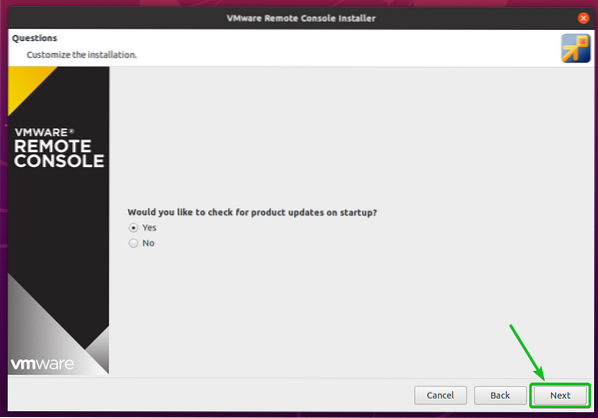
O instalador VMRC (VMware Remote Console) irá perguntar se você deseja ingressar no Programa de melhoria da experiência do cliente VMware (CEIP). Se você se juntar ao Programa de melhoria da experiência do cliente VMware (CEIP), então o VMRC enviará estatísticas de uso, relatórios de falhas, etc., para VMware.
Se você quiser entrar Programa de melhoria da experiência do cliente VMware (CEIP), então selecione sim. Caso contrário, selecione Não.
Quando terminar, clique em Próximo.

Clique em Instalar.
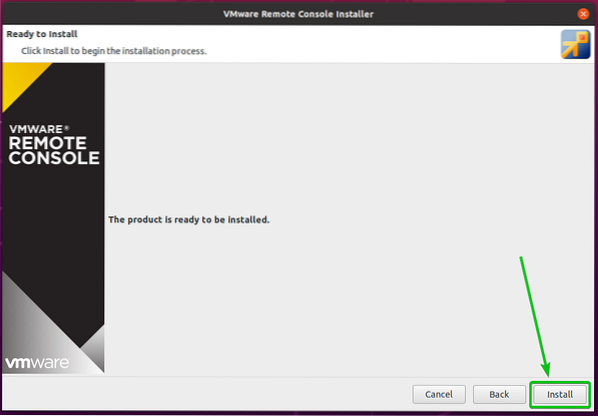
VMRC está sendo instalado. Pode levar alguns segundos para ser concluído.
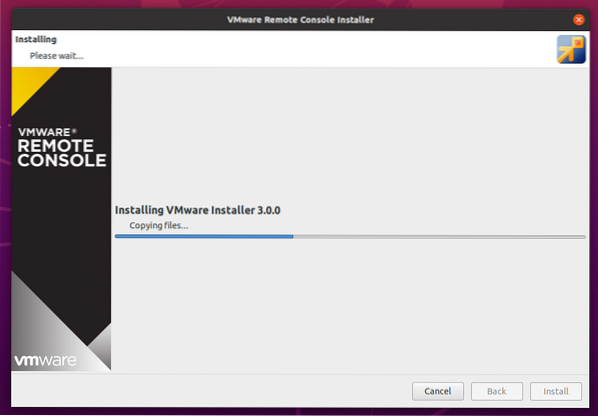
Neste ponto, VMRC deve ser instalado.
Agora clique em Perto.
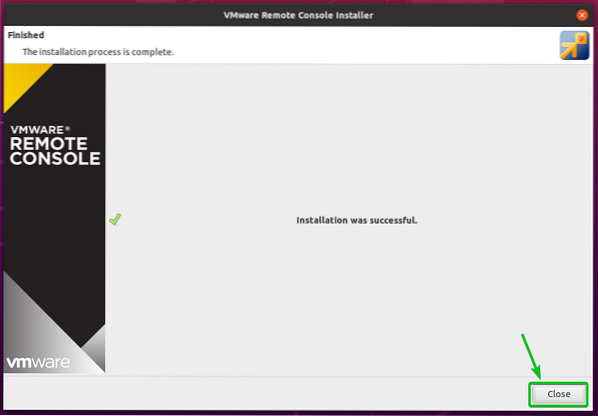
Instalando o VMware Remote Console no CentOS / RHEL
Esta seção irá mostrar como instalar VMRC (VMware Remote Console) no CentOS / RHEL 8.
No CentOS / RHEL, VMRC depende do pacote pcsc-lite-libs. O pacote pcsc-lite-libs pode não estar instalado no seu computador. Mas está disponível no repositório oficial de pacotes do CentOS / RHEL. Então, você pode instalá-lo facilmente em sua máquina CentOS / RHEL.
Primeiro, atualize o cache do repositório de pacotes DNF com o seguinte comando:
$ sudo dnf makecache
O cache do repositório de pacotes DNF deve ser atualizado.

Agora você pode instalar o pcsc-lite-libs pacote com o seguinte comando:

Aperte y e pressione <Entrar> para confirmar a instalação.
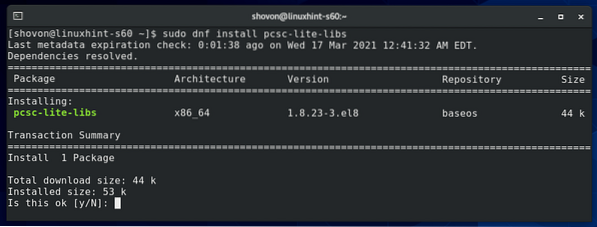
O pcsc-lite-libs o pacote deve ser instalado.

Agora, navegue até o ~ / Downloads diretório da seguinte forma:

O arquivo do instalador VMRC VMware-Remote-Console-12.0.0-17287072.x86_64.pacote deveria estar aqui, como você pode ver na imagem abaixo.

Adicione permissão de execução ao Arquivo do instalador VMRC VMware-Remote-Console-12.0.0-17287072.x86_64.pacote do seguinte modo:

Como você pode ver, a permissão de execução é adicionada ao arquivo do instalador VMRC VMware-Remote-Console-12.0.0-17287072.x86_64.pacote.
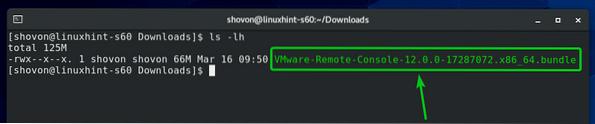
Agora, execute o instalador VMRC com o seguinte comando:

O instalador VMRC deve começar.
Selecione Aceito os termos do contrato de licença e clique em Próximo.

O instalador do VMRC perguntará se você deseja que o VMRC verifique se há atualizações de software ao iniciar.
Se você deseja que o VMRC verifique se há atualizações de software ao iniciar, selecione sim. Caso contrário, selecione Não.
Quando terminar, clique em Próximo.
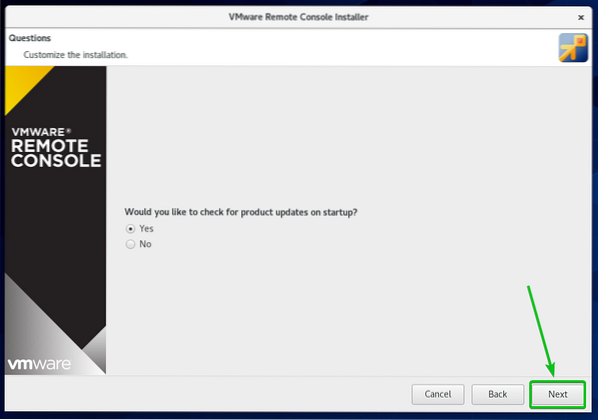
O Instalador VMRC (VMware Remote Console) irá perguntar se você deseja se juntar ao Programa de melhoria da experiência do cliente VMware (CEIP). Se você se juntar ao Programa de melhoria da experiência do cliente VMware (CEIP), então o VMRC enviará estatísticas de uso, relatórios de falhas, etc., para VMware.
Se você quiser entrar Programa de melhoria da experiência do cliente VMware (CEIP), então selecione Sim. Caso contrário, selecione Não.
Quando terminar, clique em Próximo.

Clique em Instalar.

VMRC está sendo instalado. Pode levar alguns segundos para ser concluído.
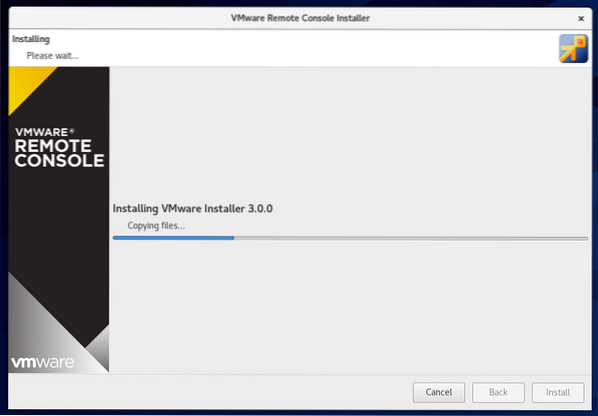
Neste ponto, VMRC deve ser instalado.
Agora clique em Perto.
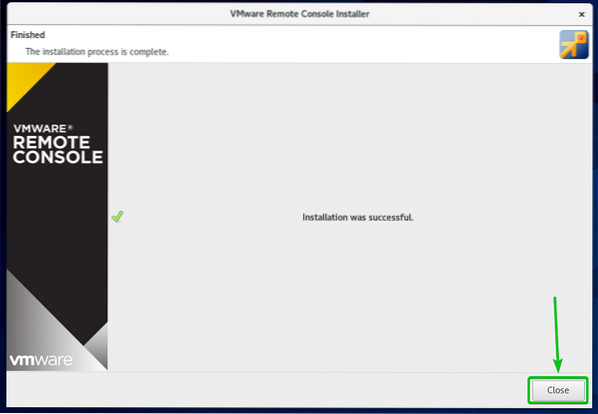
Usando VMRC para acessar VMs VMware ESXi
Depois que o VMRC (VMware Remote Console) estiver instalado, você deve usar o VMRC para acessar as máquinas virtuais VMware ESXi.
Eu criei uma máquina virtual VMware ESXi s01, como você pode ver na imagem abaixo.
Para acessar o display / console da máquina virtual VMware ESXi s01 com VMRC, clique em Console como marcado na imagem abaixo.
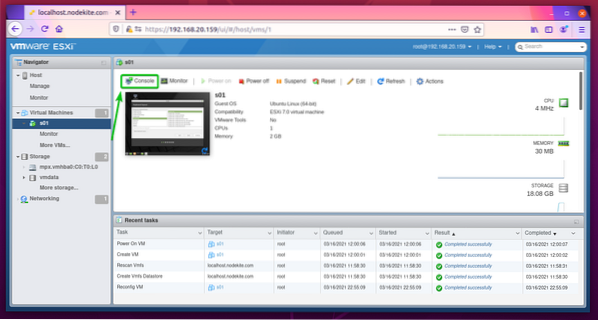
Clique em Inicie o console remoto como marcado na imagem abaixo.
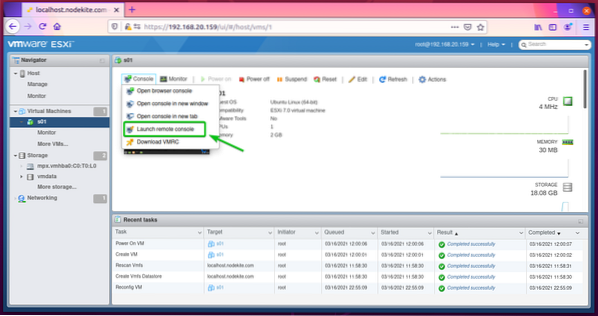
Verifica a Sempre permitir a abertura de links vmrc caixa de seleção e clique em Escolha o aplicativo como marcado na imagem abaixo.

Selecione VMware Remote Console, Verifica a Sempre use este aplicativo para abrir a caixa de seleção de links vmrc, e clique em Abrir Link conforme marcado na imagem abaixo.
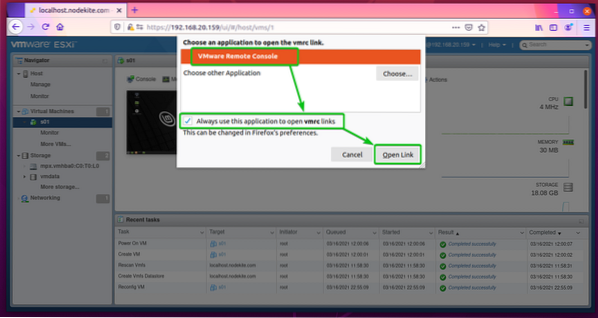
Agora verifica Sempre confie neste host com este certificado caixa de seleção e clique em Conecte mesmo assim.

O display / console da máquina virtual VMware ESXi s01 deve ser aberto com VMRC, como você pode ver na captura de tela abaixo.
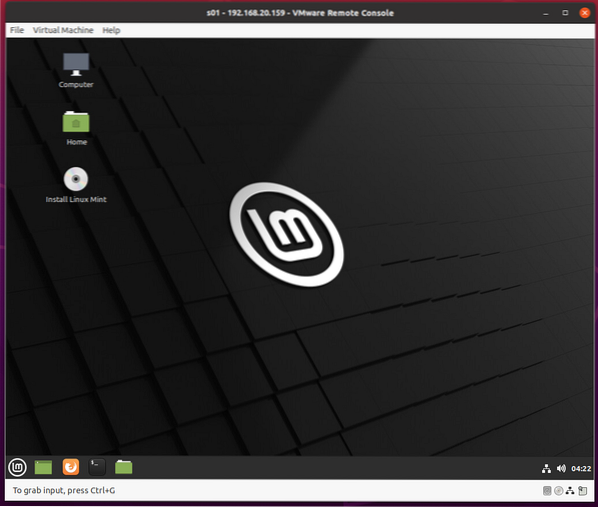
Conclusão
Este artigo mostra como instalar VMRC (VMware Remote Console) no Ubuntu 20.04 distribuições LTS, Debian 10, CentOS 8 e RHEL 8 Linux. Também mostrei como usar VMRC para se conectar a uma máquina virtual VMware ESXi.
 Phenquestions
Phenquestions


