Terminus é um terminal simples e elegante baseado na web que está disponível para vários sistemas operacionais. Terminus é um terminal moderno e inspirado principalmente no “Hyper”, que também é um terminal baseado na web. Terminus vem com vários esquemas de cores e temas que podem ser alterados a qualquer momento.
Principais Características do Terminus
O Terminus possui vários recursos, e alguns deles são:
- Os esquemas de cores e temas podem ser alterados
- Teclas de atalho totalmente configuráveis
- As guias podem ser restauradas
- Colar caminho de arquivo conveniente (basta arrastá-lo no Terminus)
- Suporte completo a Unicode com caracteres de largura dupla
- Os caminhos são clicáveis e podem ser abertos no navegador
- Os plug-ins suportados podem ser instalados a partir do repositório NPM
Instalando Terminus no Ubuntu 20.10
Para instalar o Terminus no Ubuntu, a primeira coisa que você precisa é “gdebi”. É um aplicativo que permite instalar pacotes “deb” locais e suas dependências de forma eficaz. Instale o “gdebi” usando o comando fornecido a seguir:
$ sudo apt install gdebiSe o terminal mostrar um erro de “Pacote não encontrado”, basta adicionar repositórios “universo” usando o seguinte comando:
$ sudo add-apt-repository universeAgora, baixe o pacote “Terminus” usando o comando “wget” e o link de download:
$ wget https: // github.com / Eugeny / terminus / releases / download / v1.0.120 /terminus-1.0.120-linux.deb
Agora instale “Terminus” usando o seguinte comando:
$ sudo gdebi terminus-1.0.120-linux.debÉ isso! O “Terminus” será instalado. Agora abra.
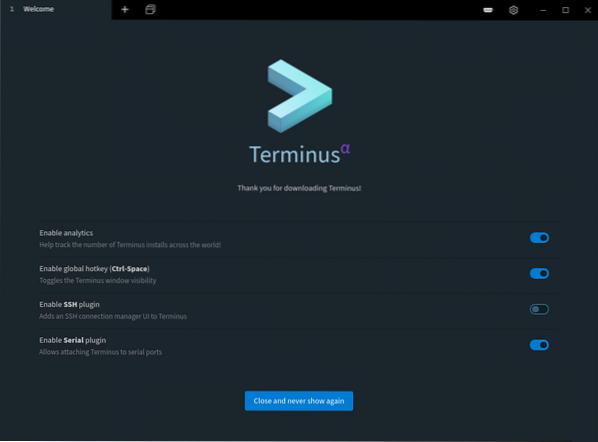
A janela principal do “Terminus” é mostrada na imagem acima. Depois de ajustar e ajustar suas configurações preferidas, clique no botão “Fechar e nunca mais mostrar”, e você será saudado com uma nova janela onde você pode abrir uma guia de terminal.
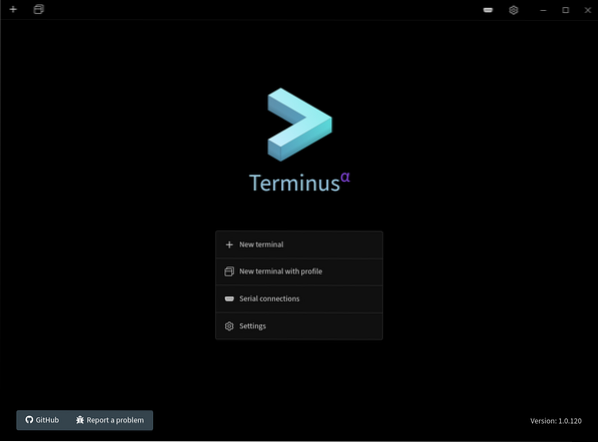
Conforme discutido acima, ele pode ser personalizado facilmente. Para personalizá-lo, abra “Configurações”.

Há um monte de configurações. Na opção “Aplicativo” os temas podem ser alterados; localização das guias, opacidade e moldura da janela também podem ser ajustados.
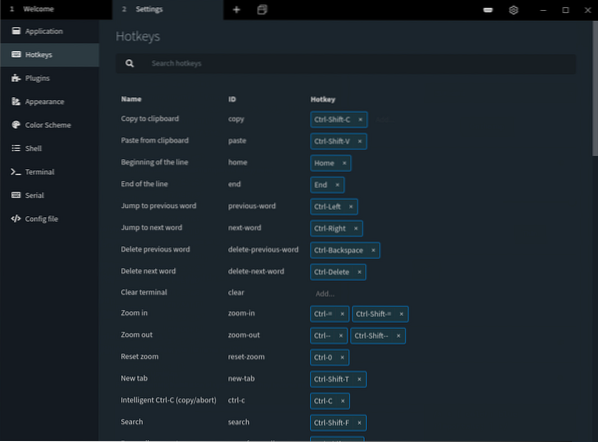
Na opção “Teclas de atalho” como o nome sugere, você pode adicionar e configurar as teclas de atalho. Na opção de plug-ins, os plug-ins existentes podem ser desinstalados e novos plug-ins podem ser baixados e habilitados, conforme mostrado na imagem a seguir.

Na guia "Aparência", a fonte e o fundo do terminal podem ser personalizados.
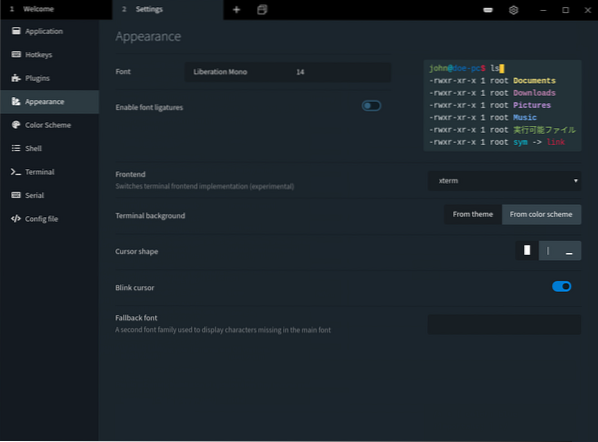
Os esquemas de cores também são uma das principais características do “Terminus”. Pode ser definido na opção “Esquema de cores”, e são apresentados vários esquemas de cores.
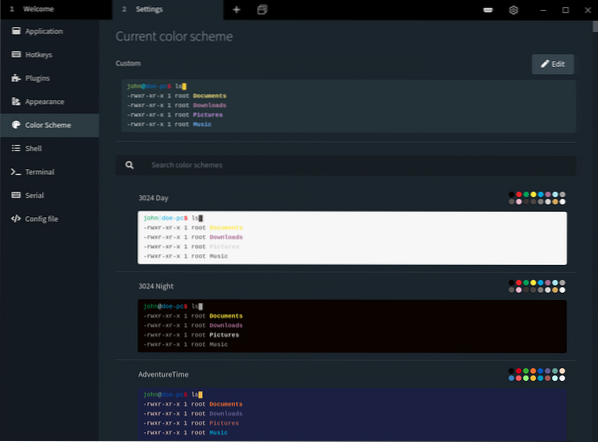
Da mesma forma, para ajustar as configurações de “Shell” e “Terminal”, clique nos respectivos botões.
Como desinstalar o Terminus do Ubuntu?
Desinstalar o processo de “Terminus” é fácil e direto, basta usar o seguinte comando:
$ sudo apt remove terminus Phenquestions
Phenquestions


