Instalação do TeamViewer no CentOS 8
Instalar o TeamViewer no CentOS é muito simples. Basta seguir as etapas abaixo para instalar o TeamViewer em seu sistema.
Etapa 1: Baixe o arquivo RPM do TeamViewer
Você pode baixar o arquivo RPM do TeamViewer de seu site oficial visitando o seguinte link:
https: // www.visualizador de equipe.com / en-us / download / linux /
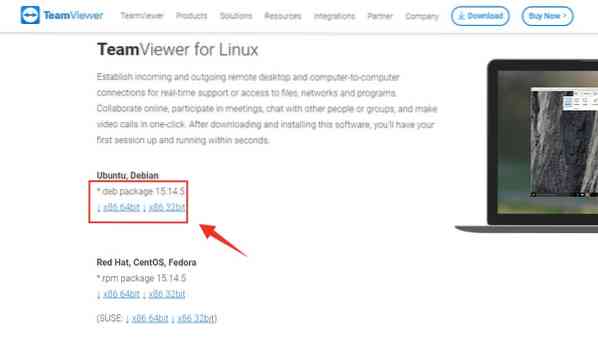
Clique 'x86-64bit' para baixar o pacote RPM de 64 bits para CentOS 8, ou selecione 'x86_32bit' na base do seu sistema operacional.
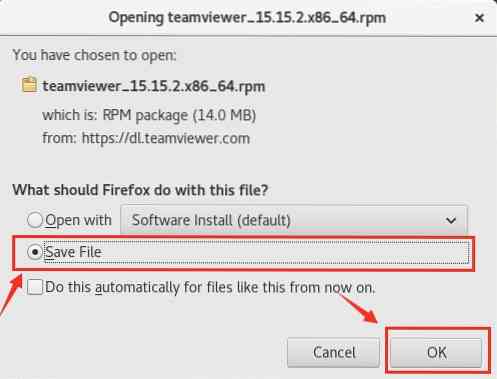
Salve o arquivo RPM e pressione “OK” na caixa de prompt.
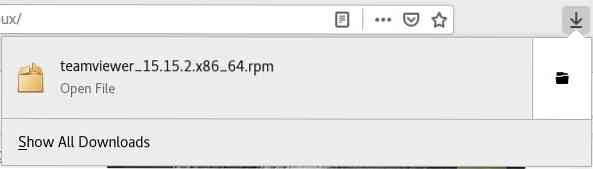
O pacote RPM Teamviewer será baixado no Transferências pasta.
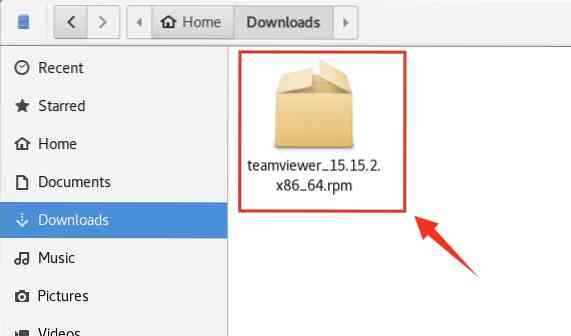
Etapa 2: Habilitar Repositório EPEL
Abra seu terminal e navegue até o diretório de downloads.
Downloads de $ cd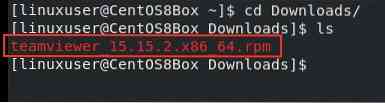
Agora, antes de iniciar o processo de instalação do TeamViewer, precisamos habilitar um repositório EPEL em nossa máquina CentOS 8. Primeiro, emita o seguinte comando para habilitar o repositório EPEL.
$ sudo dnf install epel-release
Em seguida, atualize o cache do repositório DNF do sistema.
$ sudo dnf makecache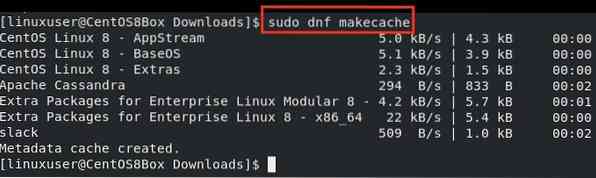
Etapa 3: Instale o TeamViewer usando o arquivo RPM
Depois de habilitar o repositório EPEL, certifique-se de que você está no Transferências diretório. No Transferências diretório, emita o comando fornecido abaixo para iniciar o processo de instalação do Teamviewer.
$ sudo dnf install ./ teamviewer_15.15.2.x86_64.rpm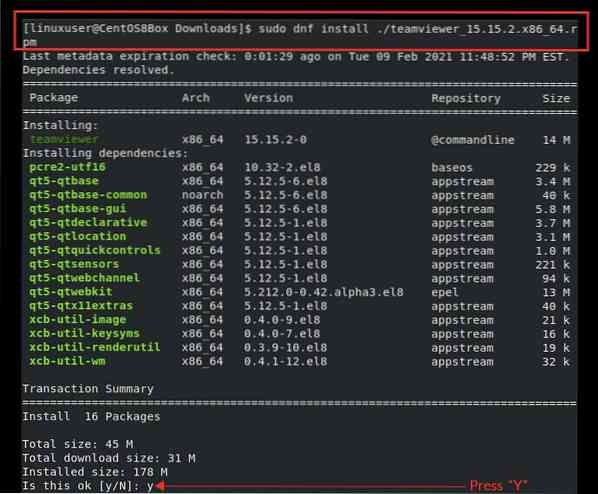
Digite “y” para dar permissão ao sistema para ocupar o espaço em disco necessário e continuar a instalação.
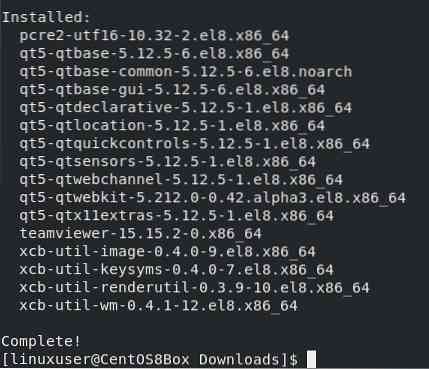
O aplicativo TeamViewer agora foi instalado no CentOS 8. Depois de instalar com sucesso o aplicativo TeamViewer no CentOS 8, você pode iniciar o aplicativo TeamViewer
Etapa 4: iniciar o aplicativo TeamViewer
Para iniciar o aplicativo TeamViewer, vá para Atividades e pesquise por “TeamViewer.”
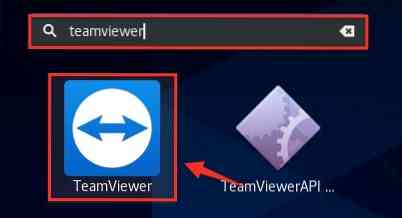
Nos resultados da pesquisa, selecione o ícone TeamViewer clicando nele para iniciar o aplicativo TeamViewer.
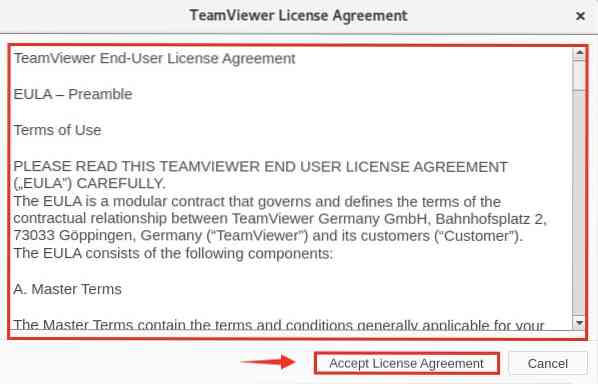
Antes de iniciar o aplicativo TeamViewer, você será solicitado a aceitar o Contrato de Licença. Aceite o Acordo de Licença e prossiga para usar o TeamViewer.
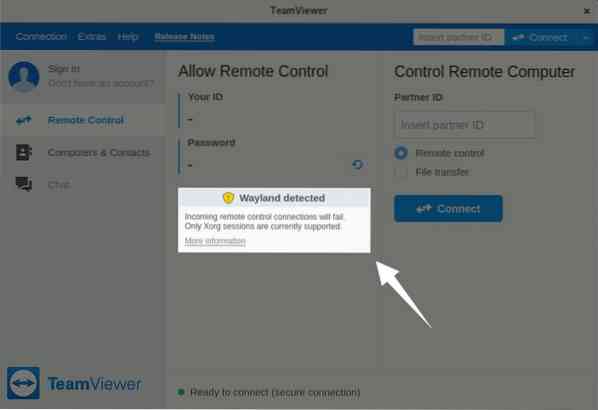
TeamViewer agora foi iniciado com sucesso. Mas, você pode ver que o aplicativo está dando um aviso de que “Wayland detectou” e as conexões de entrada do controle remoto falharão. Na próxima etapa, corrigiremos esse aviso.
Etapa 5: Configurar o TeamViewer para conexões de entrada de controle remoto
Embora a conexão a outros sistemas de computador seja possível usando o TeamViewer, as conexões de controle remoto de entrada não serão capazes de acessar esta máquina CentOS até que você saia da sessão Wayland e faça login com o servidor de exibição X11. Para resolver o aviso de detecção de Wayland, primeiro, saia da sessão de Wayland.
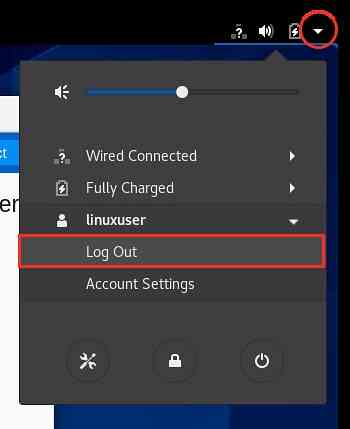
Em seguida, clique na opção “Log Out”,
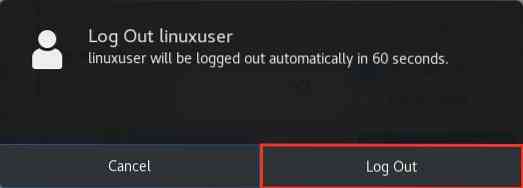
E clique no botão “Log Out” no prompt, também.
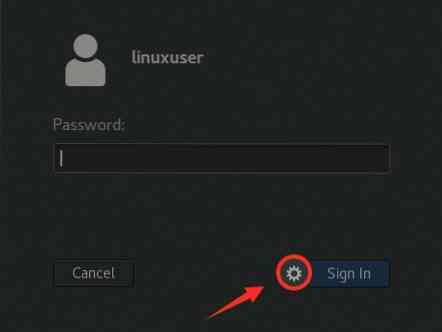
Em seguida, clique no ícone “Configurações”, conforme mostrado na imagem acima.
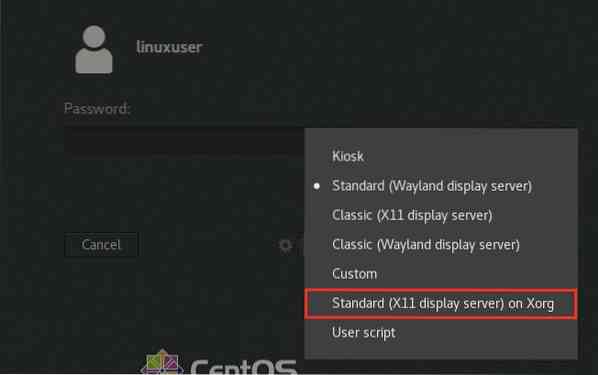
Neste menu, você verá opções para selecionar diferentes servidores de exibição. Selecione a opção “Padrão (servidor de exibição X11) no Xorg” para o ambiente de desktop moderno.
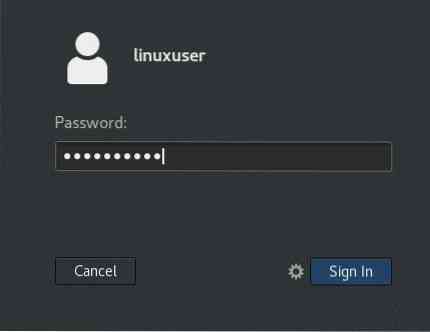
Depois de selecionar o servidor de exibição, faça login com suas credenciais de usuário CentOS 8 e reinicie o aplicativo TeamViewer.
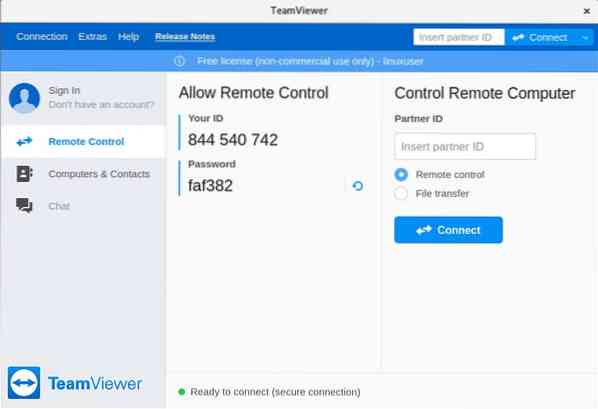
Aqui, você pode ver que configuramos com sucesso o aplicativo TeamViewer para conexões de controle remoto. Agora, podemos acessar remotamente a máquina CentOS 8 designada.
Conclusão
Nesta postagem, você aprendeu como instalar a versão mais recente do aplicativo TeamViewer no CentOS 8 baixando o arquivo RPM de seu site oficial. Também mostramos como configurar o TeamViewer para conexões de entrada de controle remoto no CentOS 8 alterando o servidor de exibição de Wayland para X11.
 Phenquestions
Phenquestions


