Esta postagem explica os dois métodos de instalação do Slack no Linux Mint 20. O Slack está disponível como um aplicativo instantâneo e também pode ser instalado a partir do pacote Debian.
Instalando o Slack no Linux Mint 20 a partir do pacote Debian
Primeiro, visite a página oficial do Slack (https: // slack.com / intl / en-pk / downloads / linux) e baixe o Slack .pacote deb.
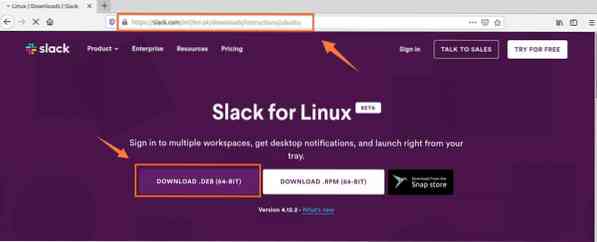
Em seguida, escolha 'Salvar arquivo' e clique em 'OK'. O .O arquivo deb será baixado e armazenado no diretório 'Downloads'.
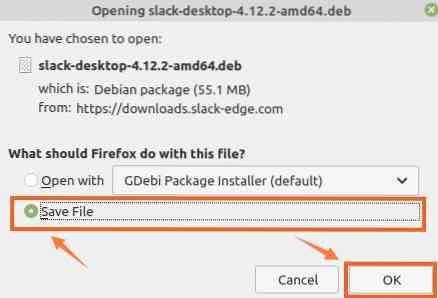
Em seguida, acione o terminal e navegue até o diretório 'Downloads' com o comando:
Downloads de $ cd
Antes de instalar o Slack, atualize o cache do apt, pois é sempre aconselhável atualizar o cache do apt antes de instalar qualquer novo aplicativo:
$ sudo apt update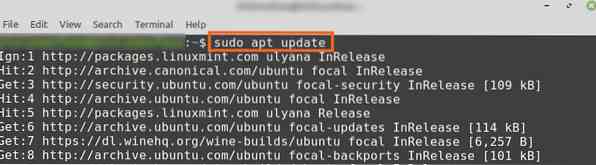
Agora, estamos prontos para instalar o Slack com o comando:
$ sudo apt install ./ slack-desktop-4.12.2-amd64.deb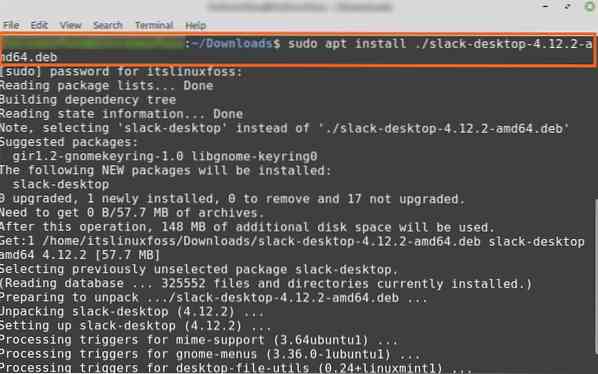
Depois que o Slack for instalado com sucesso, verifique a instalação e verifique a versão instalada com o comando:
$ slack - versão
A saída mostra que o Slack 4.12.2 está instalado no meu Linux Mint 20.
Instalando o Slack no Linux Mint 20 a partir do gerenciador de aplicativos Snap
Snap é um gerenciador de pacotes para distribuições Linux e vem desabilitado por padrão no Linux Mint 20. Para instalar o Slack a partir do gerenciador de aplicativos Snap, precisamos habilitar e instalar o Snap manualmente no Linux Mint 20.
Abra o terminal e digite o comando fornecido abaixo para remover o nosnap.arquivo pref:
$ sudo rm / etc / apt / preferências.d / nosnap.pref
Instale o snapd usando o comando:
$ sudo apt install snapd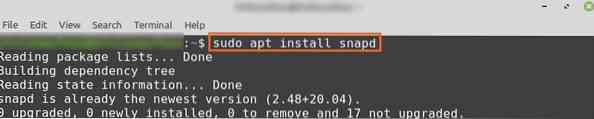
Em seguida, instale o Slack do armazenamento Snap executando no terminal:
$ sudo snap install slack --classic
Depois que o Slack for instalado a partir do armazenamento Snap, verifique a instalação com o comando:
$ sudo snap info folga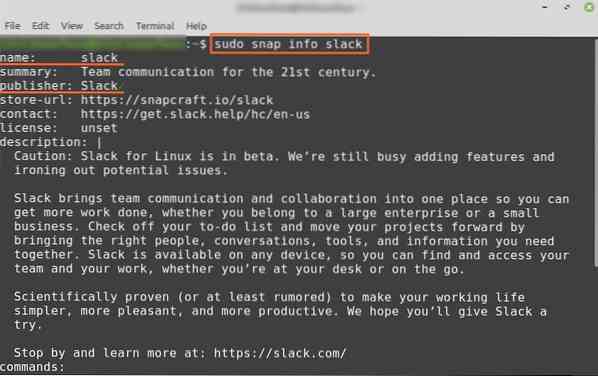
A saída confirma que o Slack foi instalado com sucesso a partir do armazenamento Snap.
Primeiros passos com o Slack
Depois de instalar o Slack no Linux Mint 20 usando qualquer método mencionado acima, clique em 'Menu do aplicativo' e pesquise por Slack.
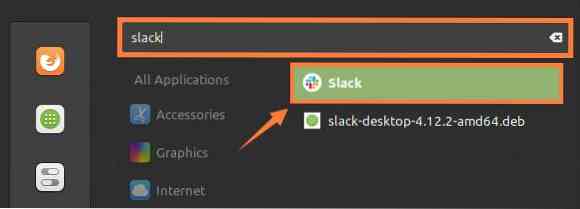
Clique no ícone do aplicativo 'Slack' para abri-lo. Faça login no Slack se você tiver uma conta existente; caso contrário, crie uma nova conta clicando em 'Criar um novo espaço de trabalho'.
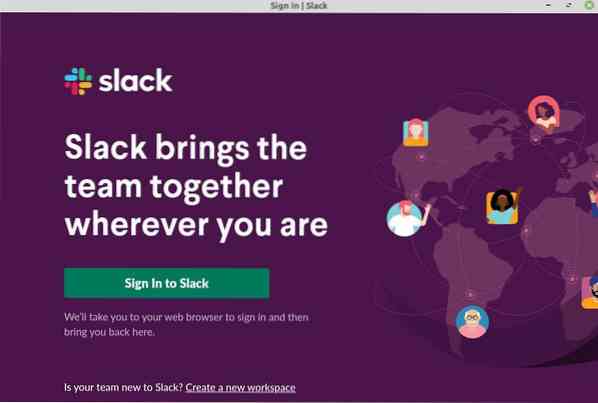
Se você pretende criar uma nova conta, o formulário de inscrição no Slack será aberto em seu navegador padrão. Digite o e-mail no campo fornecido e clique em Continuar.
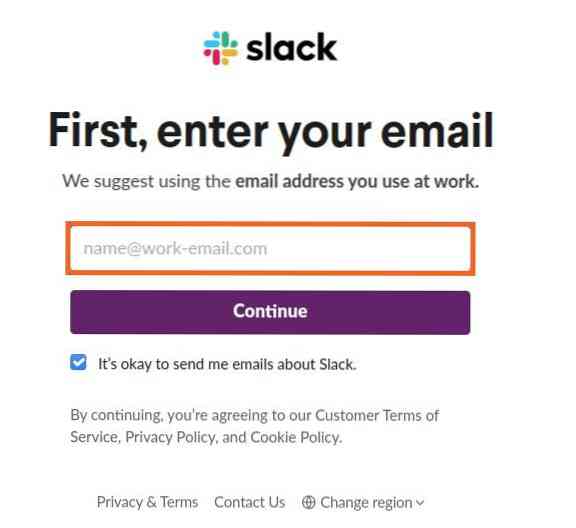
O Slack enviará a você um código de confirmação no endereço de e-mail fornecido. Depois que você inserir o código de confirmação e a autenticação for concluída, a tela do painel do Slack aparecerá.
Em seguida, insira os detalhes da empresa e comece a usar o Slack para comunicação e colaboração eficazes.
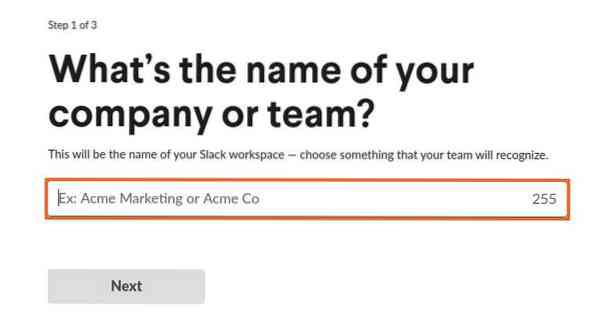
Além disso, você também pode criar quantos canais quiser e pode enviar mensagens diretas para as pessoas de sua equipe.
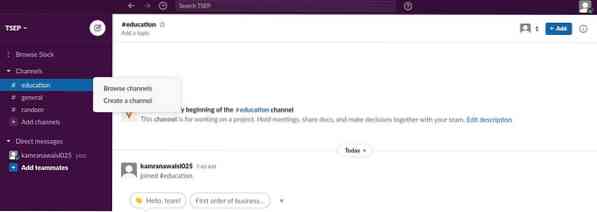
Conclusão
O Slack é uma ferramenta muito eficiente para comunicação e colaboração eficazes. É especialmente projetado para o ambiente de trabalho. O Slack pode ser instalado no Linux Mint 20 a partir do .pacote deb e loja Snap. Esta postagem descreve a instalação do Slack no Linux Mint 20.
 Phenquestions
Phenquestions


