Neste post, veremos como podemos instalar uma das ferramentas de mensagens assíncronas mais populares, RabbitMQ. De acordo com seu site oficial: “RabbitMQ é o corretor de mensagens de código aberto mais amplamente implantado”, mas o que é mensagens e ser um corretor de mensagens? Vamos descobrir.
Mensagens
Uma mensagem é uma forma de trocar informações entre aplicativos, servidores e processos. Quando dois aplicativos compartilham dados entre si, eles podem decidir quando reagir quando receberem os dados. Para trocar dados de forma eficaz, um aplicativo deve ser independente de outro aplicativo. Esta parte da independência é onde um corretor de mensagens entra.
Message Broker
Um corretor de mensagens é um aplicativo que armazena mensagens para um aplicativo. Sempre que um aplicativo deseja enviar dados para outro aplicativo, o aplicativo publica a mensagem no corretor de mensagens. O corretor de mensagens, então, descobre a qual fila esta mensagem pertence, descobre os aplicativos que estão conectados a essa fila e, portanto, esses aplicativos agora podem consumir essa mensagem.
O aplicativo corretor de mensagens, como o RabbitMQ, é responsável por salvar essa mensagem até que haja um consumidor para ela. As filas são buffers virtualmente infinitos que armazenam pacotes de mensagens.
O que é RabbitMQ
RabbitMQ é um dos corretores de mensagens de código aberto mais amplamente implantados. É uma implementação do Advanced Message Queuing Protocol, que é um padrão aberto. Vamos começar instalando o RabbitMQ em nossa máquina com Ubuntu.
Instalando RabbitMQ
Começaremos atualizando o conjunto de ferramentas do aplicativo Ubuntu:
sudo apt-get updatesudo apt-get -y upgrade
Feito isso, podemos habilitar o repositório do aplicativo RabbitMQ:
echo "deb http: // www.coelhomq.com / debian / testing main ">> / etc / apt / sources.ListaEste comando não produzirá nenhuma saída:
Agora, podemos adicionar a chave de verificação do pacote RabbitMQ:
Este comando pode levar alguns minutos para ser concluído, dependendo da velocidade da Internet: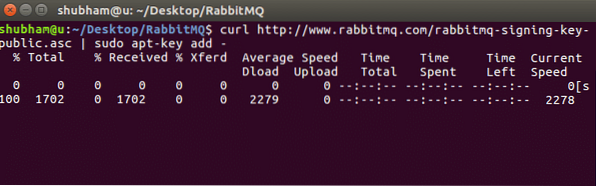
Podemos executar novamente o comando de atualização agora:
Agora podemos finalmente passar para o download e instalação do servidor RabbitMQ:
sudo apt-get install rabbitmq-serverVamos ver a saída deste comando: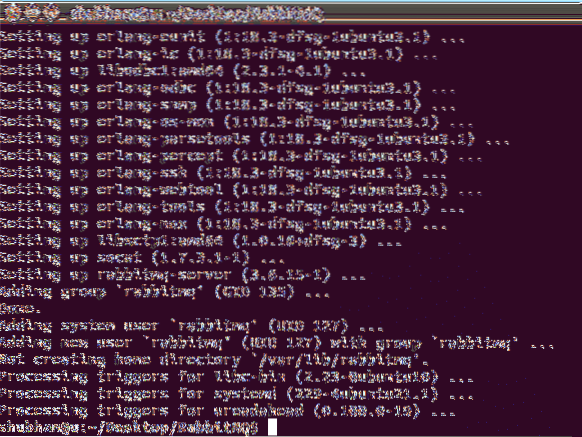
Se você deseja gerenciar o número máximo de conexões a partir do próprio lançamento, edite o seguinte arquivo de configuração RabbitMQ:
sudo nano / etc / default / rabbitmq-serverHabilitando o console de gerenciamento RabbitMQ
O RabbitMQ Management Console é um aplicativo da web muito útil, por meio do qual podemos realizar muitas tarefas facilmente, como:
- Gerenciar usuários e suas permissões e funções
- Crie novas filas
- Gerenciar filas, monitorar sua taxa de consumo, etc.
- Eliminar dados que estão atualmente nas filas
- Envie e receba mensagens
- Uso de memória em cada fila e pelo processo geral
Execute o seguinte comando para ativar o console de gerenciamento RabbitMQ:
Sudo rabbitmq-plugins habilitar rabbitmq_managementFeito isso, podemos visitar o seguinte IP para acessar o console de gerenciamento RabbitMQ:
http: // localhost: 15672 /Feito isso, podemos ver que o plug-in de gerenciamento está habilitado e o console está ativo no URL mencionado acima: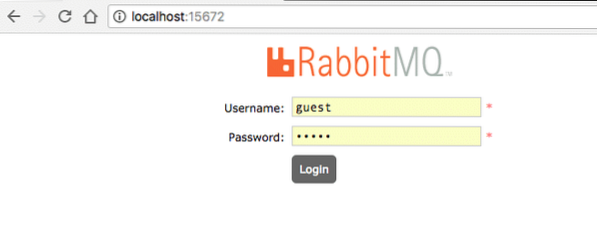
As credenciais padrão para este é convidado / convidado. Você pode fazer o login e ver o que todas as operações que podemos realizar:
Use os seguintes comandos para gerenciar ainda mais o servidor RabbitMQ:
# Para iniciar o serviço:serviço rabbitmq-server start
# Para parar o serviço:
serviço de parada do servidor rabbitmq
# Para reiniciar o serviço:
reinicialização do servidor rabbitmq do serviço
# Para verificar o status:
status do servidor rabbitmq do serviço
Conclusão
Em geral, nenhuma configuração manual será necessária com RabbitMQ, pois ele já vem embalado com configuração de nível de produção. Nesta lição, aprendemos como podemos instalar o RabbitMQ e seu console de gerenciamento.
 Phenquestions
Phenquestions


