Minecraft é um dos jogos de computador mais populares e clássicos de todos os tempos. Há cerca de oito anos, seus gráficos quadrados conseguiram sobreviver e prosperar ao longo dos anos. Agora se tornou um clássico e um jogo muito desejado e respeitado na indústria.
Neste artigo, vamos mostrar como instalar o Minecraft no Ubuntu, Linux Mint ou qualquer outra distribuição baseada em Debian. O procedimento de instalação é bastante simples e requer a instalação de alguns pacotes adicionais.
Instalação do Minecraft no Ubuntu e derivados
Baixe o pacote
Antes de mais nada, visite o site oficial. Selecione os .Pacote DEB, entre outros, e deixá-lo baixar.
NOTA: Não cometa erros; esta não é a versão completa do jogo. Como a maioria de vocês provavelmente já sabe, a versão completa deve ser paga. Esta versão de 'teste' dura apenas cinco dias, após os quais os usuários terão que comprar a versão completa do jogo.
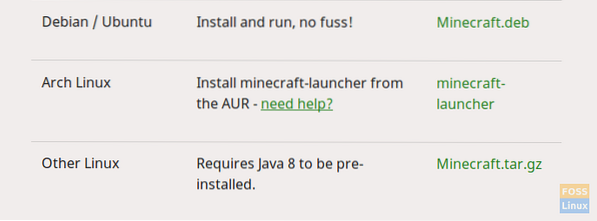
Instalação
Existem algumas dependências a serem limpas antes da instalação. Uma das dependências significativas é o Oracle Java8 Installer, que não tem um pacote claro para Linux. Existe um repositório fornecido, e nós o adicionaremos. Este repositório apresentou problemas em muitos sistemas, então não há promessa de instalação, mas siga este artigo e você pode fazer com que funcione.
Adicione os repositórios com o seguinte comando:
sudo add-apt-repository ppa: webupd8team / java
sudo apt-get update
sudo apt-get install oracle-java8-installer
Depois de executar esses comandos, se o Java Runtime estiver instalado em seu sistema, tudo bem, ele funciona! Mas se não, não se preocupe, siga o resto do tutorial.
Agora que o pacote foi baixado, podemos instalá-lo. Para instalar o pacote, supondo que esteja no Transferências diretório, use os seguintes comandos:
Downloads de cd /
sudo dpkg -i Minecraft.deb
Substituir 'Minecraft.deb ' com o nome real do pacote, se for qualquer outra coisa. No momento em que escrevi este artigo, era isso.
Agora, isso apresentará alguns erros, executando pela primeira vez. Estas são apenas dependências não atendidas. Felizmente, o Linux tem uma maneira fácil de lidar com esses. Execute o seguinte comando:
sudo apt-get -f install
Ele irá consertar todos os pacotes 'quebrados' (neste caso, o pacote quebrado é o instalador do Minecraft, que não pôde ser instalado adequadamente, devido a dependências não atendidas. Como corrigi-lo? Mas resolver dependências. Então é isso que o Linux fará).
Ele irá instalar o instalador do Minecraft em seu sistema. Para iniciá-lo, pesquise e abra-o no inicializador de aplicativos.
Cadastro
Agora, isso irá para uma tela de registro / login, onde você terá que inserir as credenciais de uma conta existente ou criar uma nova. Você pode habilitar o login automático ao iniciar o programa (recomendado).
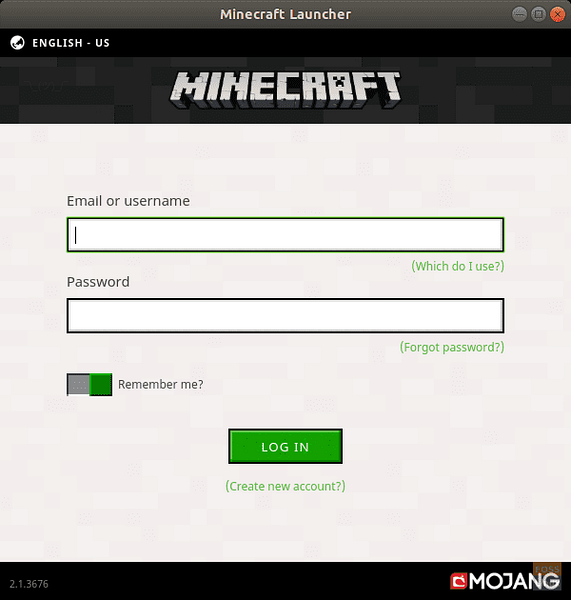
Após o processo de login, o instalador começará a baixar todos os arquivos necessários para o jogo.
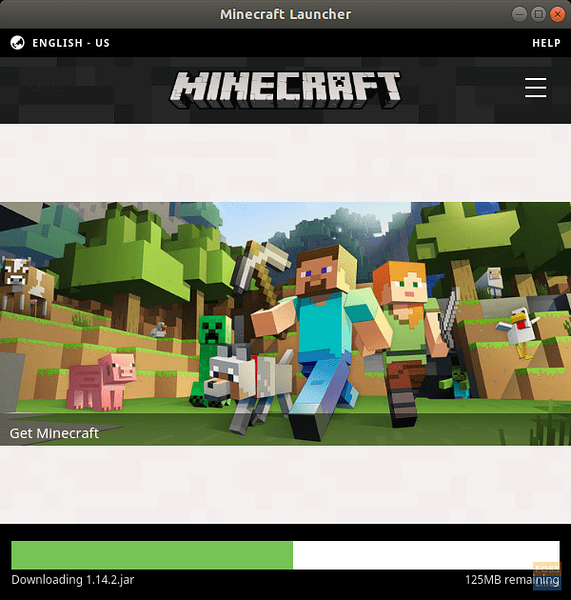
Assim que isso acontecer, o jogo será iniciado automaticamente.
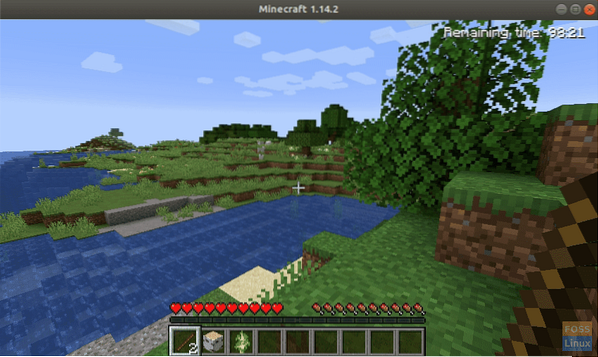
Conclusão
Mojang fornece apenas uma versão de teste de 5 dias do Minecraft, mas você pode comprar a versão completa deste programa. Para cada vez que você deseja abrir o jogo, você terá que iniciar o pacote chamado 'Minecraft Installer', que por sua vez, iniciará o jogo real.
Fora do contexto deste artigo, mas se quiser jogar Minecraft de uma maneira melhor, você pode usar o Raspbian em uma placa Raspberry Pi, que tem o Minecraft instalado de forma nativa. No Raspberry Pi 3, ele funciona perfeitamente bem e, como o RPi oferece suporte a monitores full HD, você pode jogar o Minecraft em toda sua glória!
 Phenquestions
Phenquestions



