O que é Minecraft?
O Minecraft é um daqueles videogames que mesmo as pessoas que não jogam podem reconhecer instantaneamente. Seu criador, Markus “Notch” Persson, o lançou pela primeira vez em 2009 e, desde então, ele se tornou o videogame mais vendido de todos os tempos.
A maioria dos jogadores de Minecraft concordaria que o segredo para o sucesso do jogo está em seu design que inspira criatividade. Os jogadores são livres para explorar um grande mundo gerado por procedimentos feito de blocos, cada um dos quais pode ser interagido, movido ou transformado em recursos para criação.
Este mundo em blocos é ocupado por monstros controlados por IA, aldeões amigáveis e, no modo multijogador, outros jogadores. O Minecraft pode ser jogado como um jogo de sobrevivência ou sandbox, e os jogadores são livres para modificar sua mecânica de jogo e criar novos recursos para ele.
Como o Minecraft foi escrito na linguagem de programação Java, ele pode ser executado em Linux, Windows e macOS. Lembre-se de que existem várias versões do Minecraft e este artigo é sobre o Minecraft: Java Edition.
Instale o Minecraft no Ubuntu e seus derivados
Graças ao oficial .Pacote DEB, instalar o Minecraft no Ubuntu e seus derivados é uma brisa, e todo o processo não levará mais do que alguns minutos.
Etapa 1: Baixe o pacote de instalação
A primeira coisa que você precisa fazer é baixar o Minecraft .Pacote DEB do site oficial do Minecraft. Você pode abrir a página de download alternativa em seu navegador favorito e baixá-lo de lá ou pode usar o seguinte comando e baixar o pacote para sua pasta pessoal usando wget:
$ wget ~ / Minecraft.debhttps: // launcher.mojang.com / download / Minecraft.deb
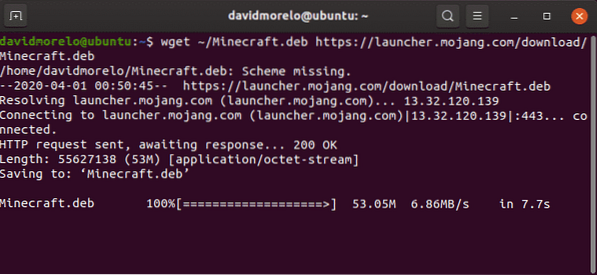
Etapa 2: Instale o Minecraft
Recomendamos que você use uma pequena ferramenta chamada gdebi para instalar o Minecraft .Pacote DEB porque ele resolve automaticamente todas as dependências.
Instale o gdebi:
$ sudo apt install gdebi-core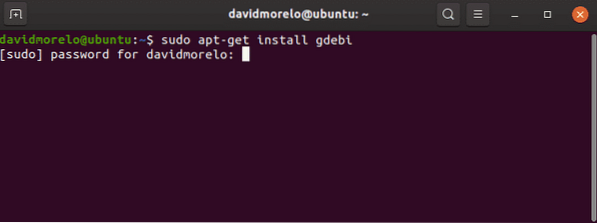
Use gdebi para instalar o Minecraft.pacote deb:
$ sudo gdebi ~ / Minecraft.deb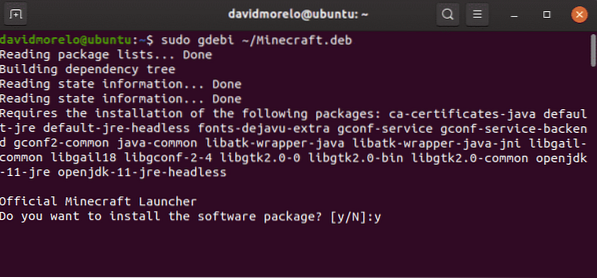
Etapa 3: iniciar o Minecraft
Para lançar o Minecraft no Ubuntu e seus derivados, basta pesquisar o Minecraft Launcher e executá-lo. Se tudo der certo, o Minecraft Launcher deve começar imediatamente, solicitando que você insira seu endereço de e-mail e senha.
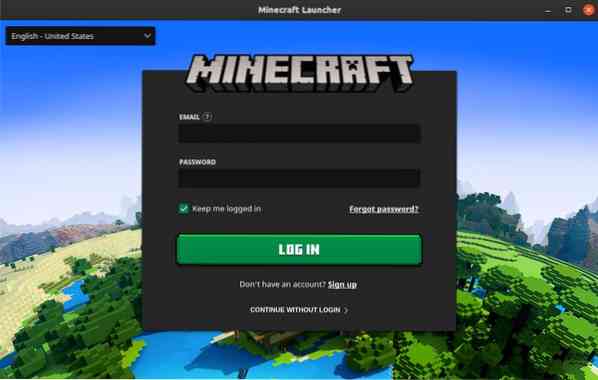
Depois de fazer login, clique no botão Play e aproveite o Minecraft - não há realmente nada mais a fazer!
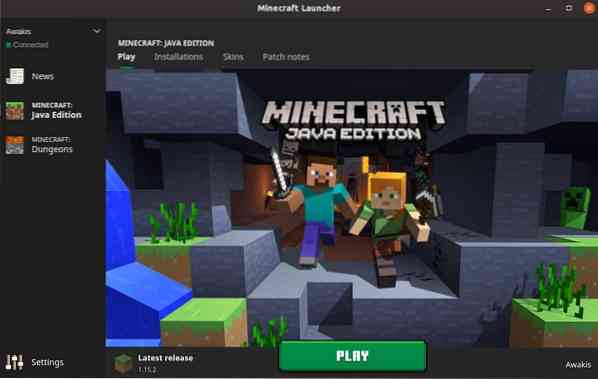
Instale o Minecraft em outras distribuições
Como o Minecraft foi programado em Java, você pode executá-lo em praticamente qualquer distribuição Linux com o Java Runtime Environment instalado e drivers gráficos 3D funcionando.
Etapa 1: Instale o Java Runtime
O Java Runtime Environment (JRE) fornece todos os componentes necessários para executar aplicativos Java. A maioria das distribuições Linux oferece várias opções quando se trata de executar programas Java:
- JRE sem cabeça: Esta versão mínima do Java Runtime Environment destina-se à execução de aplicativos Java que não possuem uma interface gráfica do usuário. Como tal, não pode ser usado para executar o Minecraft no Linux.
- JRE completo: Esta versão do Java Runtime Environment depende da versão headless e inclui tudo que você precisa para executar aplicativos Java com uma interface gráfica de usuário, incluindo Minecraft.
- Kit de Desenvolvimento Java (JDK): Destinado a desenvolvedores Java, o JDK inclui uma Java Virtual Machine (JVM) e outros recursos necessários para desenvolver aplicativos de software Java.
A implementação de código aberto mais popular do Java é chamada OpenJDK. Há também Java SE, que é a implementação da Oracle de JRE e JDK. A partir do Minecraft 1.12, o Java 8 é necessário para executar o Minecraft, mas realmente não importa se você escolhe OpenJDK ou Java SE.
Para verificar qual versão do Java está instalada em sua distribuição Linux, digite o comando “java -version” no terminal.
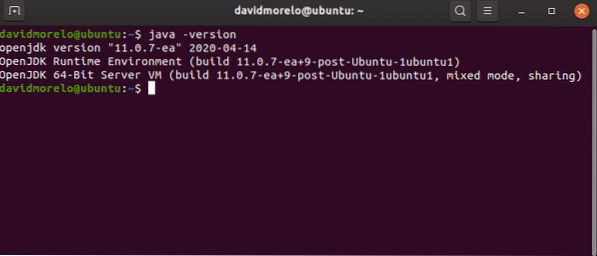
Etapa 2: Instale os drivers gráficos
Para aproveitar o Minecraft no Linux, você precisa trabalhar com aceleração 3D. Você pode testar a aceleração 3D usando um teste OpenGL popular chamado glxgears, que faz parte do pacote mesa-utils.
Primeiro, instale o pacote mesa-utils (ele deve estar nos repositórios de sua distribuição) e então digite “glxgears” no terminal. Uma nova janela com três engrenagens giratórias aparecerá, e você poderá ver o número de quadros renderizados no terminal. Como o glxgears requer muito pouco poder de processamento, qualquer computador Linux decentemente poderoso com aceleração 3D funcional deve ser capaz de renderizar centenas de quadros a cada segundo.
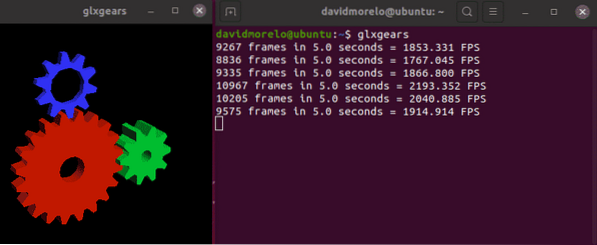
Se as engrenagens parecerem instáveis, a aceleração 3D não está funcionando e você precisa instalar o driver gráfico correto para sua placa gráfica.
Etapa 3: instalar e iniciar o Minecraft
Para lançar o Minecraft em uma distribuição que não seja baseada no Ubuntu, você precisa baixar o Minecraft.alcatrão.arquivo gz da página de download alternativa.
Em seguida, extraia o arquivo e inicie o arquivo executável denominado minecraft-launcher usando o seguinte comando:
$ ./ minecraft-launcherSe isso parecer muito trabalhoso, você também pode instalar o pacote de snap do Minecraft em qualquer distribuição do Linux que vem com o Snap pré-instalado (qualquer versão recente do Ubuntu, sabores mais reconhecidos do Ubuntu, Solus 3 e Zorin OS):
$ sudo snap install minecraft-launcher-otComo desinstalar o Minecraft no Linux
Minecraft cria uma pasta oculta (.minecraft) no diretório inicial. A pasta é usada para armazenar informações sobre o seu perfil do Minecraft e o progresso no jogo. Para excluí-lo:
- Abra o terminal.
- Digite o seguinte comando: rm -vr ~ /.Minecraft/*
Conclusão
Mesmo que a extensão deste artigo possa tornar a instalação do Minecraft um tanto intimidante, podemos garantir que não há nada de difícil nisso, especialmente se você estiver usando o Ubuntu ou alguma distribuição baseada nele.
 Phenquestions
Phenquestions

