Neste artigo, vou mostrar como instalar o Kubuntu 18.04 LTS no seu computador. Vamos começar.
Baixando Kubuntu 18.04 LTS:
Você pode baixar uma imagem ISO do Kubuntu 18.04 LTS do site oficial do Kubuntu em https: // kubuntu.org / getkubuntu /
Depois de visitar o link, você verá a seguinte janela. Clique no Download de 64 bits ou Download de 32 bits botão dependendo se você deseja instalar a versão de 32 bits ou a versão de 64 bits do Kubuntu 18.04 LTS respectivamente.
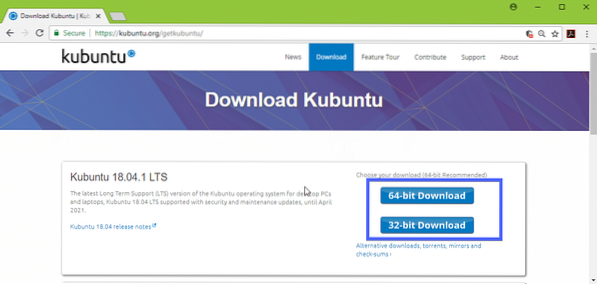
Seu download deve começar e pode demorar um pouco para ser concluído.
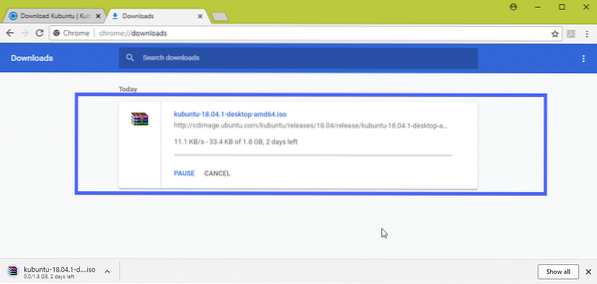
Fazendo um stick USB inicializável do Kubuntu 18.04 LTS do Linux:
Você pode fazer um pendrive USB inicializável do Kubuntu 18.04 LTS no Linux com muita facilidade. Tudo o que você precisa fazer é inserir o seu pen drive USB no computador e executar o seguinte comando para encontrar o identificador do dispositivo:
$ sudo lsblkComo você pode ver, o identificador do dispositivo de pen drives USB é sdb. Portanto, pode ser acessado como / dev / sdb
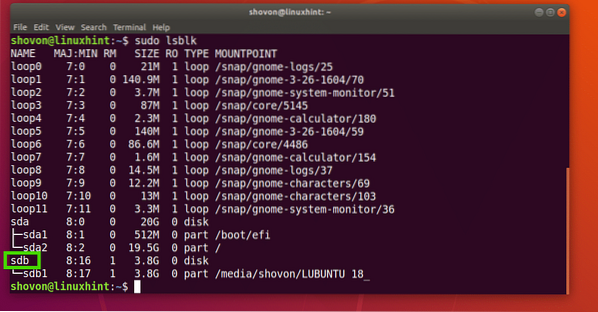
Agora execute o seguinte comando para torná-lo Kubuntu 18.04 LTS inicializável:
$ sudo dd if = / path / to / kubuntu-18.04-lts.iso de = / dev / sdb bs = 1MDeve demorar um pouco, uma vez feito isso, você deve ser capaz de usar este pen drive USB para instalar o Kubuntu 18.04 LTS.
Fazendo um stick USB inicializável do Kubuntu 18.04 LTS do Windows:
No Windows, você pode usar o Rufus para tornar o Kubuntu 18 inicializável.04 LTS pen drive USB.
Primeiro vá para o site oficial da Rufus em https: // rufus.akeo.ou seja, / e navegue até o Download seção. Agora clique no link Rufus Portable conforme marcado na imagem abaixo.
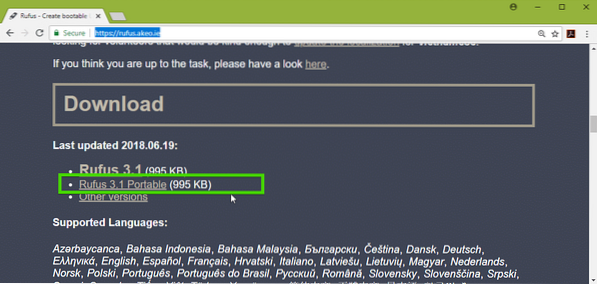
Rufus Portable deve ser baixado. Agora inicie o Rufus e clique em Não.
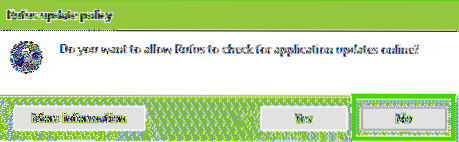
Rufus deve começar.
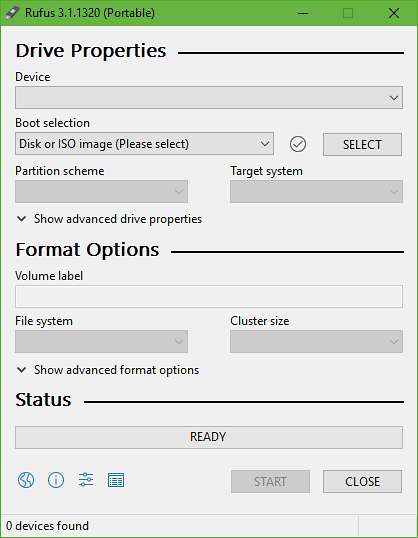
Agora insira seu pen drive USB e clique em SELECIONE.
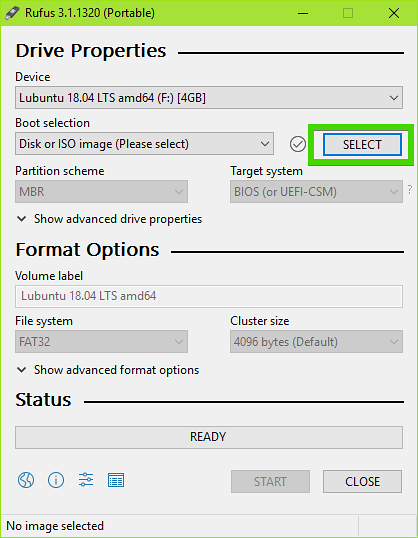
Agora selecione o seu Kubuntu 18.04 LTS arquivo iso e clique em Abrir.
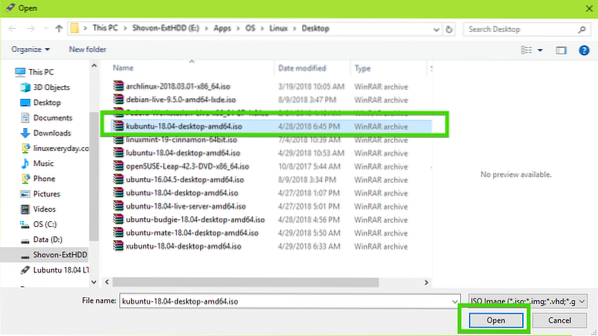
Agora clique em COMEÇAR.
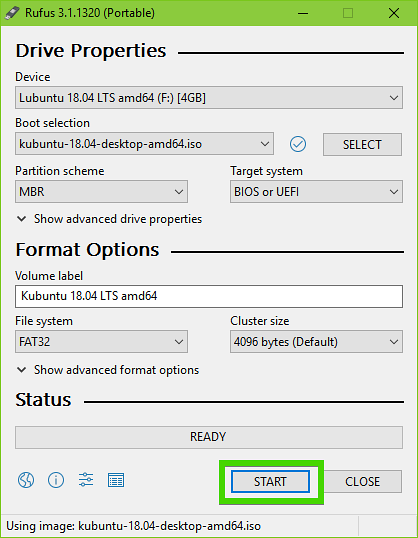
Agora clique em sim.
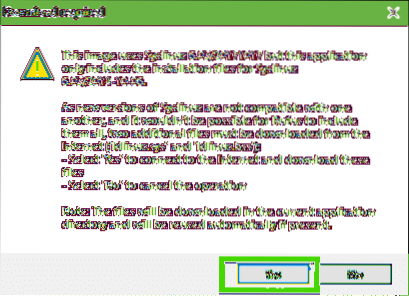
Agora deixe os padrões e clique em OK.
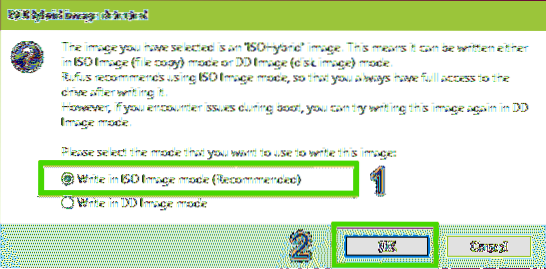
O pen drive USB será formatado e todos os seus dados devem ser apagados. Se você tiver dados importantes lá, é hora de movê-los para um local seguro. Quando terminar, clique em OK.
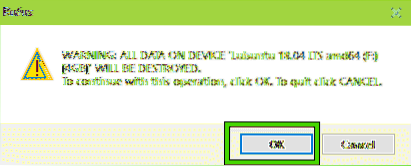
Rufus está fazendo um pendrive USB inicializável do Kubuntu 18.04 LTS ..
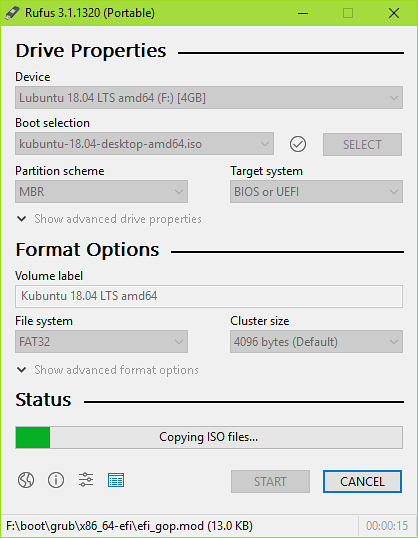
Assim que o processo for concluído, clique em PERTO.
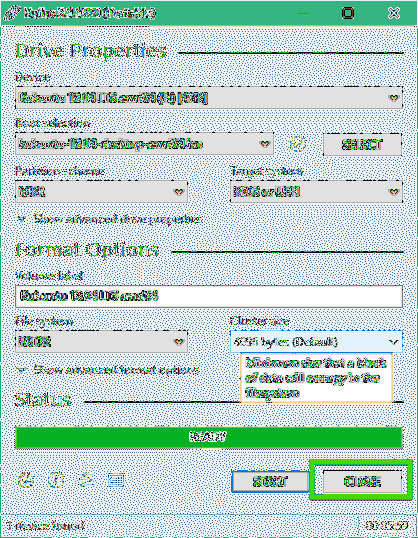
Seu pen drive USB deve estar pronto para rodar o Kubuntu 18.04 LTS Live e instale o Kubuntu 18.04 LTS no seu computador.
Instalando Kubuntu 18.04 LTS:
Agora insira o stick USB inicializável no seu computador e selecione-o na BIOS do seu computador. Você deve ver o menu GRUB conforme mostrado na imagem abaixo. Basta selecionar Inicie o Kubuntu e pressione
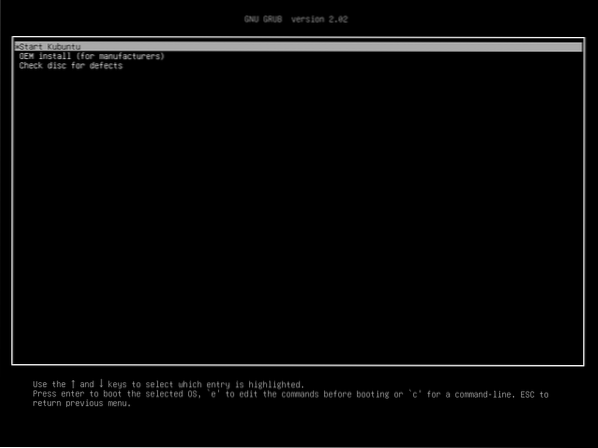
Você deve ser inicializado no Kubuntu 18.04 LTS Live DVD. Agora você pode iniciar o instalador do Kubuntu ou tentar o Kubuntu antes de instalar. Eu prefiro que você experimente antes de instalar e se tudo funcionar, então você pode ir para a instalação.
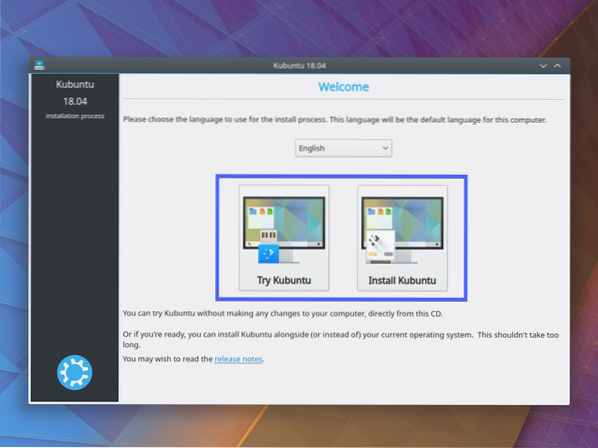
Se você clicou em Experimente o Kubuntu, então você deve ver a seguinte janela. Se você gostar, clique no Instale o Kubuntu ícone conforme marcado na imagem abaixo.
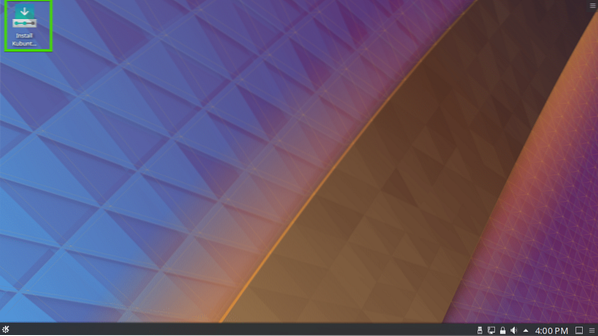
O instalador do Kubuntu deve iniciar. Agora selecione seu idioma e clique em Prosseguir.
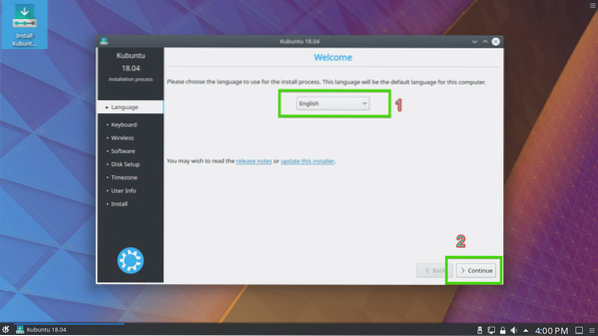
Agora selecione o layout do seu teclado e clique em Prosseguir.
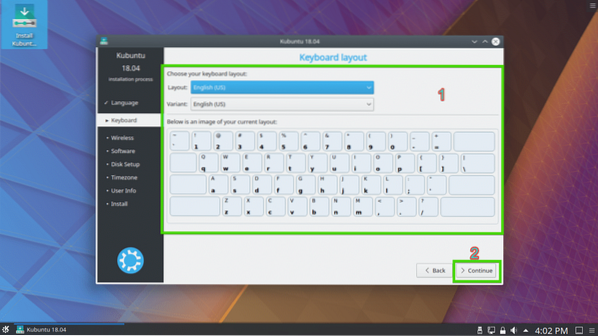
Agora você pode selecionar Instalação mínima para instalar a versão mínima do Kubuntu ou Instalação normal para instalar a versão completa do Kubuntu. Você também pode verificar Instale software de terceiros para gráficos e hardware Wi-Fi e formatos de mídia adicionais para instalar drivers de terceiros e codecs de mídia. Requer conectividade com a Internet. Quando terminar, clique em Prosseguir.
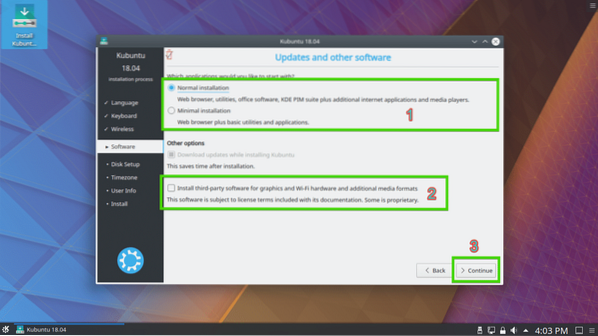
Agora você deve selecionar um dos tipos de instalação como mostrado na imagem abaixo. Se você deseja apagar todo o seu disco rígido e instalar o Kubuntu, selecione qualquer uma das opções marcadas e clique em instale agora.
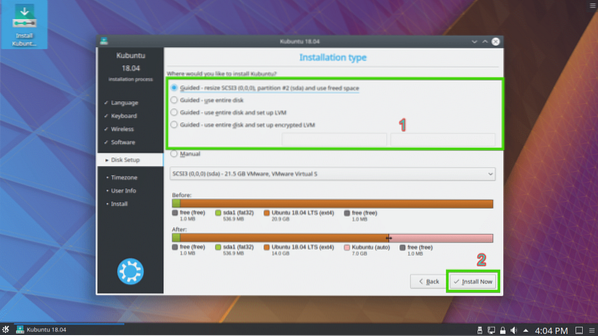
Se você deseja particionar manualmente seu disco rígido ou fazer inicialização dupla, selecione Manual e clique em Prosseguir. Isso é o que mostrarei neste artigo, pois é aqui que a maioria das pessoas novas no Linux fica presa.
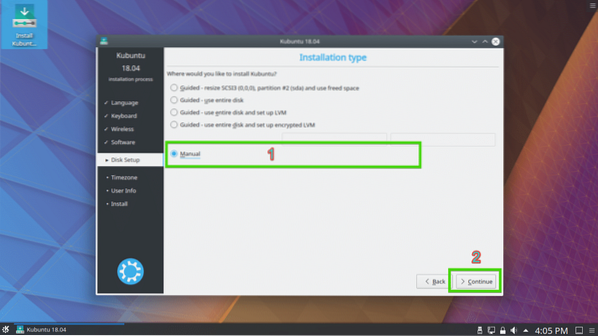
Você pode ter uma tabela de partição em seu disco rígido. Se não precisar deles, você pode clicar em Nova tabela de partição .. para criar uma nova tabela de partição.
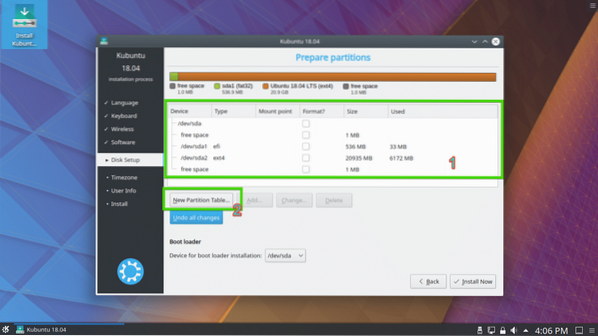
Você também pode deletar algumas partições para abrir espaço para sua nova instalação do Kubuntu.
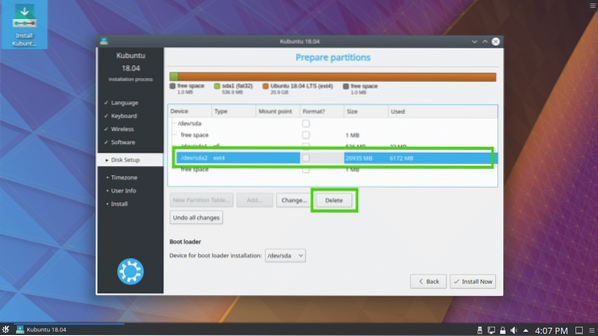
Se você decidir criar uma nova tabela de partição, deverá ver o seguinte prompt. Basta clicar em Prosseguir.
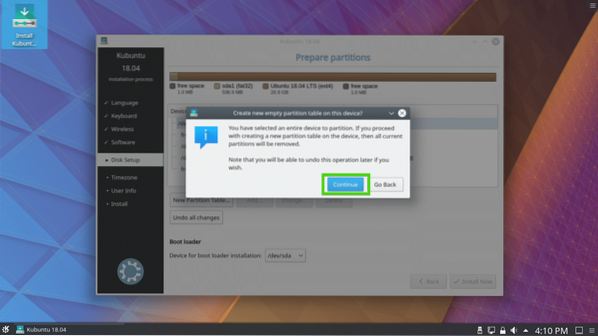
Uma nova tabela de partição deve ser criada. Agora selecione o espaço livre e clique em Adicionar… para criar uma nova partição.
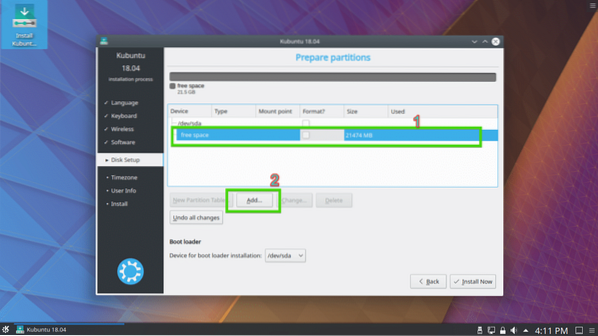
Se você tiver uma placa-mãe habilitada para UEFI, crie um Partição do sistema EFI de cerca de 512 MB de tamanho primeiro. Se você tem placa-mãe baseada em BIOS, então você não precisa desta partição. Basta criar uma partição Root (/) e dar a ela todo o espaço em disco que você deseja.
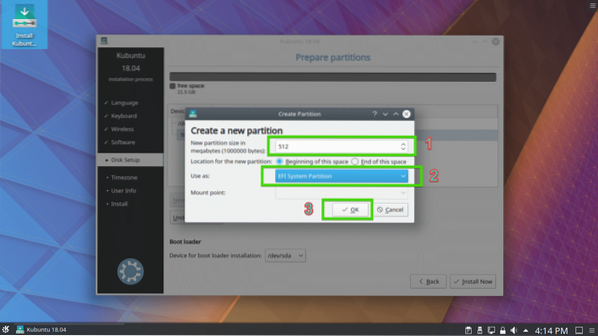
Agora crie uma partição Root (/) com o resto do espaço livre.
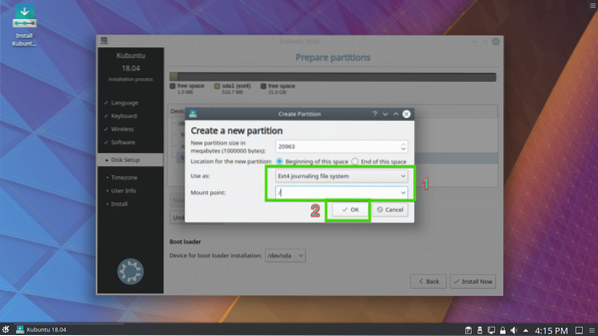
Finalmente, a tabela de partição deve ser parecida com isto. Agora certifique-se de que seu disco rígido esteja selecionado no Carregador de inicialização seção e clique em instale agora.
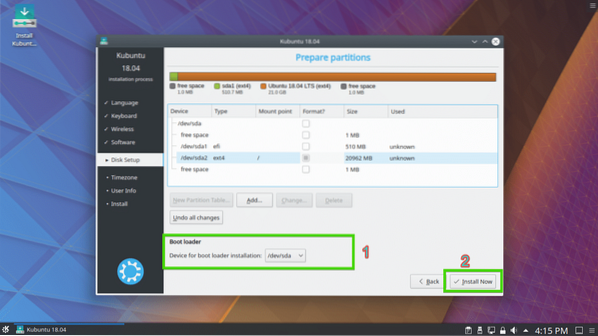
Agora clique em Continuar.
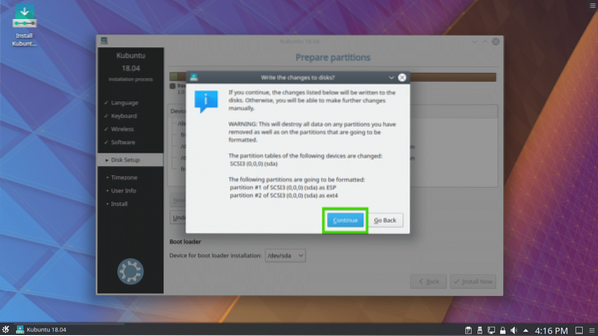
Agora selecione seu fuso horário e clique em Prosseguir.
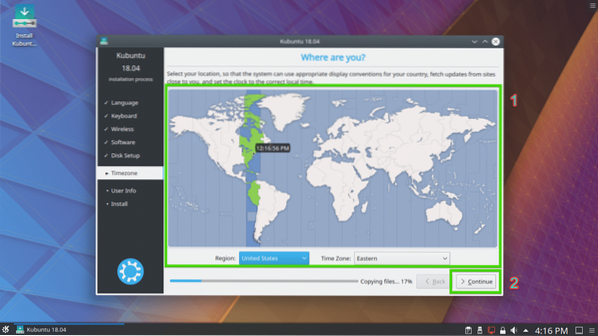
Agora digite suas informações de usuário e clique em Continuar.
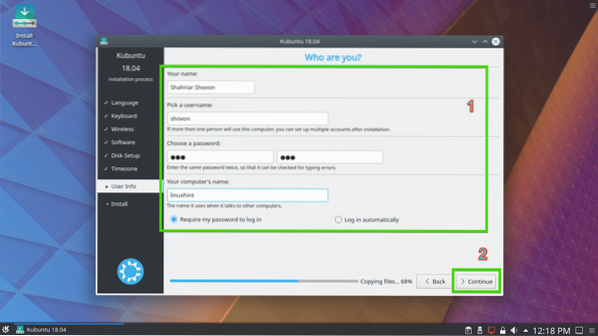
A instalação deve começar.
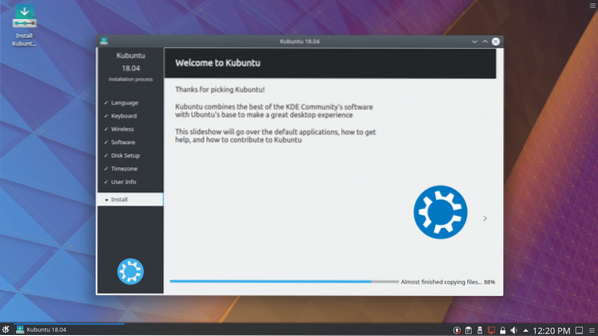
Assim que a instalação for concluída, você deve ver a seguinte caixa de diálogo. Clique em Reiniciar agora. Seu computador deve reiniciar.
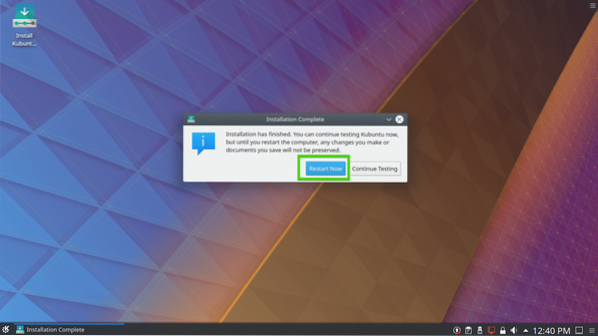
Assim que o seu computador inicializar, você deverá ver a seguinte tela de login. Selecione seu usuário e digite sua senha de login e pressione
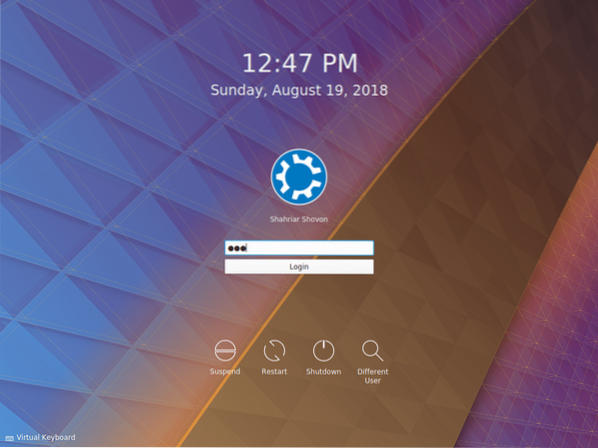
Você deve estar logado em seu Kubuntu 18.04 sistema operacional LTS. Aproveite o poder e a beleza do ambiente de desktop KDE 5 Plasma.
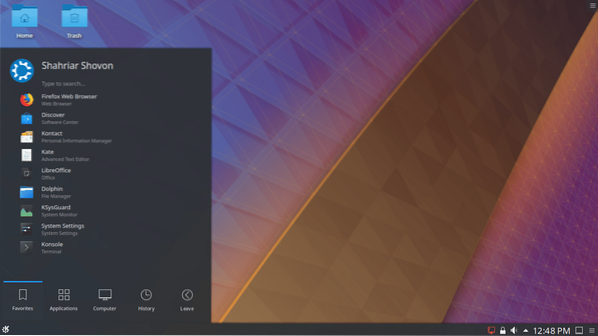
É assim que você instala o Kubuntu 18.04 LTS no seu computador. Obrigado por ler este artigo.
 Phenquestions
Phenquestions


