Krita é uma ferramenta muito popular conhecida para pintura digital, bem como um aplicativo de software de edição de fotos. O Krita é um aplicativo multiplataforma e oferece muitos recursos, como desenhar ilustrações, desenhar artes de textura e muito mais.
Instalando o Krita no Ubuntu 20.04 e Linux Mint 20
Existem três métodos diferentes disponíveis para instalar o Krita no Ubuntu 20.04 LTS e Linux Mint 20.
- Via Snap Store
- Por meio da adição do Repositório PPA
- Via download de AppImage
Vamos começar com o mais fácil e conveniente.
Instale o Krita usando o Snap Store
Instalar o Krita a partir da loja Snap é a maneira mais fácil e simples de instalar o Krita no Ubuntu e Linux Mint. Snap vem por padrão no Ubuntu 20.04, mas está desabilitado no Linux Mint 20.
Para habilitar o snap-on Linux Mint 20, primeiro, precisamos remover o nosnap.arquivo pref com o comando:
$ sudo rm / etc / apt / preferências.d / nosnap.prefEm seguida, atualize o cache do repositório do sistema:
$ sudo apt update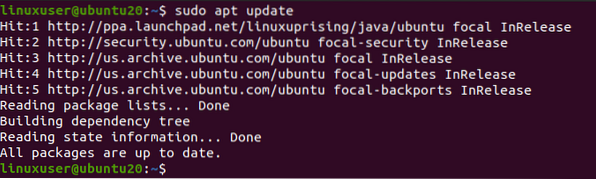
Agora instale o snapd usando o comando:
$ sudo apt install snapd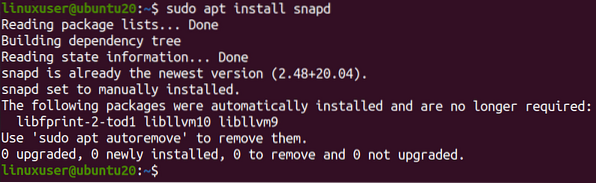
Agora, instale o Krita digitando o seguinte comando.
$ sudo snap install krita
Levará alguns minutos para baixar e instalar o Krita da loja instantânea.
Depois de instalado usando o snap. Procure-o no menu do aplicativo do seu sistema e execute-o.
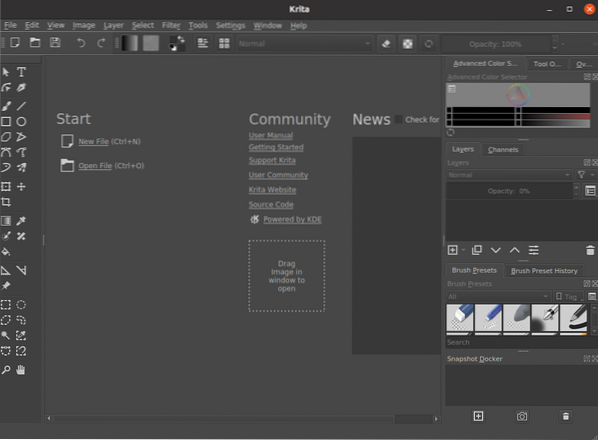
É assim que você pode instalar o Krita no Ubuntu 20.04 e Linux Mint 20 usando o método snap.
Instale o Krita no Ubuntu 20.04 e Linux Mint 20 adicionando o repositório PPA
A última versão do Krita pode ser instalada no Ubuntu 20.04 adicionando o repositório PPA ao seu sistema e instalando-o. Para adicionar o repositório PPA, digite o comando fornecido abaixo no terminal
$ sudo add-apt-repository ppa: kritalime / ppa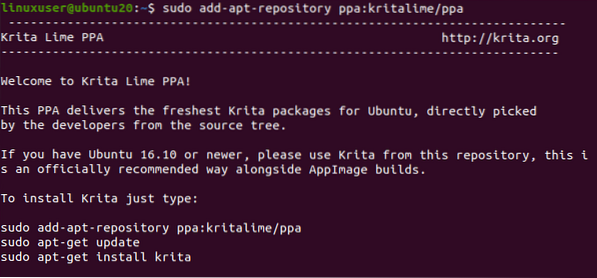
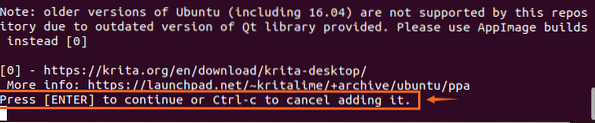
Permita que ele adicione chaves GPG pressionando “Enter”.
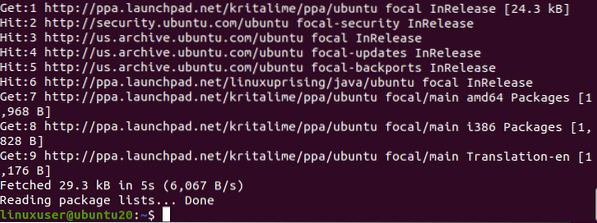
Depois de adicionar com sucesso o repositório PPA ao seu sistema, atualize o repositório de cache apt:
$ sudo apt update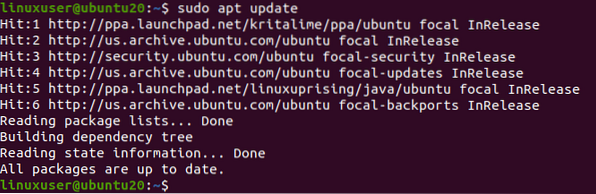
E depois de atualizar o repositório apt do sistema, instale o Krita digitando o comando fornecido abaixo.
$ sudo apt install krita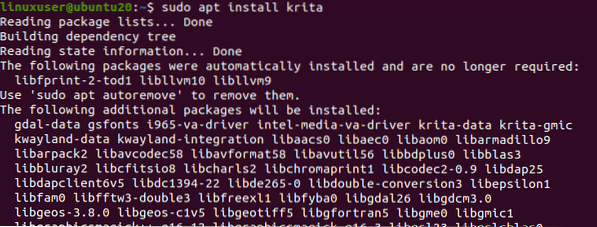
Irá pedir espaço em disco adicional para instalar o Krita. Pressione “Y” e aperte o botão “Enter” para continuar.
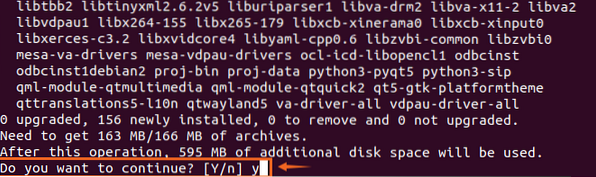
Depois de um tempo, você pode ter o Krita instalado no seu Ubuntu 20.04 e sistema Linux Mint 20.
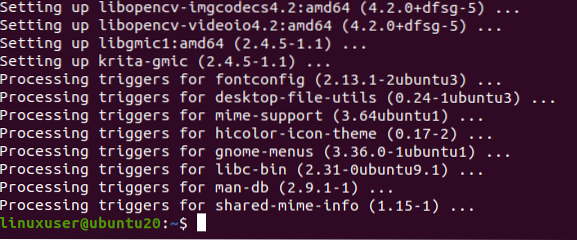
Instale o Krita baixando o AppImage
Suponha que você queira uma instalação do Krita sem complicações, sem usar um único comando no terminal. Nesse caso, você pode baixar o AppImage do site oficial do Krita e simplesmente executá-lo. Para baixar o AppImage oficial do Krita, visite o seguinte link
https: // krita.org / en / download / krita-desktop /
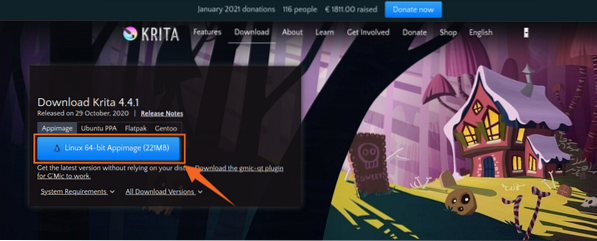
E clique no botão “Linux 64 bit AppImage” para baixar o arquivo AppImage do Krita, como mostrado na imagem acima.
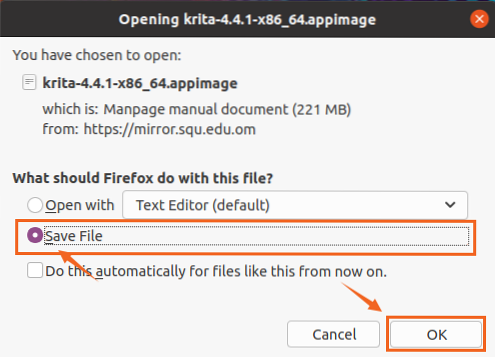
Clique no arquivo salvar e clique em “OK”. O download da AppImage do Krita começará a baixar.

Assim que for baixado, abra o diretório no qual o AppImage do Krita foi baixado.
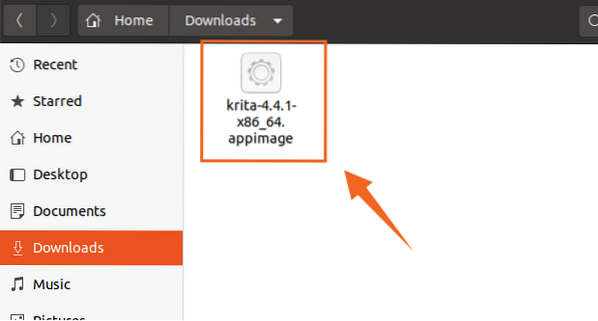
Primeiro, precisamos tornar este AppImage executável para que possamos executá-lo.
Clique com o botão direito no arquivo AppImage do Krita e clique na opção Propriedades.
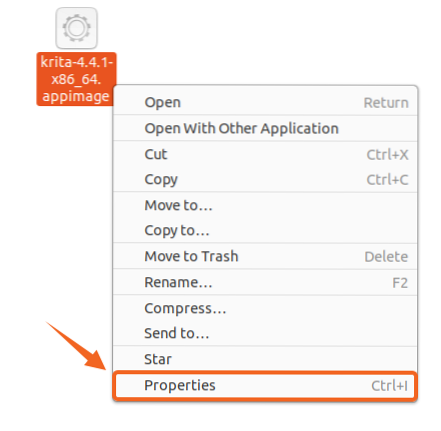
Agora, vá para a guia Permissões e marque a caixa de seleção mostrada na imagem.
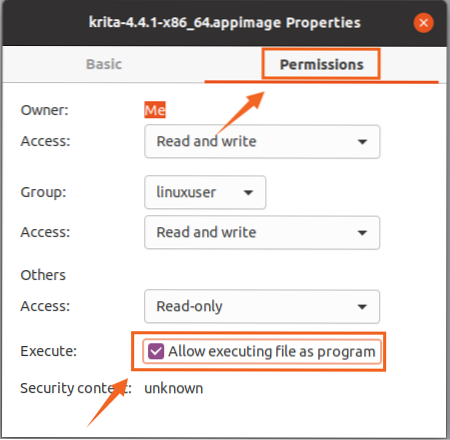
O arquivo AppImage tornou-se executável. Agora basta fechar a caixa Propriedades e clicar duas vezes em AppImage para executar o aplicativo Krita e começar a usá-lo.
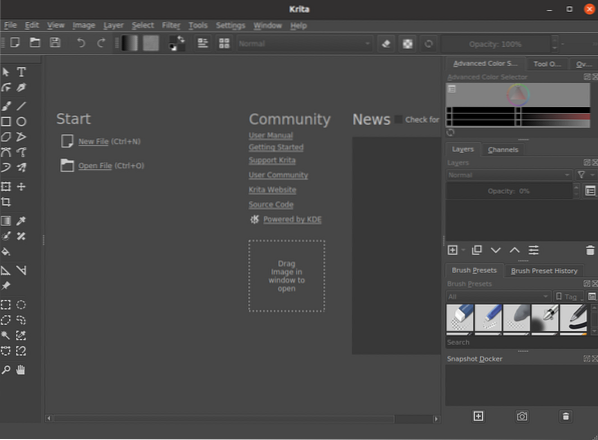
Você pode ver que o aplicativo Krita foi instalado e executado com sucesso no Ubuntu 20.04 e Linux Mint 20.
Conclusão
Neste artigo, você aprendeu três métodos diferentes, mas o mais profundo e fácil de instalar e executar o aplicativo Krita Designing no Ubuntu 20.04 e sistema Linux Mint 20.
 Phenquestions
Phenquestions


