Neste artigo, explicaremos como instalar extensões de shell Gnome no sistema Ubuntu. As extensões Gnome podem ser instaladas no Ubuntu usando as seguintes maneiras:
- Usando o repositório Ubuntu
- Usando o navegador da web
- Instalando offline
Nota: Nota: Explicamos o procedimento e os comandos no Ubuntu 20.04 LTS (Fossa Focal).
Para gerenciar a extensão e suas configurações relacionadas, você precisará do utilitário Gnome Tweak. Use o atalho de teclado Ctrl + Alt + T para abrir o Terminal. Em seguida, execute os seguintes comandos no Terminal para instalar o utilitário Gnome tweak:
$ sudo apt update$ sudo apt install gnome-tweaks
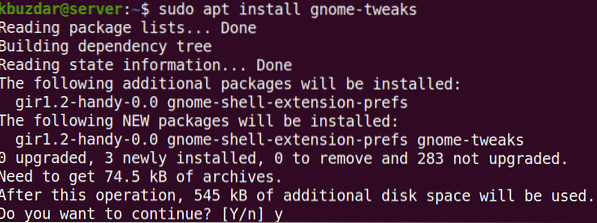
Depois de executar o comando acima, o sistema pode pedir uma confirmação se você deseja continuar a instalação ou não. Pressione y para continuar; depois disso, a instalação será iniciada em seu sistema.
Para iniciar o Gnome Tweaks, pressione a tecla super no teclado e digite ajustes. Em seguida, no resultado da pesquisa que aparece, clique no utilitário Tweaks.
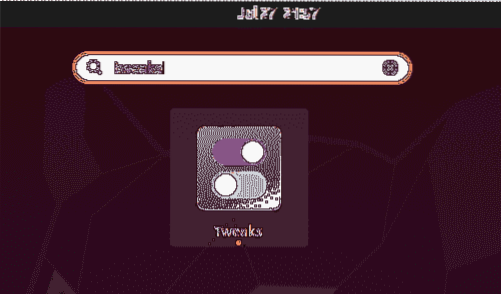
O utilitário Tweaks será aberto na seguinte visualização:
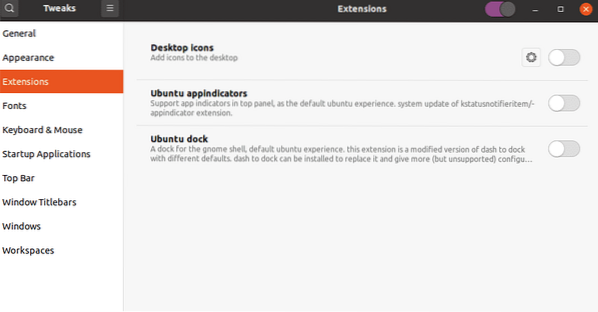
Instalando extensões Gnome
Vamos descrever as maneiras de instalar extensões Gnome em nosso sistema:
Instale extensões usando o pacote de extensões do Gnome shell
O pacote gnome-shell-extensions no Ubuntu inclui um conjunto de extensões para adicionar funcionalidades adicionais ao shell Gnome. O pacote de extensões do shell do Gnome está incluído nos repositórios padrão do Ubuntu, para que possamos instalá-lo facilmente usando o comando apt.
Emita o seguinte comando no Terminal para instalar o pacote de extensão do shell do Gnome:
$ sudo apt install gnome-shell-extensions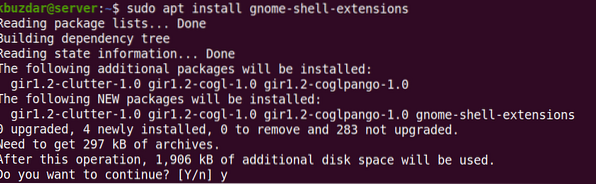
Depois de executar o comando acima, o sistema pode pedir uma confirmação se você deseja continuar a instalação ou não. Pressione y para continuar; depois disso, o pacote Gnome-shell-extensions será instalado em seu sistema.
Agora você precisa reiniciar o shell do Gnome. Acertar Alt + F2 atalho de teclado e digite r e acertar Entrar para fazer isso. Agora você verá as novas extensões adicionadas à lista de extensões. Para habilitar uma extensão, mude o botão na frente dela para a posição ligado.
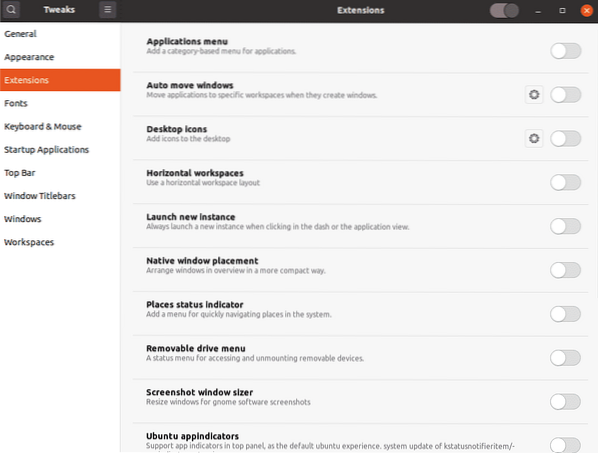
Instale extensões do Gnome.org usando o navegador da web
As extensões do shell do Gnome também podem ser baixadas de seu site oficial usando um navegador da web. Abra qualquer navegador da web em seu sistema e navegue até o seguinte endereço:
https: // extensions.gnomo.org
Para instalar extensões do Gnome shell a partir do seu navegador, você precisará de uma extensão do navegador (add-on). Acertar "Clique aqui para instalar a extensão do navegador”.
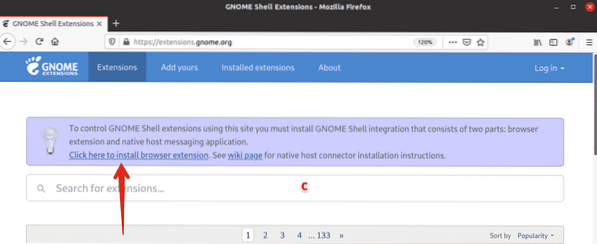
Quando o seguinte prompt aparecer, clique em Continuar para a instalação.
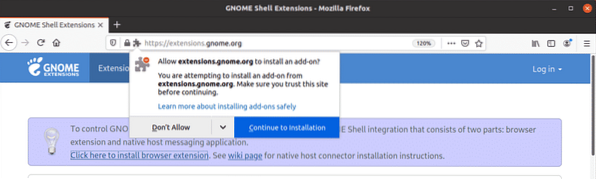
Então clique Adicionar.
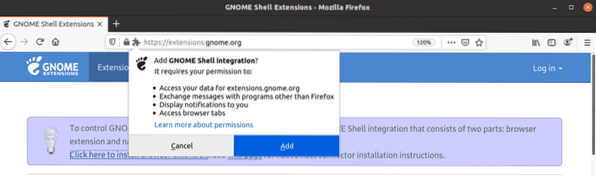
Uma vez instalado, você será informado sobre ele. Clique OK para fechar a caixa de diálogo. Agora recarregue o site. Você pode receber um erro nesta etapa informando sobre o conector de host nativo é ausência de. Nesse caso, instale o conector de host nativo usando o seguinte comando no Terminal:
$ sudo apt install chrome-gnome-shellAgora você está pronto para instalar extensões de shell Gnome em seu sistema. Abra qualquer extensão que deseja instalar clicando nela.
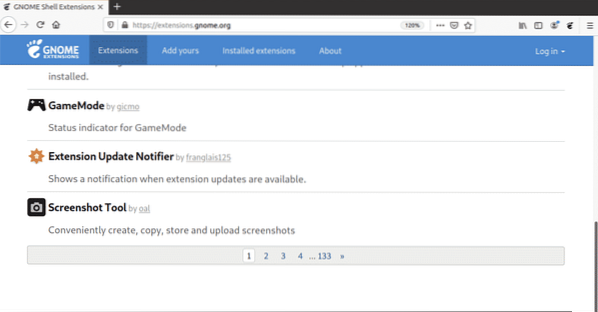
Agora, na página de extensão, mude o botão para SOBRE posição.
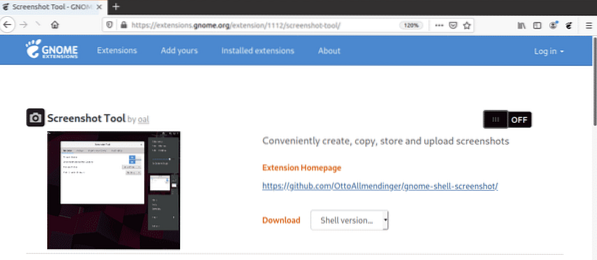
Você verá a seguinte caixa de diálogo. Clique no Instalar botão para baixar e instalar esta extensão.
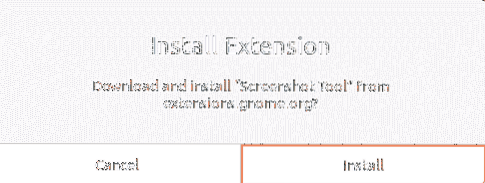
Assim que a instalação for concluída, você poderá usar a extensão. Se você abrir o utilitário Gnome Tweaks, poderá ver as extensões instaladas recentemente. Use o botão ON / OFF para ativar / desativar a extensão.
Instale extensões Gnome offline
Você também pode instalar as extensões Gnome offline sem uma conexão com a internet. No entanto, para isso, você precisará baixar as extensões com antecedência. Abra qualquer navegador e navegue até a seguinte página:
https: // extensions.gnomo.org
Abra qualquer extensão que deseja instalar clicando nela. Em seguida, selecione a versão do shell usando o menu suspenso. Depois de selecionar a versão do shell, outro menu suspenso chamado versão de extensão aparecerá ao lado disso. Além disso, selecione a versão da extensão usando este menu.
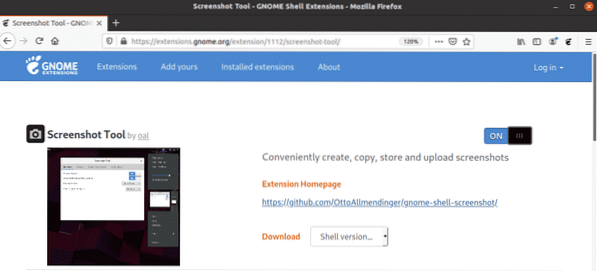
Ao fazer isso, a seguinte caixa de diálogo aparecerá, perguntando se você deseja abrir ou salvar o arquivo. Clique em Salvar Arquivo botão de rádio e clique OK.
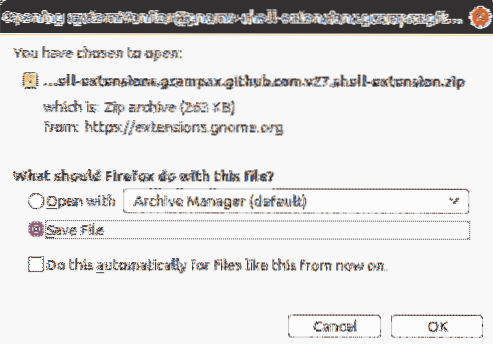
O arquivo de extensão baixado será salvo em seu diretório ~ / Downloads por padrão. Agora extraia a pasta e copie a pasta extraída para o ~ /.diretório local / share / gnome-shell / extensions.
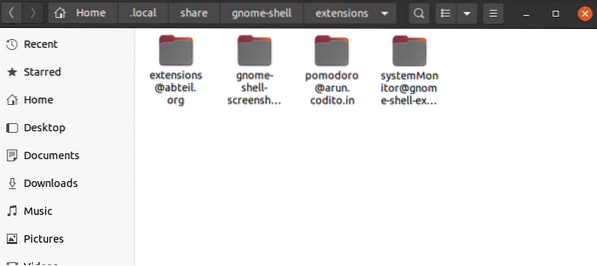
Agora mova-se para dentro da pasta de extensão que você copiou e abra o metadados.json Arquivo. Localizar uuid (identificador único) entrada no metadados.json arquivo e anote seu valor. Agora renomeie a pasta de extensão para esta uuid valor. O valor de uuid no exemplo a seguir é [protegido por e-mail].
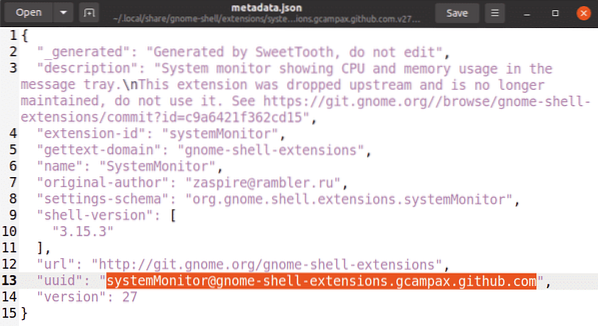
Agora você precisa reiniciar o shell do Gnome. Acertar Alt + F2 atalho de teclado e digite r e acertar Entrar para fazer isso. Se você abrir o utilitário Gnome Tweaks, poderá ver as extensões instaladas recentemente. Use o botão ON / OFF para ativar / desativar a extensão.
Você também pode ativar / desativar a extensão usando o seguinte comando, fornecendo o uuid da extensão.
$ gnome-shell-extension-tool enableNo exemplo acima, o comando seria:
$ gnome-extensions enable systemMonitor @ gnome-shell-extensions.gcampax.github.comÉ assim que você pode instalar extensões Gnome no Ubuntu 20.04 Sistema LTS (Focal Fossa) usando várias formas. Espero que agora você possa adicionar facilmente uma extensão ao seu shell Gnome.
 Phenquestions
Phenquestions


