Tem uma interface de desktop bastante elegante e uma filosofia central de design diferente.
A área de trabalho do Enlightenment pode gerenciar janelas e arquivos. Pode fazer composição. Ele também pode iniciar aplicativos, bem como lidar com a interface do usuário e manipular as configurações do sistema. Na verdade, o Enlightenment foi o primeiro gerenciador de janelas a trazer temas para o sistema de janelas X11.
O Enlightenment existe antes do GNOME e é pouco mais jovem que o KDE. Seu primeiro lançamento foi a versão 0.1 na primeira parte de 1997. Inicialmente, ele foi lançado como um gerenciador de janelas simples. Apesar da capacidade limitada dos computadores de lidar com a funcionalidade complexa de uma interface de usuário, ela provou ser muito flexível em termos de comportamento e recursos visuais.
O Enlightenment tem muitos recursos junto com muita flexibilidade. Pode-se configurá-lo para ser um desktop GUI simples ou torná-lo mais deslumbrante com várias opções de atividades.
O que vamos cobrir
Neste guia, veremos como instalar o ambiente Enlightenment Desktop no Fedora 30 OS. Veremos o método de instalação através do repositório oficial e através do código-fonte. Vamos começar com o processo de instalação do Enlightenment Desktop.
Pré-requisitos
- Fedora 30 OS com desktop Gnome instalado em seu sistema.
- Ideia básica de execução de comandos na interface de linha de comando do Linux.
- Conta de usuário root ou uma conta de usuário normal com privilégios sudo.
- Boa conectividade com a Internet para baixar vários arquivos.
Método 1. Instalando o Enlightenment Desktop usando repositórios oficiais do Fedora
Passo 1. A instalação usando este método é muito fácil. Você só precisa instalar o pacote do grupo de iluminação para fazer as coisas funcionarem.
$ sudo dnf install @enlightenment
Isso é tudo. O comando acima instala todos os pacotes e dependências necessários. Seu novo ambiente de área de trabalho está instalado e pronto para uso. Precisamos apenas fazer logout e login novamente para aplicar as alterações.
Veremos as etapas de configuração após o Método 2. Se você não estiver interessado em instalar o Enlightenment Desktop a partir do código-fonte, pode pular para a seção de configuração.
Método 2. Instalando o Enlightenment Desktop a partir do código-fonte
Instalar um desktop Enlightenment a partir do código-fonte é um pouco complexo. Precisamos instalar vários pacotes necessários antes de executar os scripts de instalação. Sem esses pacotes, podemos obter um erro como este abaixo:
Requisitos do pacote (eeze> = 1.20.5 ecore> = 1.20.5 eina> = 1.20.5) não encontradoVamos primeiro instalar essas dependências:
1. Instale o pacote efl-devel:
$ sudo dnf install efl-devel-1.21.1-4.fc30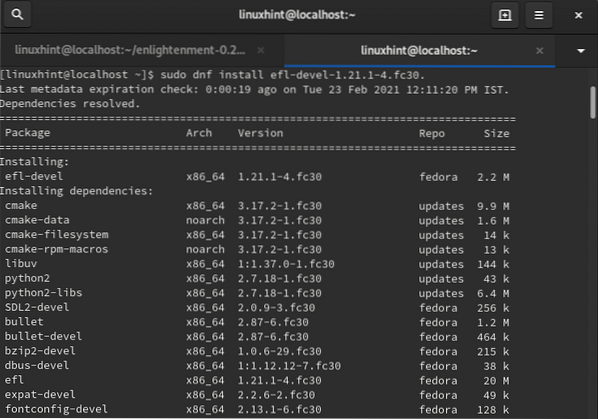
2. Instale o pacote xcb-util-keysyms-devel:
$ sudo dnf install xcb-util-keysyms-devel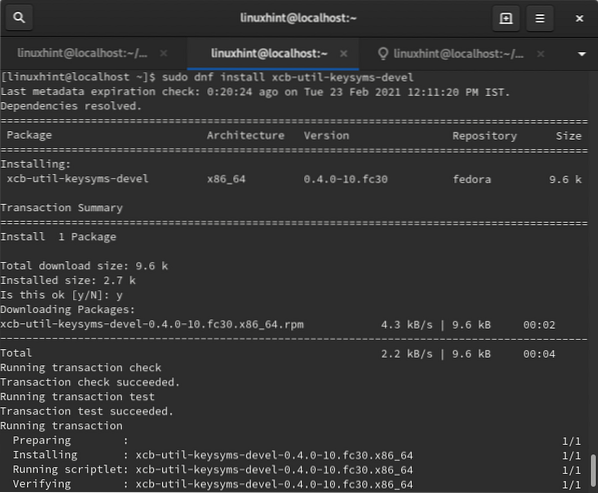
Agora podemos continuar com o processo adicional de instalação:
Passo 1. Baixe o arquivo binário do enlightenment a partir do comando abaixo:
$ wget https: // download.iluminação.org / rel / apps / enlightenment / enlightenment-0.22.4.alcatrão.xz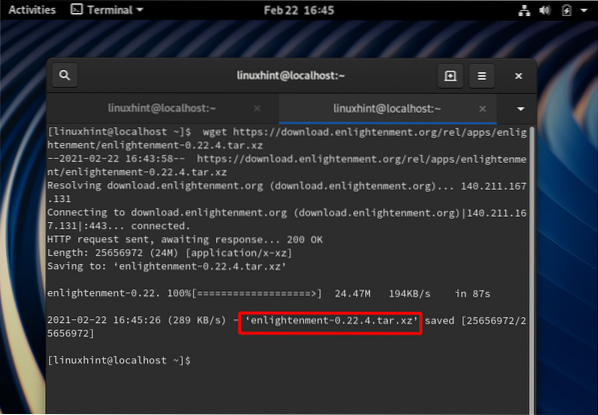
Passo 2. Extraia o arquivo baixado com o comando:
$ tar -xf enlightenment-0.22.4.alcatrão.xz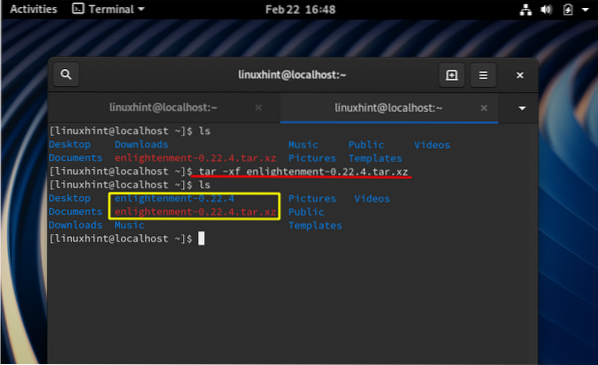
etapa 3. Agora vá para a pasta extraída com o comando change directory:
$ cd enlightenment-0.22.4 /Passo 4. Agora, para configurar o pacote para o seu sistema, execute o script de configuração conforme abaixo:
$ sudo ./ configureVocê pode obter algum erro após executar o script acima, como:
config.status: erro: algo deu errado ao inicializar fragmentos do makefilepara rastreamento automático de dependência. Tente executar novamente o configure com o
opção '--disable-dependency-tracking' para pelo menos ser capaz de construir
o pacote (embora sem suporte para rastreamento automático de dependência).
Para corrigir esse erro, adicione a opção -disable-dependency-tracking ao script de configuração, conforme mostrado abaixo:
$ sudo ./ configure --disable-dependency-tracking
Etapa 5. Para compilar o código, precisamos instalar o faço utilitário com o comando:
$ sudo dnf install makeSe o script de configuração terminar sem nenhum erro, podemos compilar o código-fonte:
$ makeEtapa 6. Agora instale o pacote de iluminação com o comando:
$ sudo make all installDepois que o comando acima for concluído com sucesso, nosso desktop Enlightenment é instalado e podemos continuar a configurá-lo.
Configuração
Siga as etapas abaixo para configurar o ambiente de desktop Enlightenment:
Passo 1. Saia de sua sessão atual, conforme mostrado abaixo:
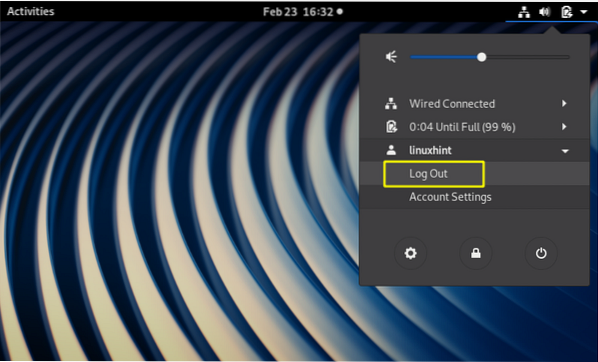
Passo 2. Agora na tela inicial, selecione a sessão 'Enlightenment' no ícone de configuração, conforme mostrado abaixo:
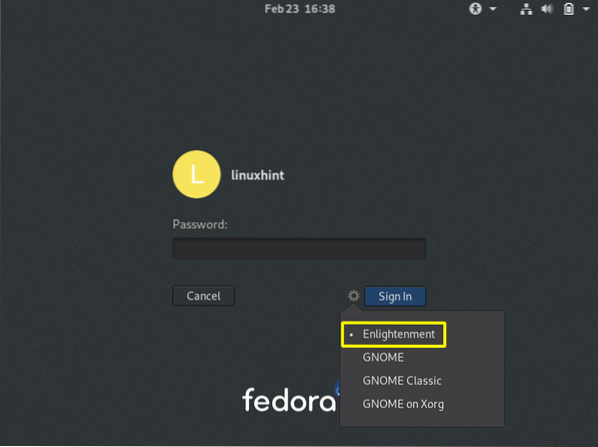
etapa 3. Agora faça o login com suas credenciais. Uma tela de inicialização pode aparecer e desaparecerá rapidamente. Na próxima tela, será solicitado que você selecione o idioma para instalação. Você pode usar um mouse ou teclado usb para selecionar o idioma necessário. Agora clique no botão Próximo para continuar.
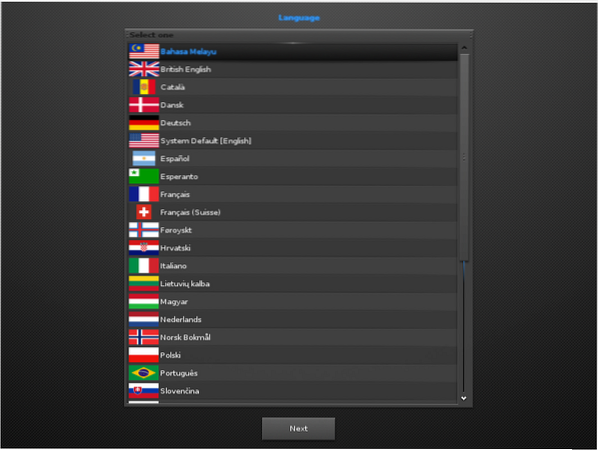
Se você não tiver certeza, pode usar o idioma padrão do sistema.
Passo 4. Selecione o layout de teclado de sua escolha e aperte o botão Avançar para ir mais longe:
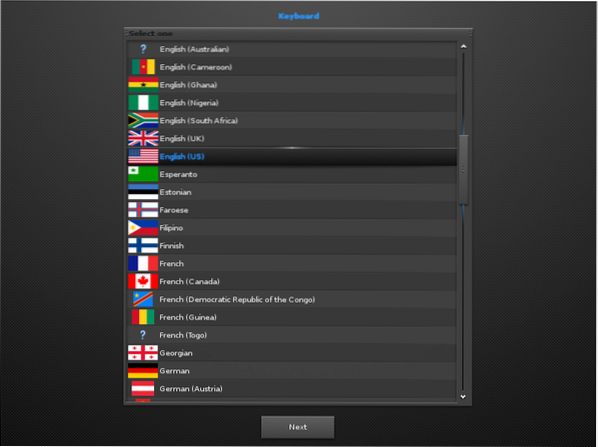
Se você não tiver certeza, pode usar um teclado comumente usado em inglês (EUA).
Etapa 5. A próxima etapa solicitará a seleção de um perfil entre três opções: 1. Mobile 2. Computador 3. Revestimento. Estamos selecionando o perfil Computer (Standard Enlightenment):
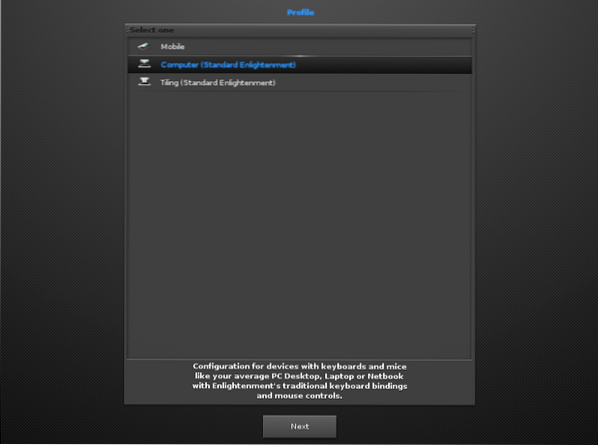
Etapa 6. Agora ele exibirá diferentes tamanhos de títulos para seleção. Escolhemos o padrão destacado 1.0 tamanho do título. Você pode selecionar de acordo com nossa escolha:
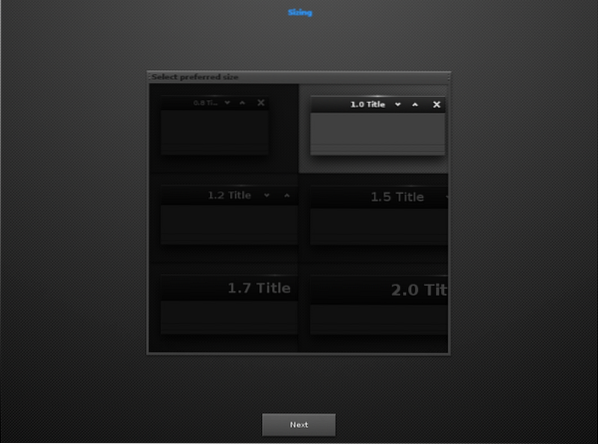
Etapa 7. Após a janela acima, o processo de configuração irá pedir para selecionar um comportamento para o foco da janela. Se você selecionar a primeira opção, a janela terá o foco apenas quando o mouse for clicado. Na segunda opção, a janela é selecionada sempre que o mouse entra nela ou passa o mouse sobre ela. Estamos mantendo a segunda opção já marcada.
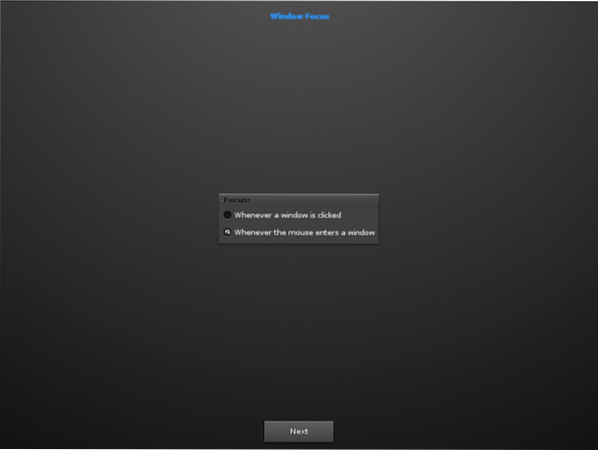
Etapa 8. Nesta parte, você pode escolher a forma como deseja vincular as ações do mouse (mover, redimensionar, abrir) com os botões do teclado (shift, ctrl, alt, win, altgr). A opção padrão é a tecla alt. Estamos apenas entrando no botão Avançar sem marcar nenhuma opção para usar a configuração padrão (tecla alt).
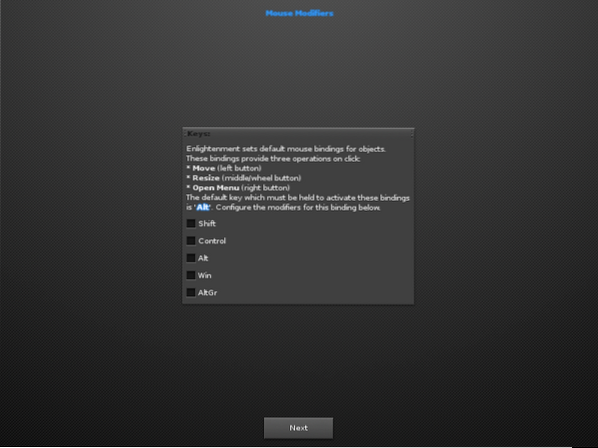
Etapa 9. Se a próxima tela disser 'Serviço de rede Connman não encontrado', basta ignorar a mensagem e clicar no botão Avançar:
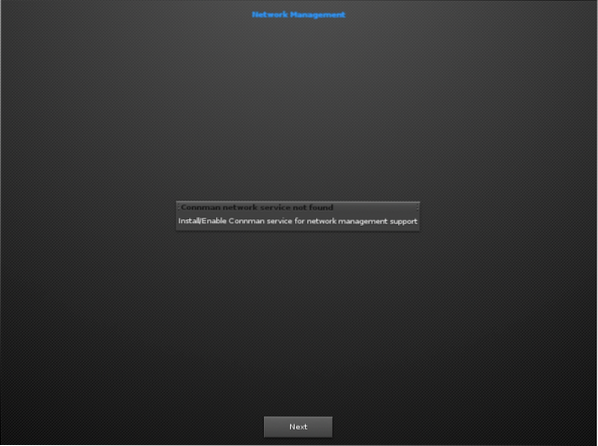
Etapa 10. Na próxima tela, não desabilitamos o recurso de composição.
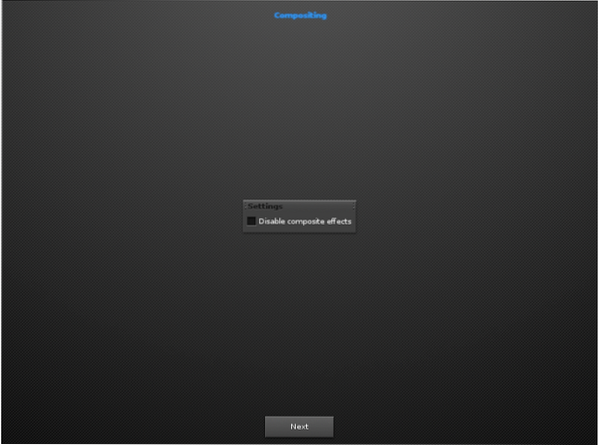
Etapa 11. Aqui, ele solicitará a verificação automática de novas versões, atualizações, etc. Basta marcar a caixa de seleção (já marcada por padrão) e continuar.
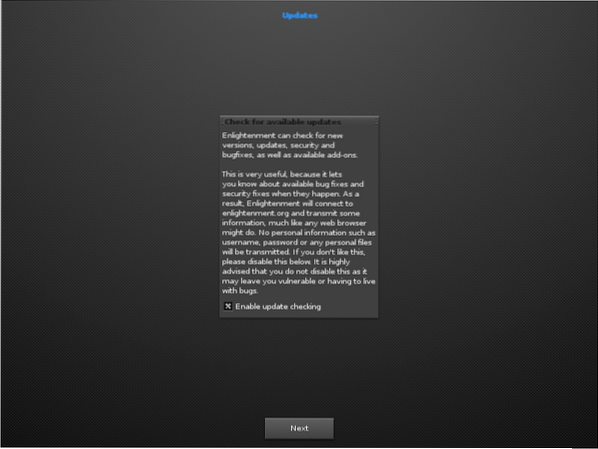
Etapa 12. Ative a barra de tarefas e clique no botão Avançar:
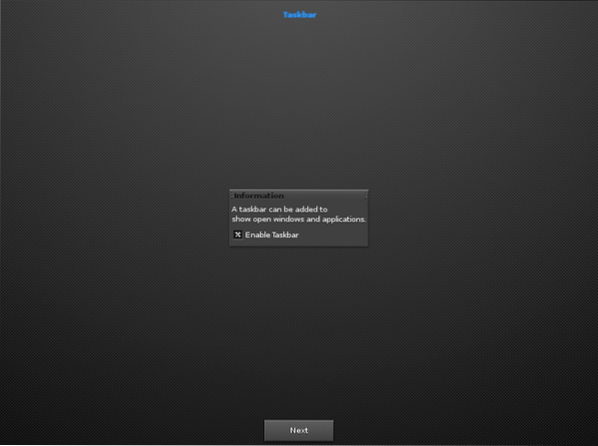
Por último, acesse o botão Avançar para iniciar e explorar o novo ambiente de área de trabalho.
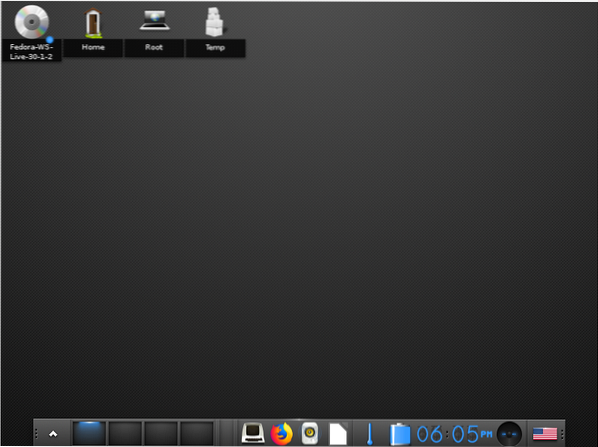
Conclusão
Parabéns, você instalou com sucesso o desktop Enlightenment na estação de trabalho Fedora 30. Aproveite os inúmeros recursos e personalize-os de acordo com sua escolha. Ao seguir este guia, você pode ter observado que instalar a partir do código-fonte é um pouco mais comum do que instalá-lo. Se você é um iniciante em Linux, nós recomendamos que você use o primeiro método.
 Phenquestions
Phenquestions


