No momento em que este livro foi escrito, a versão mais recente do Deepin na versão 15.6. Neste artigo, vou mostrar como fazer uma unidade USB inicializável do Deepin 15.6. Também vou mostrar como instalar, configurar e personalizar Deepin Linux. Vamos começar.
Baixando Deepin Linux:
Primeiro vá para a página oficial de download do Deepin Linux em https: // www.fundo.org / en / download / e clique em Download como marcado na imagem abaixo.
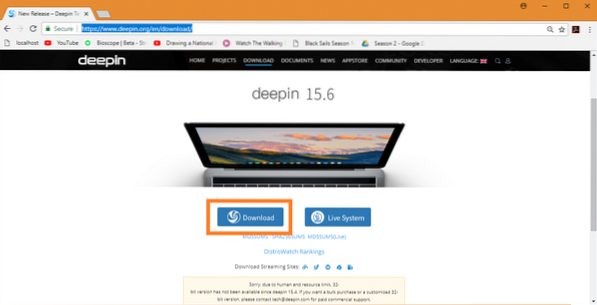
Seu download deve começar. É um arquivo grande. Pode demorar um pouco para fazer o download.
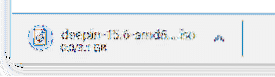
Fazendo um USB inicializável do Deepin Linux usando Rufus:
Depois de baixar o Deepin Linux ISO arquivo, você deve fazer um dispositivo inicializável a partir do qual você pode inicializar e instalar Deepin Linux.
Sobre janelas você pode usar um utilitário chamado Rufus para tornar a unidade USB inicializável de Deepin Linux usando o ISO Arquivo.
Primeiro vá para o site oficial de Rufus em https: // rufus.akeo.ie /. Assim que a página carregar, role para baixo até o Download seção e clique no Rufus Portable link de download conforme marcado na captura de tela abaixo.
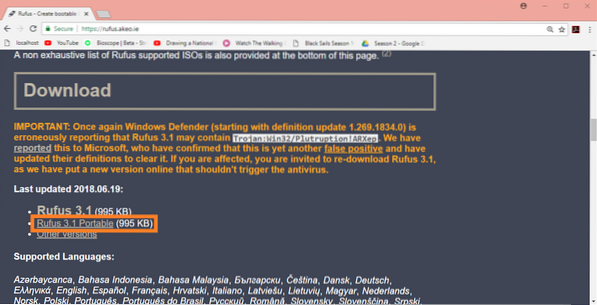
Rufus deve ser baixado.

Agora isso Rufus é baixado, execute Rufus e você deve ver a seguinte janela.
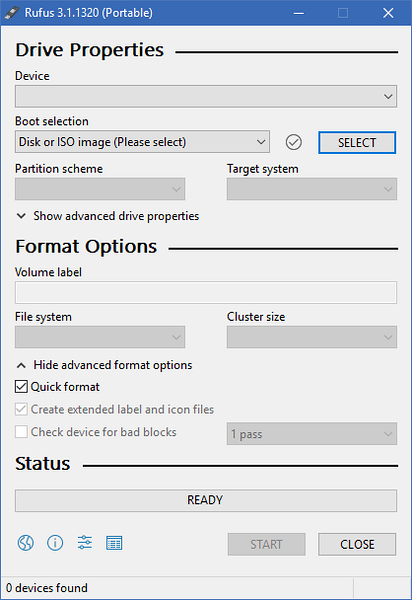
Agora insira a unidade USB que deseja fazer Deepin inicializável. Rufus deve detectar e selecionar imediatamente.
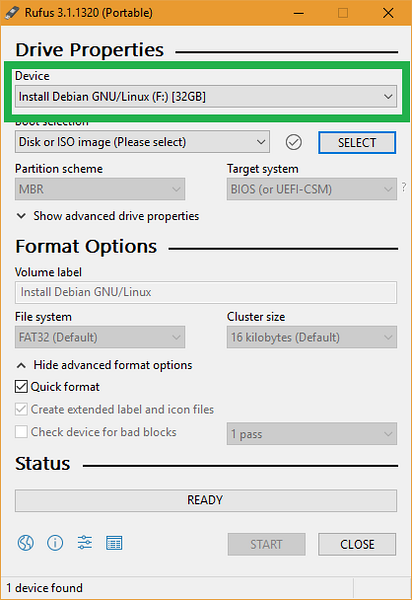
Agora clique em SELECIONE.
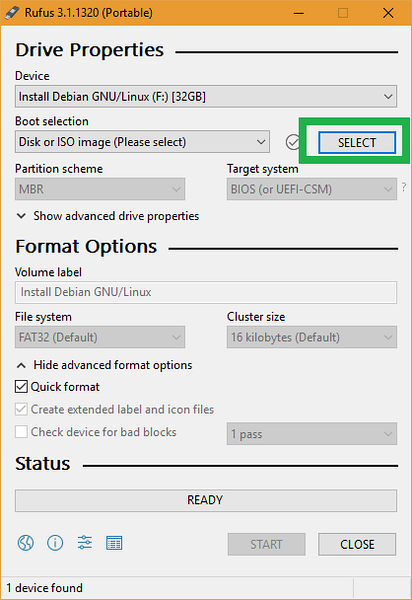
O selecionador de arquivos do Windows deve aparecer. Selecione os Deepin ISO arquivo que você acabou de baixar e clique em Abrir.
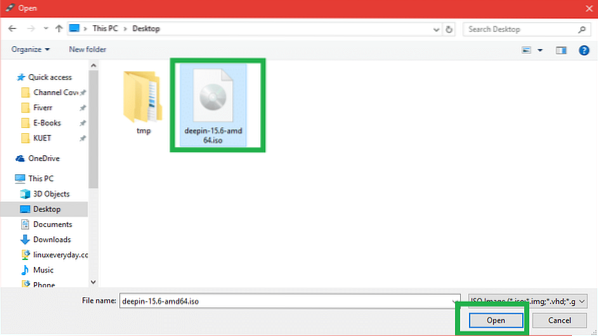
Deepin Linux ISO o arquivo deve ser selecionado. Agora clique em COMEÇAR.
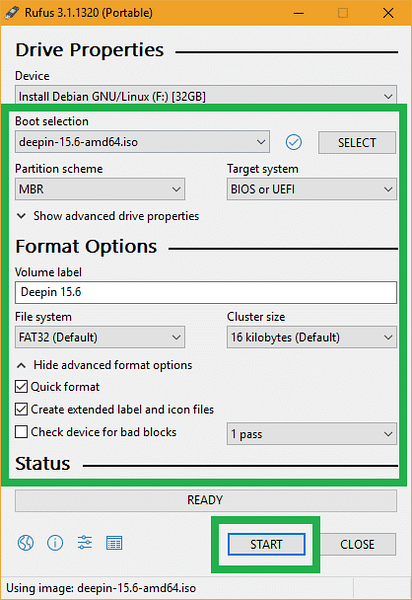
Agora clique em sim.
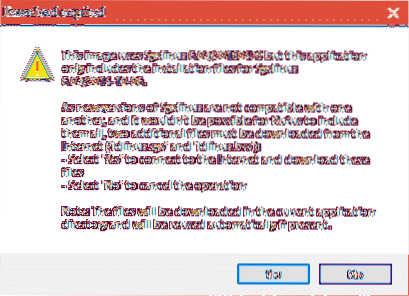
Deixe os padrões e clique em OK.
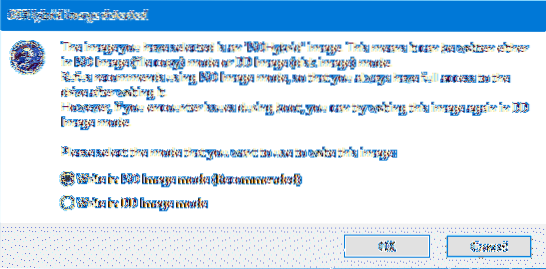
Se você não tiver nenhum dado importante em sua unidade USB, clique em OK. Se você tiver dados importantes sobre ele, agora é a hora de movê-lo para um lugar seguro. Quando terminar, clique em OK.
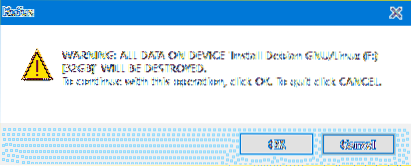
Sua unidade USB deve ser formatada e Rufus deveria fazer isso Deepin inicializável.
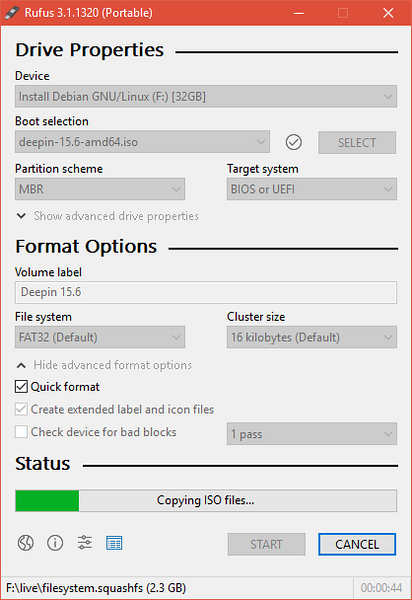
Assim que o processo for concluído, clique em PERTO.
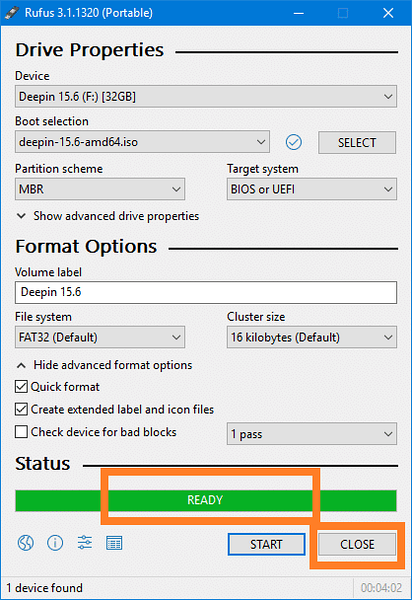
Inicializando Deepin a partir da unidade USB:
Agora insira o seu drive USB no seu computador e selecione-o no BIOS do seu computador. O processo para fazer isso depende do fabricante da placa-mãe do seu computador. Confira o manual da sua placa-mãe para mais informações.
Depois de selecionar a unidade USB na BIOS, você deve ver algo assim. Enquanto Instale Deepin está selecionado, pressione
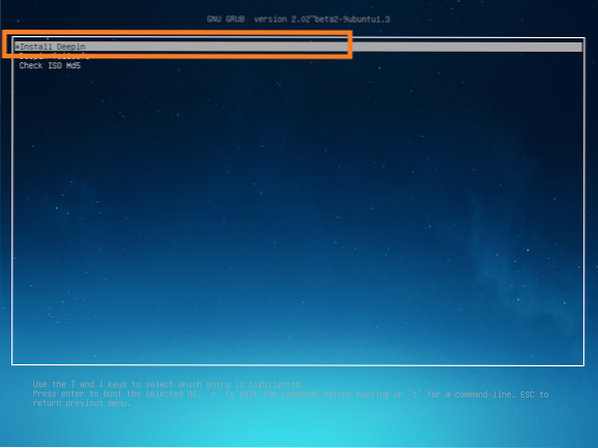
Instalando Deepin Linux:
Uma vez o Deepin Installer começa, a primeira coisa que você precisa fazer é selecionar seu Língua. Quando terminar, clique em Próximo.
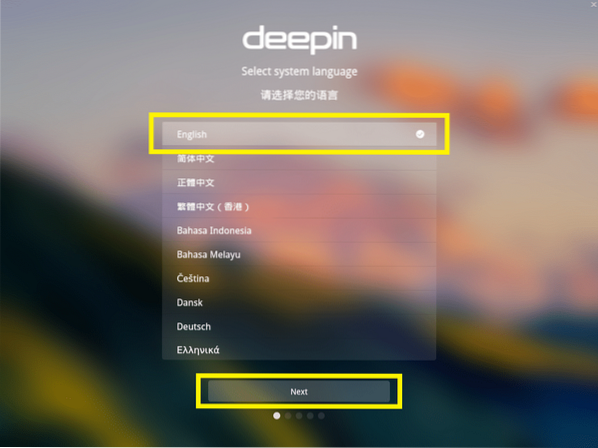
Agora insira seus dados pessoais e clique em Próximo.
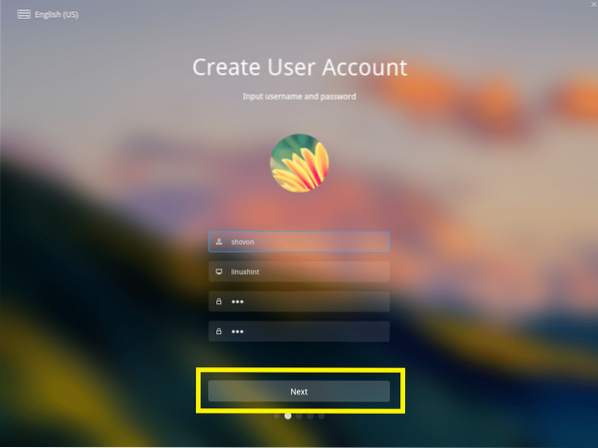
Agora clique no mapa para selecionar o seu Fuso horário e clique em Próximo.
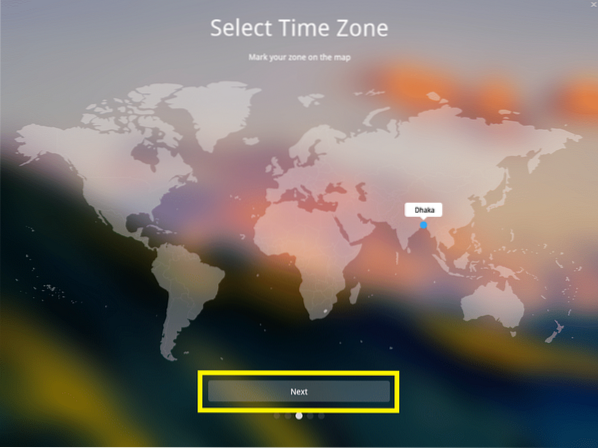
Esta é a parte mais importante. Você tem que selecionar onde deseja instalar Deepin Linux.
Se você deseja apagar todo o disco rígido do seu computador e instalar Deepin Linux, selecione o disco rígido e clique em Iniciar instalação.
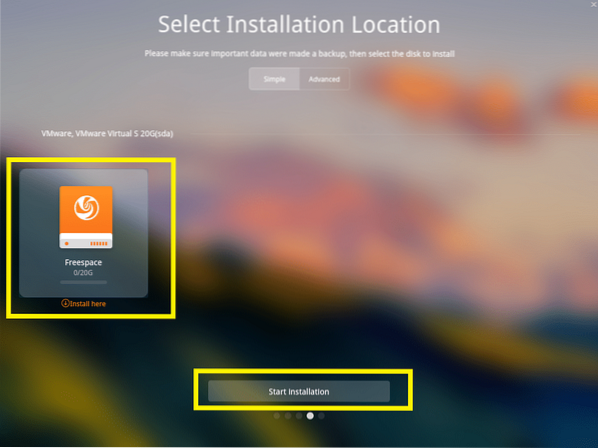
Mas vou mostrar como particionar o disco manualmente. Se você vai inicializar duas vezes o Windows e o Linux, é isso que você quer.
Para fazer isso, primeiro vá para Avançado guia e selecione o disco rígido onde deseja instalar Deepin.
A partir daqui você pode criar novas partições e deletar as existentes.
Agora, para criar uma nova partição, selecione o Espaço livre e clique no pequeno ícone à direita conforme marcado na imagem abaixo.
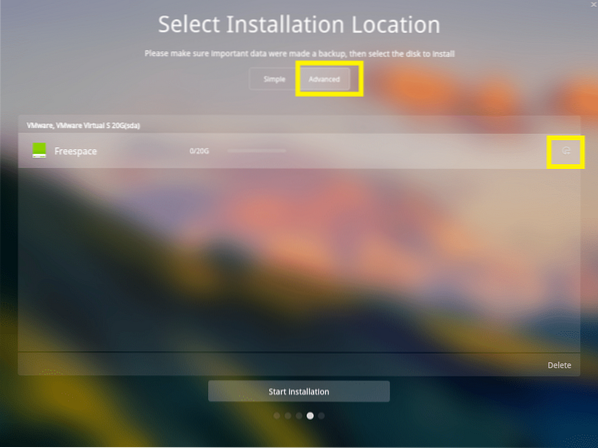
NOTA: Se você deseja instalar Deepin sobre BIOS placas-mãe baseadas, então você precisa de pelo menos o / (Raiz) partição. Se você deseja instalar Deepin sobre UEFI placas-mãe baseadas, então você precisa de pelo menos uma EFI partição e um / (Raiz) partição.
Estou instalando Deepin sobre UEFI dispositivo baseado, então a primeira partição deve ser um EFI partição. Defina as seguintes configurações e clique em OK.
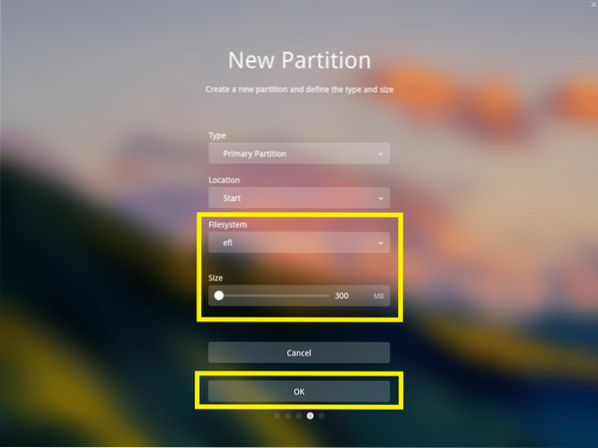
A configuração final deve ser algo assim. Quando terminar, clique em Iniciar instalação.
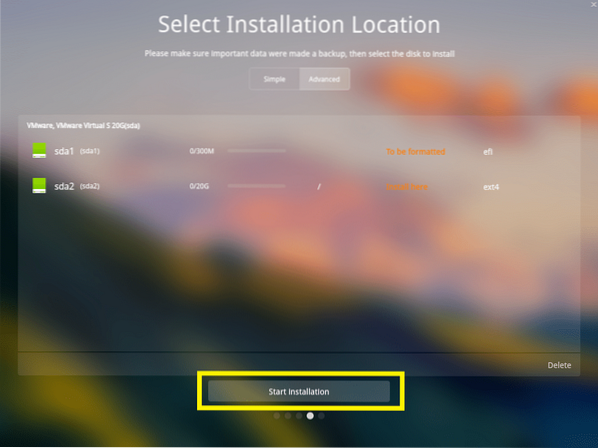
Clique em Prosseguir.
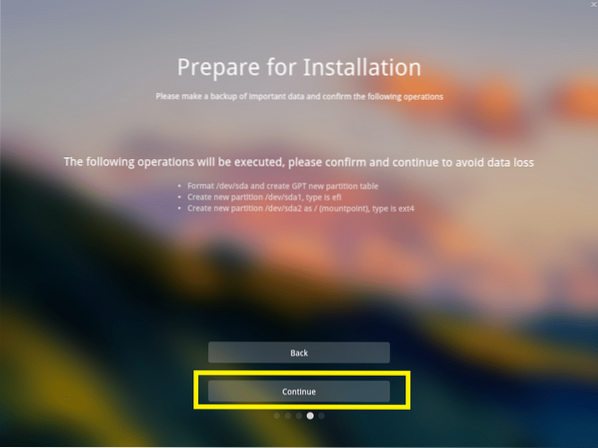
A instalação deve começar.
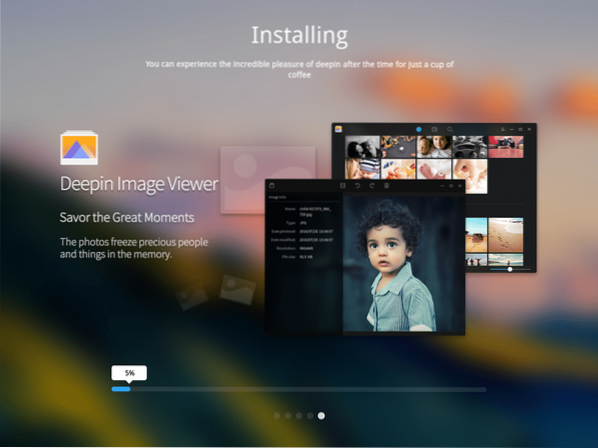
Assim que a instalação estiver concluída, clique em Experimente agora.
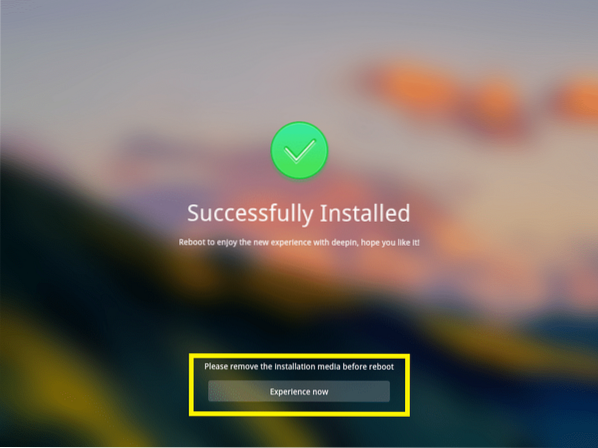
Seu computador deve reiniciar e você deve ser inicializado em seu novo Deepin Linux. Digite sua senha e pressione
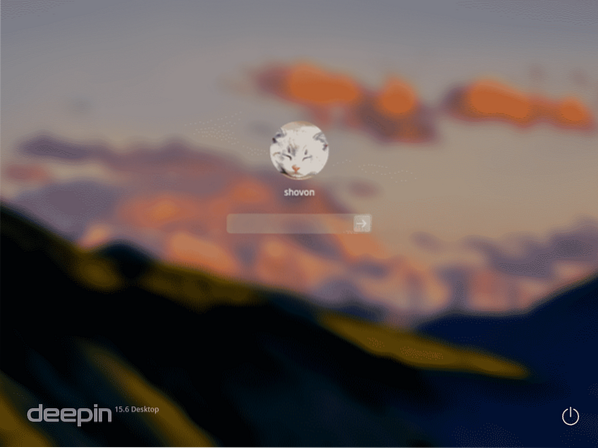
Esta é a linda Deepin Linux.
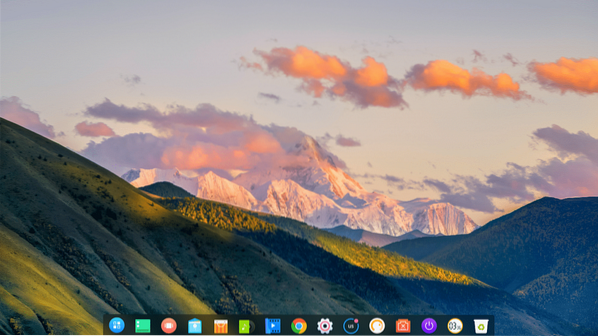
Configurando rede em Deepin Linux:
Para configurar a rede, primeiro clique em Definições1 ícone e, em seguida, clique no Rede2 ícone.
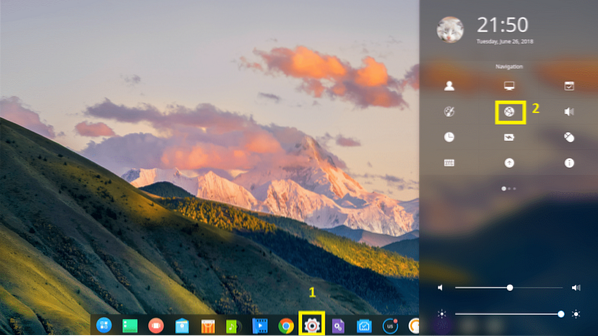
A partir daqui você pode configurar a rede. Tenho um adaptador sem fio instalado, então cliquei no Rede sem fio.
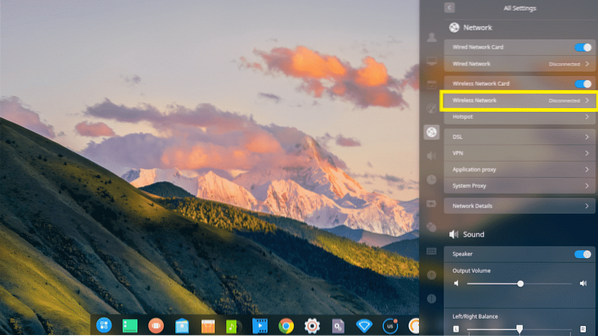
Agora clique na sua rede Wi-Fi para se conectar a ela.
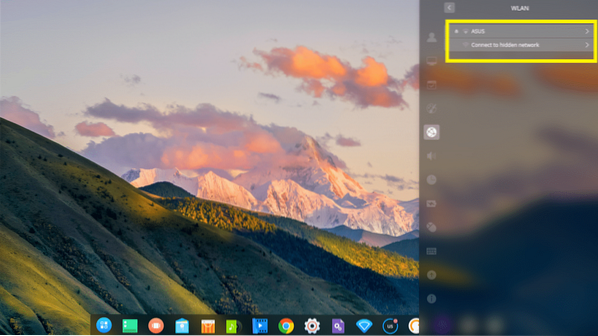
Agora digite sua senha Wi-Fi e clique em Conectar. Você deveria estar conectado.
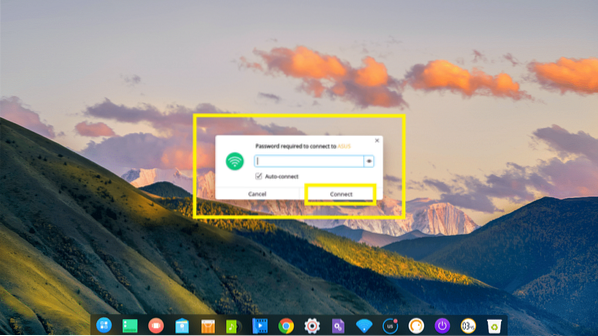
Configure a IU do Deeping Desktop:
Para personalizar o Deepin interface de usuário de desktop, vá para Definições e clique em Personalizar.
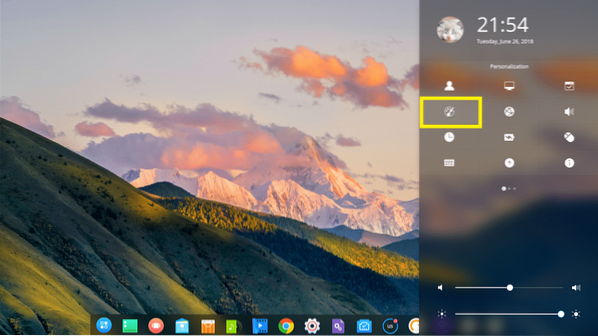
A partir daqui, você pode alterar o seu Tema, Fontes e você também pode ativar ou desativar Efeito de janela.

Deepin vem com um escuro e um claro Tema da janela, vários Tema de íconess
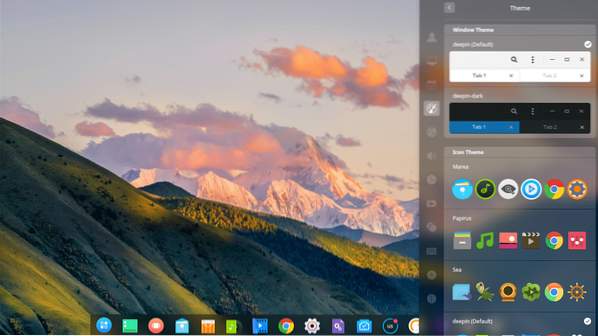
E Temas do cursor.

Alterando o papel de parede da área de trabalho:
Para alterar o papel de parede, clique com o botão direito do mouse no seu Deepin desktop e clique em Definir papel de parede.
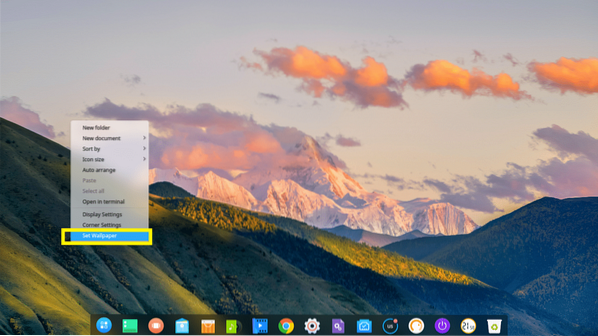
Em seguida, selecione qualquer papel de parede de sua preferência na lista. Você também pode pressionar o Apenas desktop ou o Apenas tela de bloqueio botão para selecionar um papel de parede apenas para o Área de Trabalho ou o Tela de bloqueio respectivamente. Por padrão, um papel de parede é aplicado a ambos.
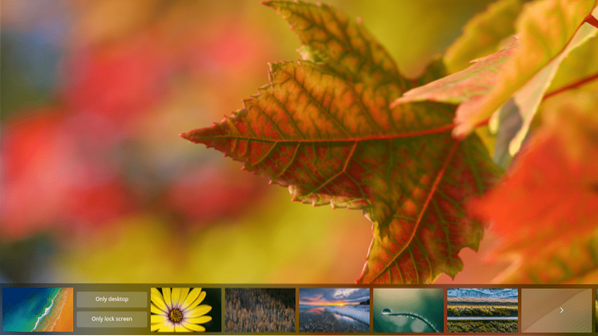
Atualizando Deepin Linux e configurando a atualização automática:
Primeiro, vá para Definições e clique no marcado Atualizar ícone.
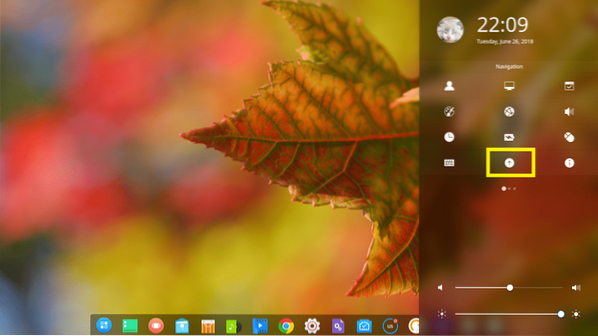
Você deveria ver o Atualizar definições.
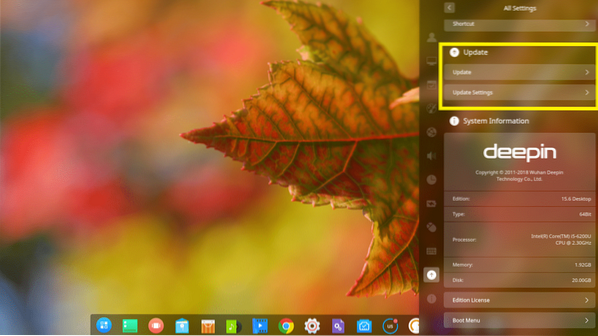
Para atualizar seu sistema, clique em Atualizar.
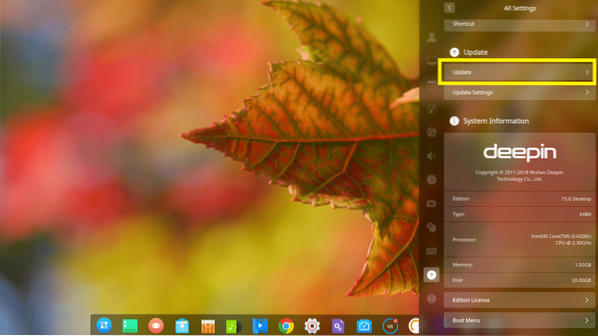
Deepin O Linux deve verificar se novas atualizações estão disponíveis e, se disponíveis, deve atualizar seu sistema operacional.
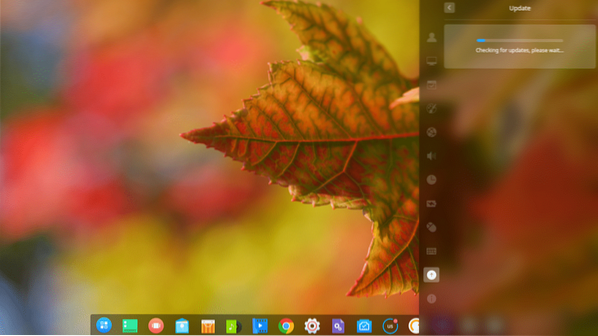
Você também pode atualizar automaticamente Deepin Linux conforme novas atualizações são lançadas.
Para fazer isso, clique em Atualizar configurações.
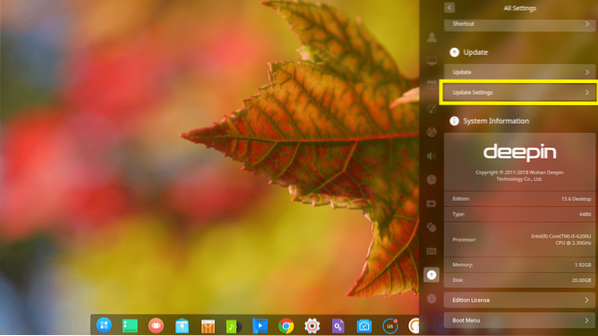
E clique em Download automático de atualizações botão de alternância para habilitar ou desabilitar a atualização automática. Por padrão, a atualização automática está desabilitada.
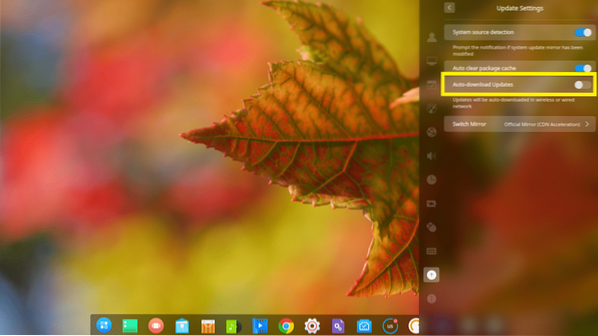
Instalando o software no Deepin Linux:
Deepin é um Debian distribuição baseada em Linux. Assim, você pode instalar qualquer software que desejar a partir da linha de comando usando o apto ou apt-get comando.
Deepin também tem um Deepin Store, de onde você pode instalar softwares facilmente usando a interface gráfica do usuário.
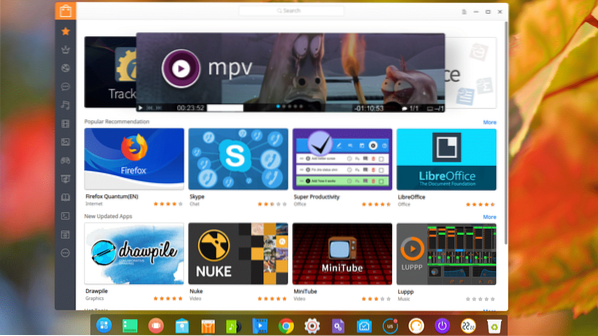
Da barra lateral de Deepin Store, você pode clicar em uma categoria e navegar no software dessa categoria.
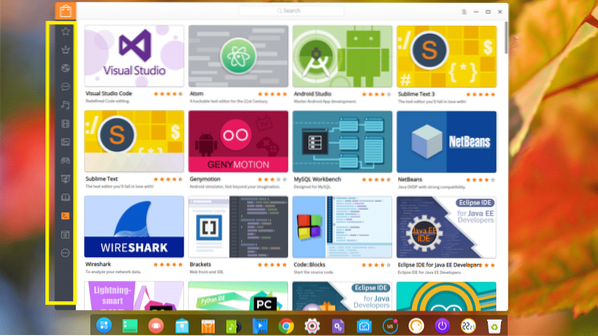
Se você gosta de algum software, passe o mouse sobre ele e clique em Instalar.
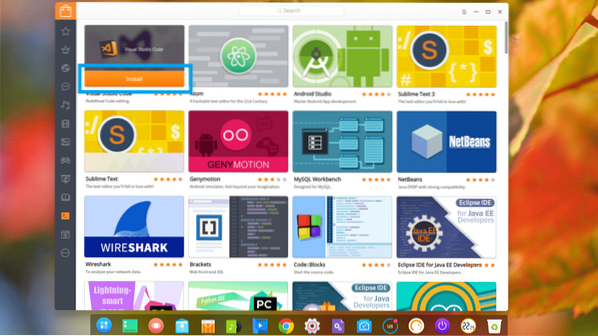
Se você quiser saber mais sobre o software antes de instalá-lo, basta clicar nele. Você deve encontrar muitas informações sobre isso. Se você gostar, basta clicar em Instalar e deve ser instalado.

Para instalar um software usando o apto ou apt-get comando, apenas clique com o botão direito na área de trabalho e clique em Abra no terminal
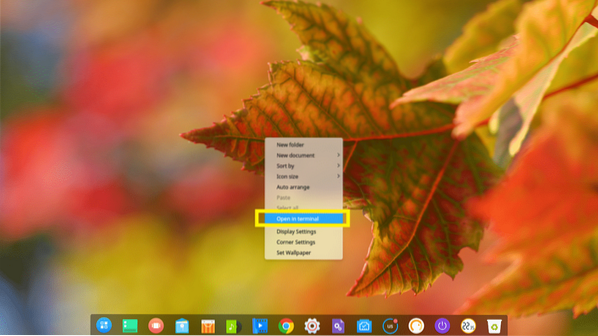
Terminal Deepin deve abrir.

Agora você pode instalar qualquer pacote de software que desejar.
Por exemplo, você pode instalar o servidor da web Apache 2 com o seguinte comando:
$ sudo apt-get install -y apache2
O servidor web Apache 2 deve ser instalado.
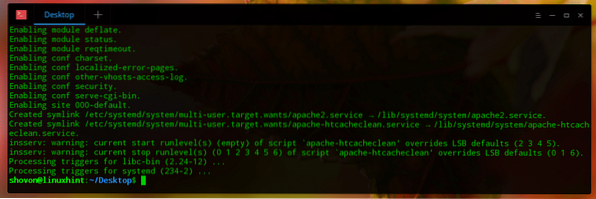
É assim que você instala, configura e personaliza Deepin Linux. Obrigado por ler este artigo.
 Phenquestions
Phenquestions


