Por padrão, Pop!_OS vem com o navegador Mozilla Firefox instalado para ajudá-lo a navegar na internet. É um navegador confiável que cobre quase todos os recursos e funcionalidades de que você precisa. No entanto, trabalhar com o Firefox é visivelmente diferente em comparação com o Google Chrome, especialmente do ponto de vista da velocidade. O Google Chrome é um pouco mais rápido que o Firefox.
Assim, se você gosta de usar o navegador Chrome ou se considera um fã de sua IU, aqui está um guia detalhado para ajudá-lo a instalar o Chrome em seu Pop!_OS system. Também mostraremos como instalar o navegador Chromium caso você queira o mesmo sabor do Chrome, mas procurando por algo de código aberto.
Vamos começar.
Instalando Google Chrome e Chromium no Pop!_OS
Primeiro, vamos ver como você pode usar a GUI (Graphical User Interface) para instalar o Google Chrome e o Chromium em seu Pop!_OS system.
Instalação do Chrome pelo método GUI
Primeiro, você precisará abrir o Firefox. Em seguida, vá para o site oficial do Google Chrome. A partir daí, clique no botão “Baixar Chrome”.
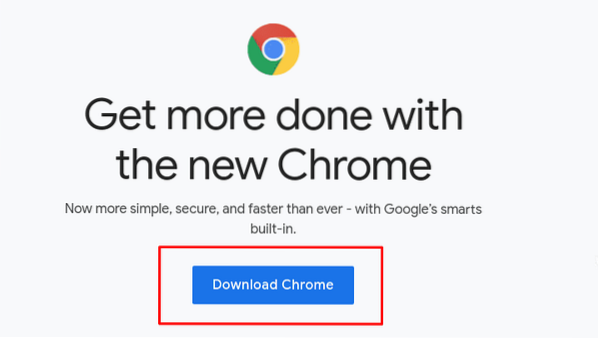
Agora, desde Pop!_OS é uma distribuição baseada no Ubuntu, você precisa selecionar o de 64 bits .pacote de download deb. Em seguida, clique em “Aceitar e instalar“ para baixar o pacote para o seu Pop!_OS armazenamento local.
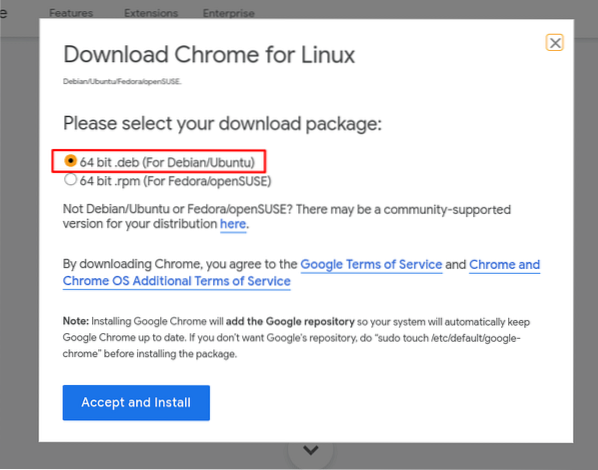
Você deve ver uma janela pop-up semelhante à mostrada na imagem abaixo. Você pode abri-lo com Eddy - um instalador de pacote Debian simplista para Pop!_OS ou “Salvar arquivo“ para o seu armazenamento local.
Recomendamos que você salve-o primeiro apenas para ter o pacote de instalação à mão. Após selecionar Salvar Arquivo, clique em OK.
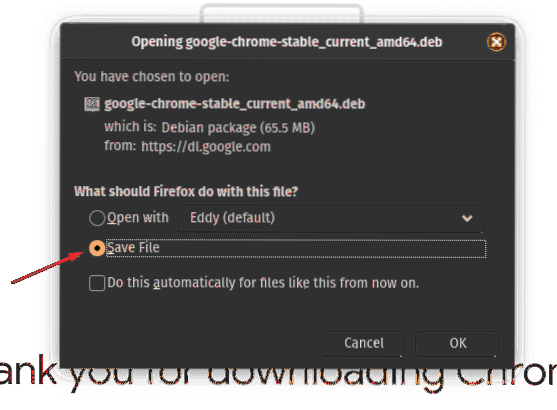
Assim que o pacote for baixado para seu armazenamento local, você pode ir para sua biblioteca> pasta de downloads, onde você deve ver este arquivo. A localização do arquivo pode mudar dependendo das configurações da pasta “Downloads” que você tem no Firefox.
Em seguida, você precisará clicar duas vezes no .deb arquivo, e ele vai abrir Eddy. Como você pode ver na imagem, tudo o que você precisa fazer é clicar no botão “Instalar”, e ele iniciará a instalação do Chrome em seu sistema.
Com o Chrome instalado, clique no Super (tecla do logotipo do Windows em um teclado do Windows) para acessar o menu Atividades e digitar cromada na barra de pesquisa, e você deve ver o ícone do Google Chrome. Você pode clicar para abrir e começar a navegar na internet usando o Chrome.
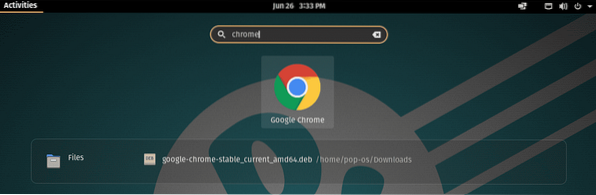
Instalando o Chromium
Como o Chromium é um aplicativo de código aberto, ele está disponível em quase todos os repositórios de software da distro. No caso do Pop!_OS, você pode encontrar o navegador Chromium via Pop!_Comprar.
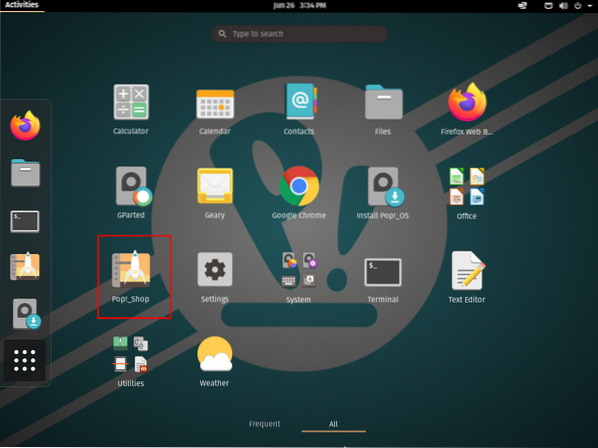
Depois de abrir Pop!_Shop, digite Chromium na barra de pesquisa fornecida e clique em “Instalar” para o aplicativo destacado na imagem.
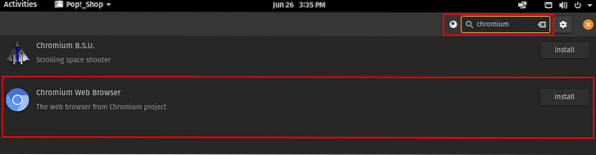
Assim que a instalação for concluída, volte para o menu Atividades pressionando a tecla Windows e digite Chrome na barra de pesquisa.
Como você pode ver, você instalou com sucesso o Chrome e o Chromium em seu Pop!_OS system.

Instalação do Chrome e do Chromium por linha de comando
Usar a GUI para instalar esses aplicativos pode parecer mais intuitivo, especialmente se você estiver vindo de um sistema Windows. No entanto, se você se sentir confortável com o terminal, o processo pode ser simplificado exponencialmente. Aqui está como você pode instalar o Chrome e o navegador Chromium usando o terminal.
Instalando o Chromium
Como o Chromium-Browser está disponível no repositório de software do Ubuntu, você pode chamá-lo rapidamente e instalá-lo usando este comando básico:
$ sudo para instalar o navegador chromium
Depois de carregar todos os arquivos, o Chromium será instalado com sucesso em seu sistema e você verá a seguinte tela.
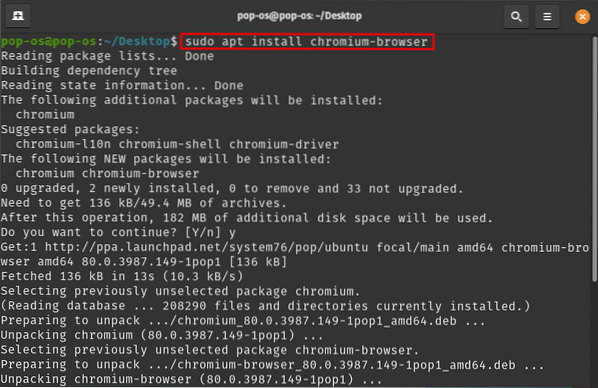
Instalando o Chrome
Agora, o comando do terminal para instalar o Chrome não vai ser tão simples quanto antes. Aqui você precisará buscar o correspondente .arquivo deb usando o comando wget e depois instale-o em seu sistema.
Você pode simplesmente copiar e colar este comando em seu terminal para obter o arquivo DEB do cromo:
wget https: // dl.Google.com / linux / direct / google-chrome-stable_current_amd64.deb
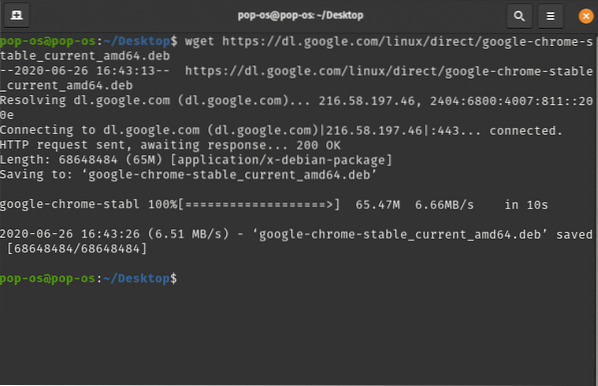
Depois de buscar o .arquivo deb, use este comando dpkg para instalá-lo:
sudo dpkg -i google-chrome-stable_current_amd64.deb
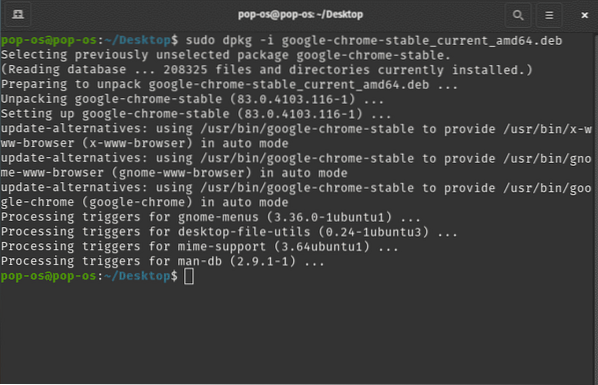
Desinstalando o Chrome e o navegador Chromium
Agora que você instalou com êxito o Chrome e o Chromium em seu sistema, encerraremos este tutorial mostrando como desinstalá-los também.
Para desinstalar o Chrome, você pode digitar o seguinte comando no terminal:
$ sudo apt purge google-chrome-stable
Da mesma forma para remover o Chromium, você também pode usar o comando:
$ sudo apt purge chromium-browser
O purga é usado para remover completamente o (s) pacote (s) junto com todas as suas definições de configuração do seu sistema. Em vez de usar a purga, você também pode usar o remover comando. No entanto, isso não removerá nenhuma configuração deixada pelo aplicativo em seu sistema.
Empacotando
Isso é tudo sobre como você pode instalar o Google Chrome, bem como o navegador Chromium em seu Pop!_OS system. Se você ama pop!_OS, certifique-se de verificar a análise aprofundada da versão Focal Fossa que foi lançada recentemente. Esperamos que você tenha achado este tutorial útil e que tenha ajudado a instalar seu navegador favorito em sua distribuição Linux.
 Phenquestions
Phenquestions


