Quando o Linux foi lançado pela primeira vez, faltava muitos dos programas do Microsoft Windows que tinha sido implementado com sucesso, então os usuários estavam enfrentando muitas complicações. Como resultado, o Wine foi criado pelo Linux, uma camada de compatibilidade que permite que programas do Windows sejam executados no Linux. O Wine podia originalmente rodar apenas alguns programas do Windows, mas agora pode rodar centenas deles, o que o torna um sistema Linux versátil. Você presumiria que o Wine pode ser difícil de instalar e usar devido à dificuldade de dar vida a tal ferramenta, mas isso está errado. Os criadores do Wine fizeram de tudo para tornar a camada de acessibilidade o mais amigável possível. Vamos ver como instalar e confinar o Wine no Ubuntu para usá-lo para executar aplicativos do Windows.
Instalação:
Em primeiro lugar, verifique se o seu sistema está usando um processador de 32 bits ou um processador de 64 bits usando o seguinte comando:
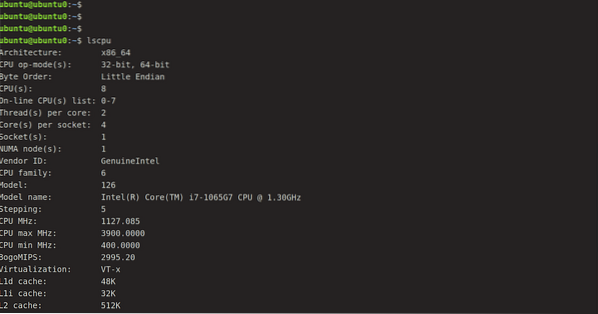
Agora, uma maneira sistemática e fácil de instalar o Wine é através do repositório padrão do Ubuntu. Podemos instalá-lo usando o seguinte comando:
[email protegido]: ~ $ sudo apt-get install wine64Outra forma de instalá-lo é coletar pacotes básicos do Wine do repositório WineHQ e instalá-los em seu dispositivo.
Antes de baixar uma versão de 64 bits, use o comando fornecido a seguir para implementar uma arquitetura i386.
[email protegido]: ~ $ sudo dpkg --add-architecture i386Em seguida, para adicionar a chave WineHQ e o repositório relevante, execute a seguinte sequência de comandos:
[email protegido]: ~ $ wget -qO- https: // dl.winehq.org / wine-builds / Release.chave | sudo apt-key add -Agora importe a outra chave:
[email protegido]: ~ $ sudo apt-key adv --keyserver hkp: // keyserver.ubuntu.com: 80 --recv F987672F
Adicionando o repositório usando o seguinte comando:
[email protegido]: ~ $ sudo apt-add-repository'deb http: // dl.winehq.org / wine-builds / ubuntu / artful main.'
Agora execute qualquer um dos dois comandos a seguir para instalar a versão Stable ou a versão de desenvolvimento, respectivamente.
[email protegido]: ~ $ sudo apt-get install wine-stable -y[email protegido]: ~ $ sudo apt-get install wine-development -y
Lendo listas de pacotes ... Concluído
Construindo árvore de dependência
Lendo informações de estado ... Concluído
Os seguintes pacotes foram instalados automaticamente e não são mais necessários:
fonts-wine gem gem-doc gem-extra gem-plugin-gmerlin gem-plugin-lqt gem-plugin-magick gem-plugin-v4l2
gir1.2-gst-plugins-base-1.0 gir1.2-gstreamer-1.0 grilo-plugins-0.Gstreamer1 de 3 bases.0-gtk3 libcolamd2 libdazzle-1.0-0
libdca0 libe-book-0.1-1 libepubgen-0.1-1 libfreerdp-client2-2 libfreerdp2-2 libftgl2 libgavl1 libgc1c2 libglew2.0
lib merlin-avc1 libgom-1.0-0 libgpod-common libgpod4 liblirc-client0 libmad0 libmagick ++ - 6.q16-7 libmediaart-2.0-0
libmjpegutils-2.1-0 libqqwing2v5 libquicktime2 librsync1 libsdl-ttf2.0-0 libsgutils2-2 libsuitesparseconfig5
libvncclient1 libwine-development libwine-development: i386 libwinpr2-2 libxapian30 linux-hwe-5.4-cabeçalhos-5.4.0-42
lp-solve media-player-info puredata-core puredata-dev puredata-doc puredata-extra puredata-utils python3-mako
python3-markupsafe torsocks wine32-development: i386 wine64-development
Use 'sudo apt autoremove' para removê-los.
Os seguintes pacotes adicionais serão instalados:
libegl-mesa0: i386 libegl1: i386 libfaudio0 libfaudio0: i386 libgbm1: i386 libsdl2-2.0-0 libsdl2-2.0-0: i386
libwayland-client0: i386 libwayland-cursor0: i386 libwayland-egl1: i386 libwayland-egl1-mesa: i386 libwayland-server0: i386
libxcb-xfixes0: i386 libxkbcommon0: i386 libxss1: i386 wine-stable wine-stable-amd64 wine-stable-i386: i386
Os seguintes NOVOS pacotes serão instalados:
libegl-mesa0: i386 libegl1: i386 libfaudio0 libfaudio0: i386 libgbm1: i386 libsdl2-2.0-0 libsdl2-2.0-0: i386
libwayland-client0: i386 libwayland-cursor0: i386 libwayland-egl1: i386 libwayland-egl1-mesa: i386 libwayland-server0: i386
libxcb-xfixes0: i386 libxkbcommon0: i386 libxss1: i386 wine-stable wine-stable-amd64 wine-stable-i386: i386 winehq-stable
0 atualizado, 19 recém-instalado, 0 para remover e 52 não atualizado.
Quando questionado sobre a opção Y / n para download, escolha Y. Com base na velocidade da Internet, o procedimento pode demorar algum tempo. Agora, para verificar a instalação, basta digitar:
[email protegido]: ~ $ Wine - versão
Instalamos o Wine com sucesso, mas antes de começarmos a instalar o aplicativo no Wine, devemos primeiro entender alguns princípios e como configurar o Wine para uso. Como sabemos que uma unidade “C:” é usada para aplicativos do Windows. Então, o Wine cria uma unidade “C:” simulada. Wineprefix é o nome do diretório dessa unidade. Temos que construir um prefixo de vinho primeiro. Precisamos usar o seguinte comando para fazer isso:
[email protegido]: ~ $ winecfg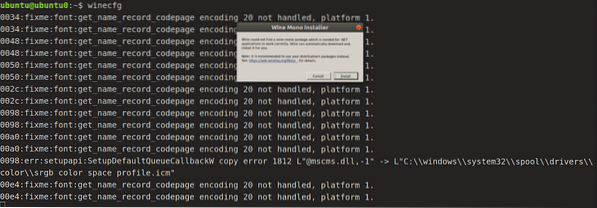
Clique em Instalar e deixe completar a instalação mono.
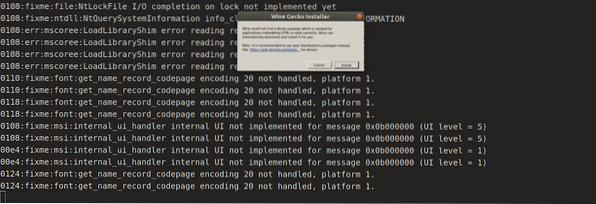
Agora instale o Gecko clicando em Instalar e você está pronto para ir. Isto criará um prefixo de vinho e abrirá o painel de configuração do Wine. Se preferir, você pode alterar as configurações ou deixá-lo sozinho por enquanto e fechá-lo. A unidade virtual C: agora pode ser encontrada em
$ HOME /.wine / c_driveCada novo programa deve ser instalado em um novo prefixo de vinho como uma regra geral. Podemos construir e gerenciar manualmente vários prefixos de vinho. Outras configurações do Wine podem ser atualizadas na janela de configuração.
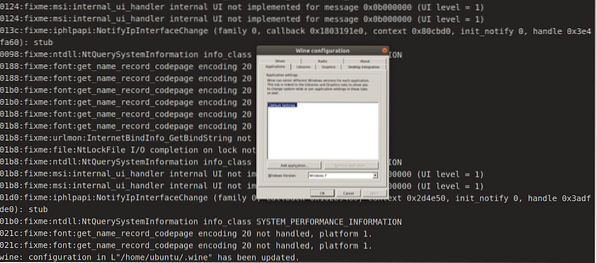
Quando terminar, clique em Ok.
Os engenheiros do Wine estão constantemente trabalhando para integrar o suporte a mais e mais programas do Windows, por isso é importante ter a versão mais recente instalada em seu sistema. Na página oficial do Wine, você pode encontrar uma lista de todos os aplicativos patrocinados pelo Wine mais recentes. Dê uma olhada na lista de programas de suporte para ver se eles são uma boa combinação para o Wine. A pontuação de classificação, que varia de Platina a Lixo, indica que. Você também verá com qual versão do Wine os aplicativos foram revisados.
Uso
Vamos usar o Wine para executar um aplicativo Windows em nosso sistema ubuntu. Neste caso, usaremos o Windows Media Player, um reprodutor de mídia popular para a execução de arquivos de mídia em sistemas operacionais Windows por vários anos. Em primeiro lugar, baixe seu “.exe ”arquivo. Depois de baixado, vá para os downloads, clique com o botão direito no arquivo “exe” e clique em “Abrir com”, “Carregador de programas do Wine Windows”.
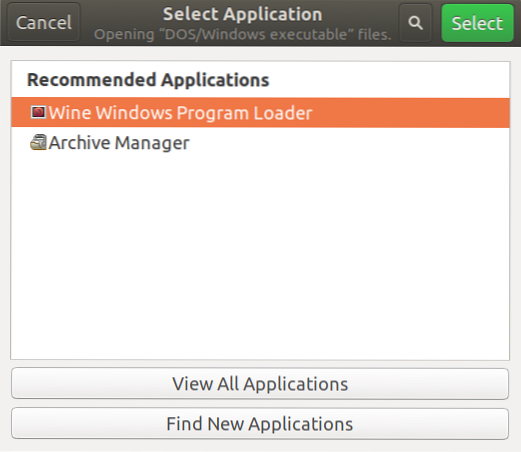
E seremos encaminhados para o processo de instalação sem qualquer dificuldade.

Conclusão
O Wine tem muitos benefícios sobre emuladores ou máquinas virtuais ao operar programas Windows em sistemas Linux. O vinho é resiliente à degradação da produção que acontece ao emular outros produtos. E não precisa ser aberto antes de executar um programa do Windows. Os criadores do Wine se esforçaram muito para tornar a camada de acessibilidade o mais amigável possível.
 Phenquestions
Phenquestions


