Para tornar as coisas mais fáceis, o Skype oferece um cliente desktop. Não há necessidade de abrir o navegador sempre que quiser fazer uma chamada. Neste artigo, vamos verificar como você pode instalar e usar o cliente Skype no Linux Mint.
Skype no Linux Mint
Skype é uma plataforma popular, sem dúvida. É por isso que oferece um cliente direto em seu sistema de escolha (neste caso, Linux Mint). Além do Linux, o cliente Skype está disponível para dispositivos Windows, Mac OS X, Android e iOS.
O cliente oficial do Skype está disponível como pacotes DEB e RPM. Linux Mint é uma distro baseada no Ubuntu, então vamos trabalhar com o pacote DEB. No entanto, essa não é a única maneira de fazer com que o cliente. O Skype também está disponível como pacotes snap e Flathub.
Preparar? Vamos direto ao ponto.
Instale o Skype usando DEB
Pegue o pacote oficial do Skype DEB.
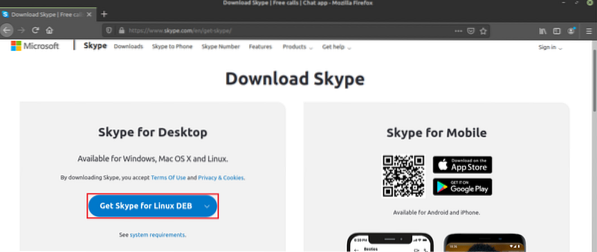
Assim que o download for concluído, é hora de instalá-lo. Eu recomendo instalar qualquer pacote DEB usando APT. Dessa forma, o APT cuidará das dependências simultaneamente. Primeiro, atualize o cache APT.
$ sudo apt update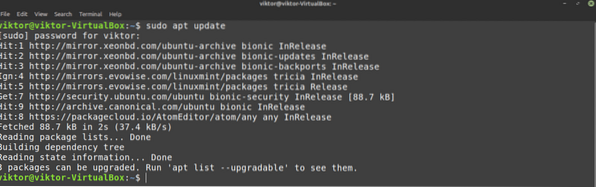
Agora, diga ao APT para instalar o pacote DEB.
$ sudo apt install ./ skypeforlinux-64.deb
Instale o Skype usando APT
Como o Skype é tão popular, as principais distros do Linux oferecem acesso direto ao cliente Skype por meio do servidor de pacotes. Linux Mint também usa o servidor de pacotes Ubuntu. Assim, podemos pegar o Skype diretamente do servidor de pacotes. Tudo o que precisamos é dizer ao APT para fazer o trabalho.
Primeiro, atualize o cache APT e instale qualquer atualização disponível.
$ sudo apt update && sudo apt upgrade -y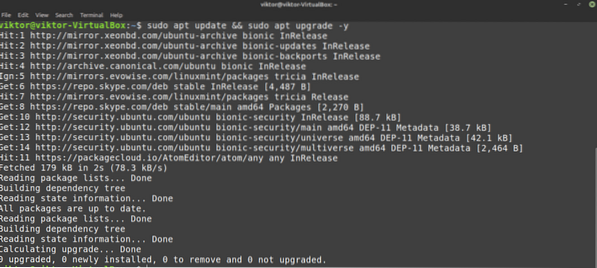
Agora, instale o cliente Skype. Quanto ao nome do pacote, é “skypeforlinux”. Interessado em aprender mais sobre o gerenciador de pacotes APT? Verificação de saída
$ sudo apt install skypeforlinux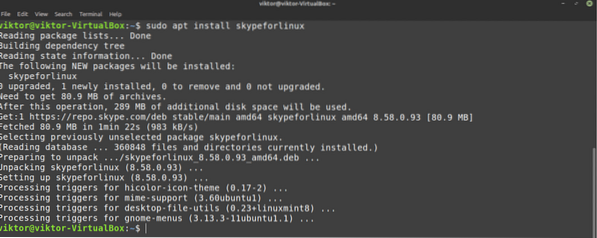
Instale o Skype usando o snap
Este é um dos meus métodos favoritos de instalação de qualquer aplicativo no Linux. Snap é um tipo especial de pacote que será executado em qualquer distribuição Linux, desde que snappy, o gerenciador de pacotes snap, seja compatível com ele. Em outras palavras, os snaps são pacotes Linux universais!
Para desfrutar de todos os recursos gloriosos do snap, no entanto, precisamos do gerenciador de pacotes rápido. Já recebi? Bom! Vá direto para a seção de instalação do Skype. Não tem? Este guia ajudou você!
Para instalar o rápido, acione um terminal e comece a executar os seguintes comandos.
$ sudo apt update && sudo apt install snapd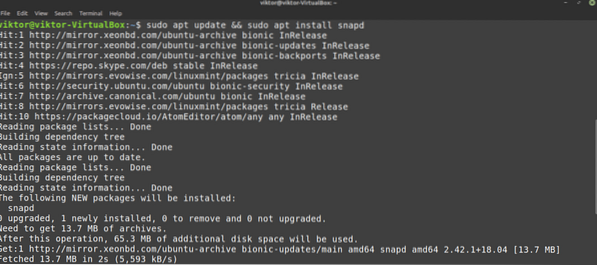
Agora, temos que pegar o “núcleo” de encaixe. É o testemunho de toda a plataforma snap, daí o nome “core”. Diga ao rápido para instalar o núcleo. No meu caso já está instalado. No entanto, se você estiver instalando o snap recentemente, ele será baixado e instalado automaticamente.
$ sudo snap install core
Por fim, reinicie o serviço snap para que as alterações tenham efeito.
$ sudo systemctl restart snapd
O Snappy está pronto para instalar todos os pacotes de snap que você deseja! Vamos instalar o Skype snap.
$ sudo snap install skype --classic
Instale o Skype usando Flatpak
Este é outro dos meus métodos favoritos de instalação de pacotes Linux. Semelhante ao snap, flatpak é outra forma de pacote Linux universal. Ambos diferem em alguns aspectos, mas o fundamental é o mesmo - pacotes Linux universais que podem operar em qualquer distro Linux.
Semelhante ao snap, também precisamos do gerenciador de pacotes flatpak. No caso do Linux Mint, flatpak vem por padrão. A menos que você o tenha removido por algum motivo, pule para a seção de instalação do Skype flatpak. Se você precisar instalar o gerenciador de pacotes flatpak, siga em frente.
Instale o gerenciador de pacotes flatpak.
$ sudo apt update && sudo apt install flatpak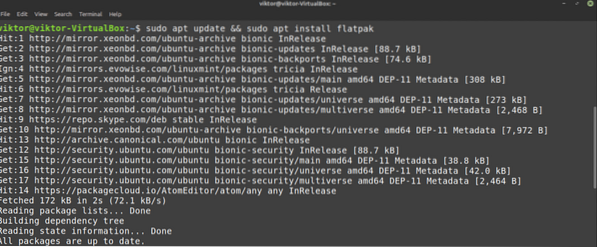
Assim que a instalação for concluída, temos que adicionar o repositório Flathub. Pense na Flathub como a loja flatpak oficial.
$ flatpak remote-add - se não houver flathubhttps: // flathub.org / repo / flathub.flatpakrepo

Agora, o gerenciador flatpak está pronto para pegar o cliente Skype. Se você estiver interessado, verifique o cliente Skype em Flathub. Para instalar o Skype flatpak, execute o seguinte comando.
$ sudo flatpak install flathub com.skype.Cliente
Usando o Skype
Agora que o cliente está instalado, é hora de verificar! Inicie o Skype a partir do menu.
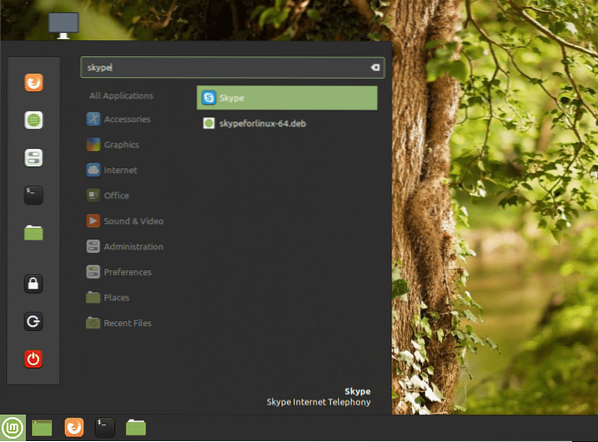
A tela de boas-vindas aparecerá. Clique no botão “Vamos lá”.
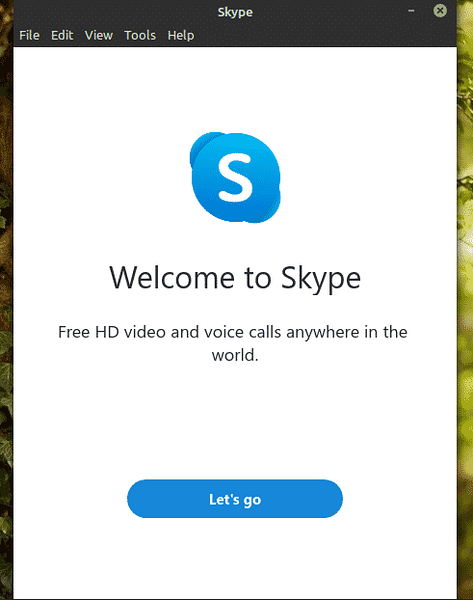
Clique no botão “Entrar ou criar”. Supondo que você já tenha uma conta do Skype, mostrarei como se conectar com o cliente. Se você ainda não tem uma conta do Skype, pode criar uma gratuitamente.
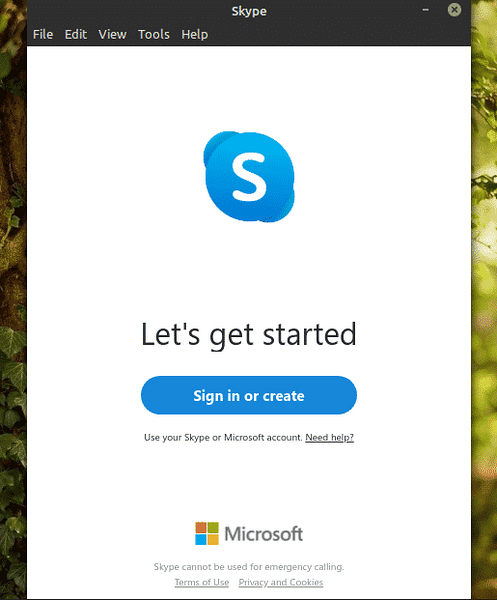
Insira as credenciais de login.
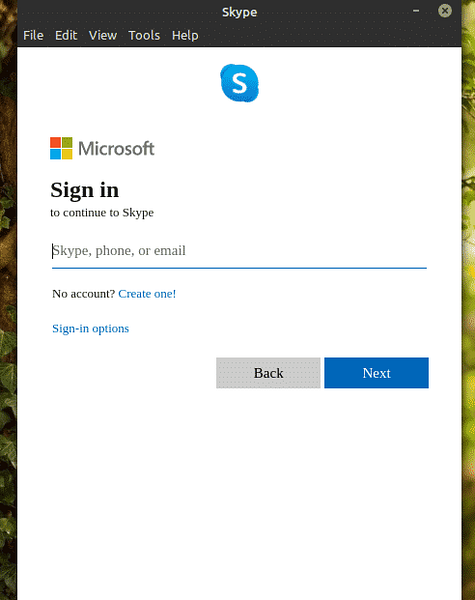
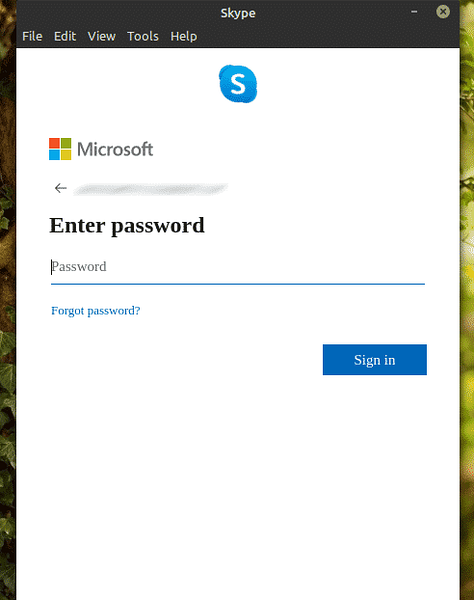
O Skype pode pedir para atualizar sua foto de perfil. Sinta-se à vontade para atualizar a foto do perfil ou pular a etapa.

Você também pode testar o áudio e o microfone. É sempre uma boa ideia ter certeza de que tudo está funcionando bem.
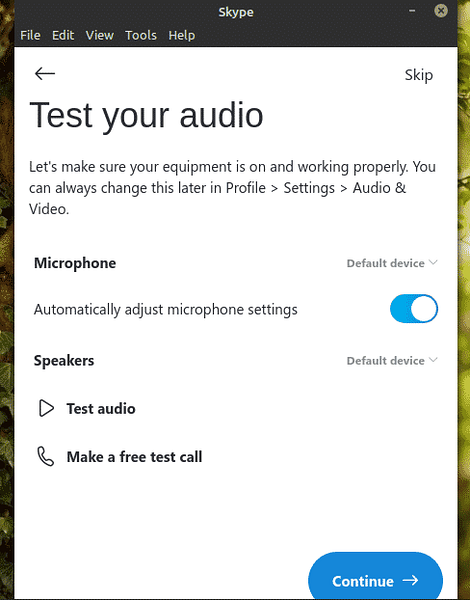
Verifique se sua webcam está funcionando corretamente.
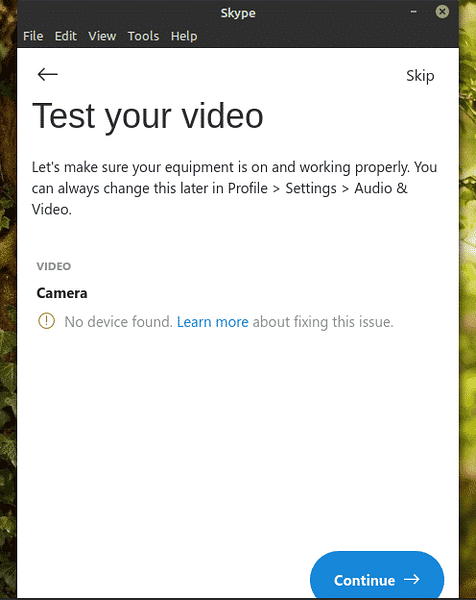
O Skype mostrará uma breve nota sobre os contatos. Clique em “OK” para completar o processo.
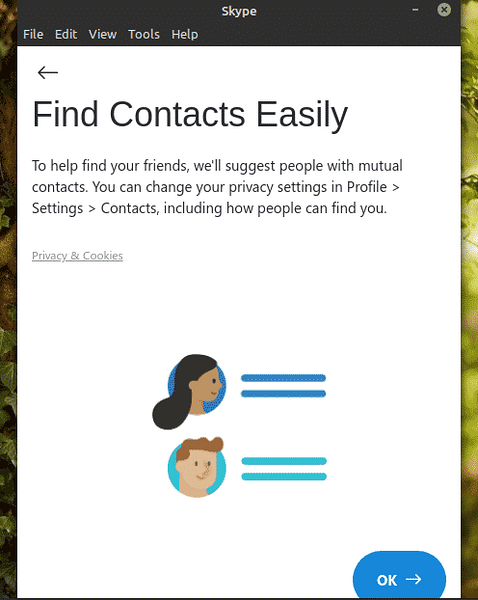
Voila! O cliente Skype está pronto para fazer chamadas de vídeo / voz e bate-papos de texto!
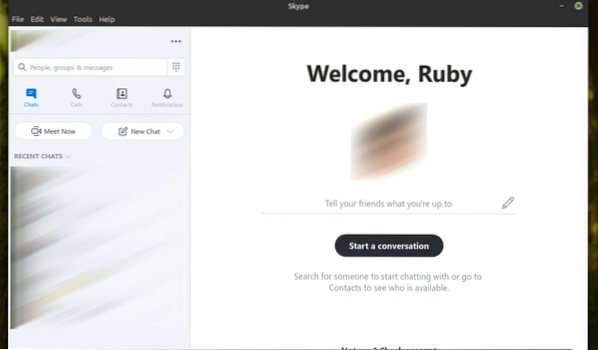
Pensamentos finais
O Skype oferece um ótimo serviço sem nenhum custo. No entanto, para bate-papo por vídeo / voz, o Skype não é sua única opção. Por que não testar o Ring? Na minha opinião, é uma alternativa sólida ao Skype, que oferece muito mais recursos, como comunicação descentralizada, criptografia ponta a ponta e outros. Verifique o anel. Está oficialmente disponível para Ubuntu, mas como mencionei antes, funcionará perfeitamente no Linux Mint.
Apreciar!
 Phenquestions
Phenquestions


