Sabemos que um arquivo em um sistema de computador pode ser tão pequeno quanto alguns bytes ou tão grande quanto mil gigabytes. Quando você deseja transmitir um arquivo de uma extremidade a outra, seu tamanho desempenha um papel muito importante na decisão de enviá-lo como está ou compactá-lo. O .O formato de arquivo gz é um formato de arquivo compactado muito comumente usado para o sistema operacional Linux. Hoje, vamos explorar os métodos de extrair e abrir um .arquivo gz no Linux.
Nota: O tipo de Linux que tem sido usado para demonstrar esses métodos é Linux Mint 20.
Métodos de extração e abertura de um .Arquivo gz no comando Linux
Existem vários métodos diferentes nos quais podemos extrair e abrir um .arquivo gz no Linux. Listamos todos os métodos abaixo:
Método # 1: usando o comando “gzip” com a sinalização “-d”:
Este método é útil quando você deseja extrair o arquivo real enquanto exclui o .arquivo gz. Para usar o comando “gzip” com a sinalização “-d”, você terá que realizar as seguintes etapas:
Para demonstrar os três primeiros métodos, primeiro criaremos um .arquivo gz em nosso diretório inicial, executando o seguinte comando em nosso terminal:
$ gzip FileName.TXTEm nosso exemplo, já tínhamos um arquivo de texto chamado gzFile.txt em nosso diretório inicial. Decidimos criar seu .arquivo gz com o comando mencionado acima.

Depois de executar este comando, você pode visitar seu diretório Home para verificar se um .arquivo gz foi criado ou não. Nosso .O arquivo gz é destacado na imagem mostrada abaixo:
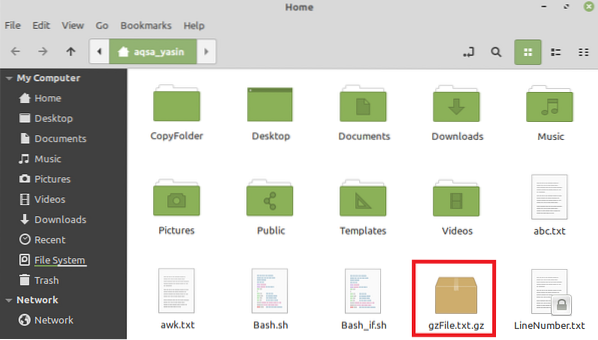
Depois de criar este arquivo, tentaremos extraí-lo executando o seguinte comando em nosso terminal:
Aqui, você pode substituir FileName pelo nome de seu .arquivo gz, que em nosso caso era gzFile.TXT.

Quando você visitar o seu diretório inicial após executar este comando, você notará que o seu arquivo real foi extraído conforme destacado na imagem mostrada abaixo. No entanto, o seu .O arquivo gz foi removido devido à execução do comando mencionado acima.
Método # 2: usando o comando “gzip” com a sinalização “-dk”:
Este método é útil quando você deseja extrair o arquivo real, mantendo o .arquivo gz também para uso futuro. Para usar o comando “gzip” com a sinalização “-dk”, você terá que realizar as seguintes etapas:
Tentaremos extrair o mesmo .arquivo gz que criamos acima executando o comando mostrado abaixo:
$ gzip -dk FileName.gzAqui, você pode substituir FileName pelo nome de seu .arquivo gz, que, em nosso caso, era gzFile.TXT.

Quando você visitar seu diretório inicial após executar este comando, você notará que seu arquivo real foi extraído conforme destacado na imagem mostrada abaixo. No entanto, o seu .O arquivo gz também foi mantido por causa da execução do comando mencionado acima.

Método # 3: usando o comando “gunzip”:
Este método é uma alternativa exata ao nosso Método # 1, o que significa que uma vez que você extraiu o arquivo real, o .O arquivo gz não será mais mantido. Por usar o comando “gunzip” para extrair e abrir um .arquivo gz, você terá que executar as seguintes etapas:
Tentaremos extrair o mesmo .arquivo gz que criamos acima executando o comando mostrado abaixo:
Nome do arquivo $ gunzip.gzAqui, você pode substituir FileName pelo nome de seu .arquivo gz, que em nosso caso era gzFile.TXT.

No nosso caso, como já tínhamos um arquivo extraído com o mesmo nome em nosso diretório Home por causa da execução do comando mostrado no Método # 2, nosso terminal nos perguntou se queremos sobrescrever este arquivo ou não, portanto, prosseguimos inserindo um “y” como mostrado na imagem a seguir. No entanto, se você não executou nenhum outro método de extração no mesmo arquivo antes, a execução deste comando não exibirá essa mensagem.

Quando você visitar seu diretório inicial após executar este comando, você notará que seu arquivo real foi extraído conforme destacado na imagem mostrada abaixo. No entanto, o seu .O arquivo gz foi removido devido à execução do comando mencionado acima.

Depois de ter seu .arquivo gz extraído seguindo qualquer um dos três métodos mostrados acima, você pode abri-lo simplesmente clicando duas vezes nele.
Método # 4: usando o comando “tar”:
Às vezes, em vez de ter um simples .arquivo gz, você tem um .alcatrão.gz ou a .Arquivo tgz, que pode ser extraído e aberto com a ajuda do comando “tar” da seguinte maneira:
Para demonstrar este método, vamos primeiro criar um .arquivo tgz em nosso diretório inicial, executando o seguinte comando em nosso terminal:
$ tar -czvf NameOftgzFile.tgz NameOfActualFile.TXTEm nosso exemplo, já tínhamos um arquivo de texto chamado targzFile.txt em nosso diretório inicial. Decidimos criar seu .arquivo tgz com o comando mencionado acima.

Quando você executa este comando, o nome do seu arquivo real aparecerá no terminal, o que indicará que seu .O arquivo tgz foi criado conforme mostrado na imagem abaixo:

Depois de executar este comando, você também pode visitar seu diretório Home para verificar se um .arquivo tgz foi criado ou não. Nosso .O arquivo tgz é destacado na imagem mostrada abaixo:
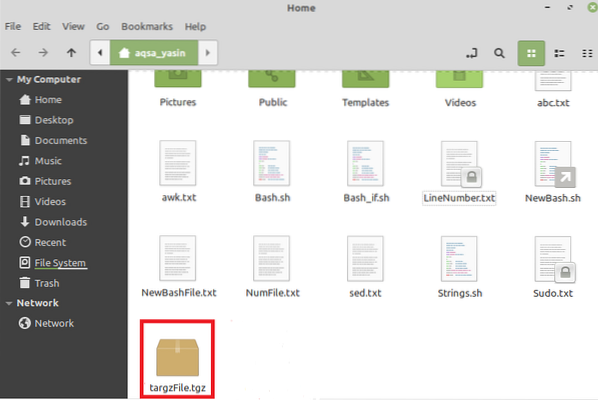
Depois de criar este arquivo, tentaremos extraí-lo executando o seguinte comando em nosso terminal:
Aqui, você pode substituir FileName pelo nome de seu .arquivo tgz, que em nosso caso era targzFile.TXT.

Quando você visitar seu diretório inicial após executar este comando, você notará que seu arquivo real foi extraído conforme destacado na imagem mostrada abaixo. No entanto, o seu .O arquivo tgz também foi mantido por causa da execução do comando mencionado acima.
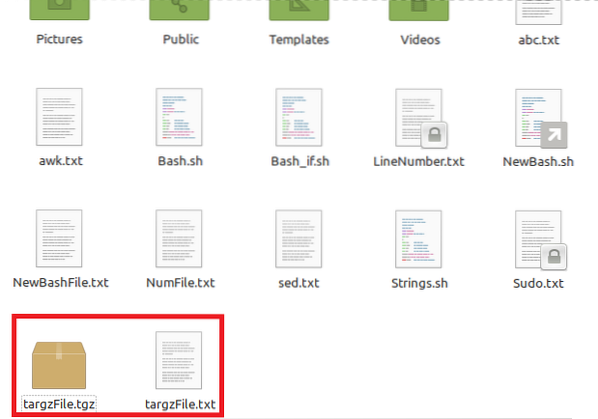
Depois de ter seu .arquivo tgz extraído, você pode abri-lo simplesmente clicando duas vezes nele.
Conclusão:
Os quatro métodos discutidos neste artigo fornecem ótimas soluções para extrair e abrir o .gz, bem como o .arquivos tgz no Linux. Você pode escolher seguir qualquer um desses métodos de acordo com sua preferência.
 Phenquestions
Phenquestions


