Quando você usa um computador, você deseja que ele tenha o melhor desempenho possível. É por isso que gostamos de trazer dicas para otimizar o desempenho do seu sistema. Para esta postagem, vamos desabilitar e habilitar o Último acesso NTFS carimbo de tempo.
Quando você abre as propriedades de um arquivo ou pasta em um volume NTFS, o Windows mostra a última vez que esse arquivo ou pasta foi acessado em sua máquina, como você pode ver na captura de tela abaixo.
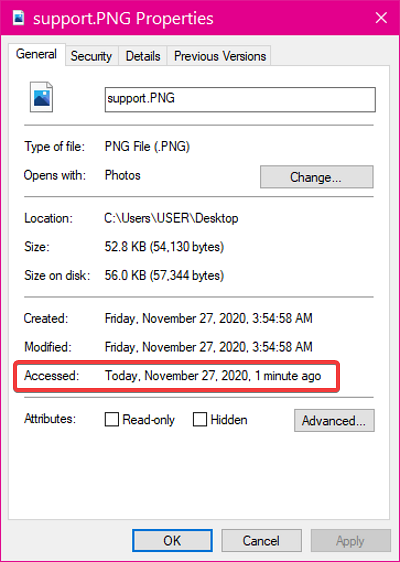
Embora o registro de data e hora do último acesso seja um recurso interessante, ele pode prejudicar os recursos do sistema e fazer com que os arquivos abram mais lentamente, especialmente se você usar um PC econômico.
A maioria das pessoas nunca precisa desse recurso e pode querer desativá-lo. Na seção a seguir, mostrarei como desativar as atualizações de carimbo de data e hora do último acesso no prompt de comando.
Ativar ou desativar atualizações de carimbo de data e hora do último acesso NTFS
aperte o janelas chave e procure por Prompt de comando. Clique com o botão direito do mouse em Prompt de Comando nos resultados da pesquisa e selecione o Executar como administrador opção. Isso inicia o programa com privilégios elevados.
Exploraremos as quatro maneiras a seguir de gerenciar as atualizações de horário do último acesso no prompt de comando:
- Mostra o status atual das últimas atualizações de carimbo de data / hora.
- Ativar e desativar atualizações de carimbo de data / hora do último acesso gerenciado pelo usuário.
- Ativar e desativar atualizações de carimbo de data / hora do último acesso gerenciado pelo sistema
Continue lendo este post enquanto explico os processos acima e mostro como realizá-los.
1] Mostrar o status atual das últimas atualizações de carimbo de data / hora

Antes de desativar ou ativar as últimas atualizações de carimbo de data / hora, você precisa saber seu status atual. Digite o seguinte texto na janela do Prompt de Comando e pressione a tecla ENTER. Você também pode copiar e colar o texto.
fsutil behavior query disablelastaccess
O comando acima mostra o status atual de suas últimas atualizações de carimbo de data e hora de acesso.
2] Ativar e desativar as atualizações de carimbo de data / hora do último acesso gerenciado pelo usuário
Depois de verificar o status de suas últimas atualizações de carimbo de data / hora de acesso, você pode querer desativá-lo se estiver ativo e vice-versa. O modo gerenciado pelo usuário coloca o poder em suas mãos.
Se você habilitar ou desabilitar as atualizações de carimbo de data / hora do último acesso, ele permanecerá assim e o computador não modificará as configurações.
Para ativar as atualizações de carimbo de data / hora do último acesso gerenciadas pelo usuário, use o seguinte comando:
fsutil behavior query disablelastaccess 0
Para desativar as atualizações de horário do último acesso gerenciadas pelo usuário, execute o comando abaixo:
fsutil behavior query disablelastaccess 1
3] Ativar e desativar as atualizações de registro de data e hora do último acesso gerenciado pelo sistema
Como o nome sugere, o driver NTFS é responsável por habilitar e desabilitar as últimas atualizações de acesso no modo Gerenciado pelo Sistema. O volume do sistema (geralmente unidade C) é montado sempre que você inicializa seu computador.
Durante este processo, o driver NTFS habilitará as últimas atualizações de acesso para volumes NTFS se o tamanho do seu volume do sistema for menor ou igual a 128 GB. Como alternativa, se a unidade do sistema for maior que 128 GB, o sistema desativa as atualizações de carimbo de data e hora do último acesso.
Para ativar as atualizações de registro de data e hora do último acesso gerenciadas pelo sistema, use o seguinte comando:
fsutil behavior query disablelastaccess 2
Para desativar as atualizações de horário do último acesso gerenciadas pelo sistema, digite o seguinte comando e execute-o:
fsutil behavior query disablelastaccess 3
Depois de executar qualquer um dos comandos acima, saia do Prompt de Comando e reinicie sua máquina.

 Phenquestions
Phenquestions

